Đã giải quyết - 5 giải pháp cho vấn đề gỉ sét không phản hồi [Cập nhật năm 2021] [Tin tức MiniTool]
Solved 5 Solutions Rust Not Responding
Tóm lược :
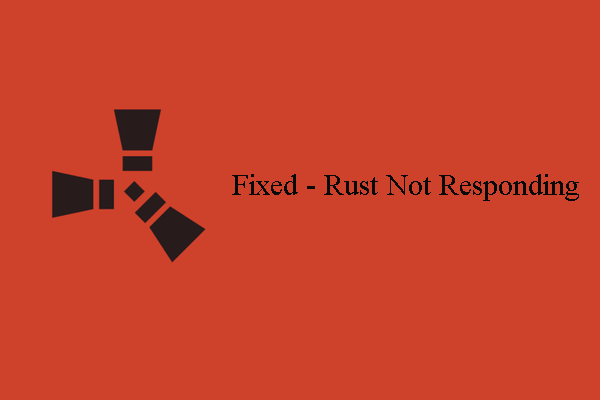
Lỗi Rust không phản hồi là gì? Yêu cầu hệ thống tối thiểu của Rust không đáp ứng là gì? Làm thế nào để sửa lỗi Rust không phản hồi? Bài đăng này từ MiniTool chỉ cho bạn các giải pháp.
Yêu cầu hệ thống tối thiểu của Rust là gì?
Rust là một trò chơi video sinh tồn chỉ dành cho nhiều người chơi được phát triển bởi Facepunch Studios. Rust được phát hành lần đầu trong quyền truy cập sớm vào tháng 12 năm 2013 và nhận được bản phát hành đầy đủ vào tháng 2 năm 2018. Rust có thể có sẵn trên Microsoft Windows và macOS.
Tuy nhiên, một số người phàn nàn rằng họ gặp lỗi Rust không phản hồi khi khởi chạy nó trên máy tính của họ và họ đang gặp khó khăn để sửa chữa nó. Vì vậy, trong phần sau, chúng tôi sẽ hướng dẫn bạn cách khắc phục lỗi gỉ sét không phản hồi khi khởi động.
Nhưng trước khi tiếp tục các giải pháp, bạn cần đảm bảo rằng máy tính của mình đáp ứng các yêu cầu hệ thống tối thiểu của Rust.
Vì vậy, ở đây liệt kê các yêu cầu hệ thống tối thiểu của Rust.
CÁC: Windows 7 64bit
Bộ xử lý: Intel Core i7-3770 / AMD FX-9590 trở lên
Ký ức: RAM 10 GB
Đồ họa: Tốt hơn GTX 670 2GB / AMD R9 280
Lưu trữ: 20 GB dung lượng khả dụng
Nếu máy tính của bạn đáp ứng các yêu cầu hệ thống tối thiểu của Rust, bạn có thể tiếp tục để sửa lỗi Rust không phản hồi khi khởi động.
5 cách để khắc phục lỗi rỉ sét không phản hồi khi khởi động
Trong phần này, chúng tôi sẽ hướng dẫn bạn cách sửa lỗi Rust client không phản hồi.
Cách 1. Khởi động lại máy tính của bạn
Để khắc phục lỗi gỉ sét không phản hồi, bạn có thể chọn khởi động lại máy tính của mình trước. Nói chung, khởi động lại máy tính là có thể khắc phục được rất nhiều vấn đề. Nếu việc khởi động lại máy tính không khắc phục được lỗi Rust không phản hồi khi khởi động, hãy thử các giải pháp khác.
Cách 2. Cập nhật trình điều khiển đồ họa
Để khắc phục lỗi Rust not response, bạn có thể chọn cập nhật trình điều khiển đồ họa.
Bây giờ, đây là hướng dẫn.
- Mở Trình quản lý thiết bị .
- Trong cửa sổ Trình quản lý Thiết bị, chọn trình điều khiển đồ họa của bạn và nhấp chuột phải vào nó.
- Tiếp đó hãy chọn Cập nhật driver để tiếp tục.
- Tiếp theo, chọn Tự động tìm kiếm phần mềm trình điều khiển được cập nhật để tiếp tục.
- Sau đó, bạn có thể làm theo hướng dẫn trên màn hình để tiếp tục.
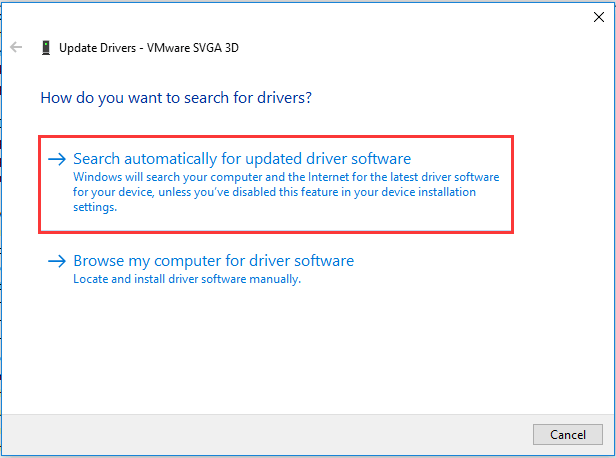
Khi tất cả các bước hoàn tất, hãy khởi động lại máy tính của bạn và kiểm tra xem Rust not response đã được khắc phục chưa.
Cách 3. Thay đổi các tùy chọn nguồn
Để khắc phục lỗi Rust not response, bạn có thể chọn thay đổi các tùy chọn nguồn.
Bây giờ, đây là hướng dẫn.
- Mở Chạy hộp thoại .
- Kiểu powercfg.cpl trong hộp và nhấp vào đồng ý để tiếp tục.
- Kiểm tra tùy chọn Hiệu suất cao .
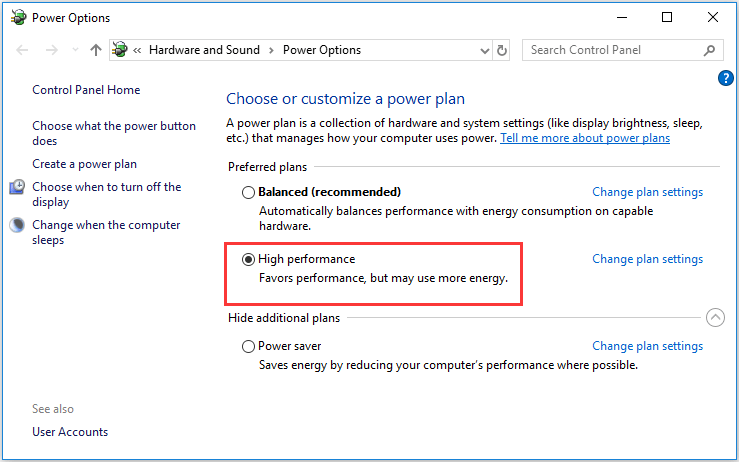
Tùy chọn này sẽ cải thiện hiệu suất máy tính, nhưng nó cũng dẫn đến máy tính của bạn tạo ra nhiều nhiệt hơn. Khi hoàn tất, hãy khởi động lại máy tính của bạn và kiểm tra xem lỗi gỉ sét không phản hồi đã được khắc phục chưa.
Cách 4. Thay đổi cài đặt sở thích của quy trình
Cách thứ tư bạn có thể thử để khắc phục lỗi gỉ sét không phản hồi là thay đổi cài đặt mối quan hệ của quy trình.
Bây giờ, đây là hướng dẫn.
- Mở Trình quản lý Tác vụ.
- Điều hướng đến Chi tiết
- Click chuột phải Rỉ sét và lựa chọn Thiết lập mối quan hệ .
- Kiểm tra tất cả các tùy chọn và nhấp vào đồng ý để tiếp tục.
Khi tất cả các bước hoàn tất, hãy khởi động lại máy tính của bạn và kiểm tra xem lỗi Rust not response có được khắc phục hay không.
Cách 5. Cài đặt lại Steam
Nếu không có giải pháp nào ở trên có thể khắc phục được lỗi gỉ sét không phản hồi, bạn có thể chọn cài đặt lại Steam.
Bây giờ, đây là hướng dẫn.
- Nhấp chuột phải vào Steam và chọn Mở vị trí file .
- Nhấp chuột phải vào steamapps và sao chép nó vào một vị trí khác.
- Sau đó vào Control Panel để gỡ cài đặt Steam.
- Tiếp theo, tải xuống lại từ trang web chính thức của nó và cài đặt trên máy tính của bạn.
- Dán thư mục steamapps vào vị trí thư mục hiện tại của bạn.
- Sau đó, khởi động lại Rust của bạn.
Khi tất cả các bước hoàn tất, hãy khởi động lại Rust và kiểm tra xem lỗi Rust not response có được khắc phục hay không.
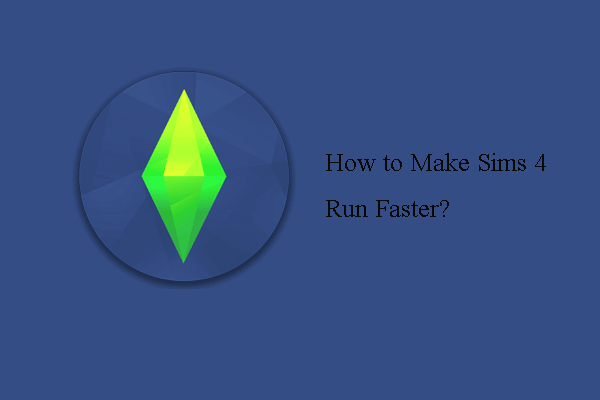 4 cách - Cách làm cho Sim 4 chạy nhanh hơn trên Windows 10
4 cách - Cách làm cho Sim 4 chạy nhanh hơn trên Windows 10 Làm cách nào để Sims 4 chạy nhanh hơn trên Windows 10? Bài đăng này chỉ cho bạn một số cách để làm cho Sims 4 chạy nhanh hơn.
Đọc thêmTừ cuối cùng
Tóm lại, bài đăng này đã chỉ ra 5 cách để khắc phục lỗi Rust not response. Nếu bạn gặp vấn đề tương tự, hãy thử các giải pháp này. Nếu bạn có bất kỳ ý tưởng nào tốt hơn để khắc phục lỗi Rust not response, bạn có thể chia sẻ nó trong khu vực bình luận.

![Làm thế nào để sửa lỗi 0x80070570 trong ba tình huống khác nhau? [Mẹo MiniTool]](https://gov-civil-setubal.pt/img/backup-tips/92/how-fix-error-0x80070570-three-different-situations.jpg)



![4 cách - Cách làm cho Sims 4 chạy nhanh hơn trên Windows 10 [MiniTool News]](https://gov-civil-setubal.pt/img/minitool-news-center/86/4-ways-how-make-sims-4-run-faster-windows-10.png)


![Cách xóa bộ nhớ cache của Windows Update (3 cách dành cho bạn) [MiniTool News]](https://gov-civil-setubal.pt/img/minitool-news-center/83/how-clear-windows-update-cache-3-ways.png)

![Sửa lỗi Internet Keeps Ngắt kết nối Windows 10 - 6 Mẹo [MiniTool News]](https://gov-civil-setubal.pt/img/minitool-news-center/44/fix-internet-keeps-disconnecting-windows-10-6-tips.jpg)
![Làm thế nào để chơi trò chơi Windows trên Mac? Đây là một số giải pháp [Tin tức MiniTool]](https://gov-civil-setubal.pt/img/minitool-news-center/46/how-play-windows-games-mac.jpg)
![Cách sửa lỗi dữ liệu (Kiểm tra dự phòng theo chu kỳ)! Nhìn đây! [Mẹo MiniTool]](https://gov-civil-setubal.pt/img/data-recovery-tips/57/how-fix-data-error.png)


![Làm thế nào để tăng tốc tải xuống PS4? Nhiều phương pháp có ở đây! [Tin tức MiniTool]](https://gov-civil-setubal.pt/img/minitool-news-center/84/how-speed-up-ps4-downloads.jpg)


