Không phát được giai điệu thử nghiệm trên Windows 10? Dễ dàng sửa chữa nó ngay! [Tin tức MiniTool]
Failed Play Test Tone Windows 10
Tóm lược :

Đôi khi bạn cần kiểm tra loa hoặc tai nghe của mình nhưng có thể gặp lỗi không phát âm thanh kiểm tra trong Windows 10. Bạn có thể khắc phục sự cố này bằng cách nào? Trên thực tế, khá dễ dàng để giúp bạn miễn là bạn thử các phương pháp được đề cập trong bài đăng này được cung cấp bởi Giải pháp MiniTool . Bây giờ, hãy cùng xem chúng.
Lỗi không phát được giai điệu thử nghiệm Windows 10
Đối với nhiều người dùng hệ thống Windows, sự cố này xuất hiện và ảnh hưởng đến nhiều phiên bản của hệ thống Windows. Không có máy tính nào gặp phải điều này - không có âm thanh vì đó là một điều thiết yếu mà máy tính phải làm.
Tiền boa: Bạn có thể hiểu rõ vấn đề kết hợp không hoạt động trong Windows 10. Nếu có, hãy đọc bài đăng này - 5 cách hàng đầu để sửa lỗi kết hợp âm thanh nổi không hoạt động trên Windows 10 .
Thông báo lỗi này cho biết có sự cố giữa hệ thống Windows và thiết bị âm thanh của máy tính của bạn. Thông thường, nguyên nhân có thể do cấu hình âm thanh không hợp lệ, tệp Windows bị hỏng, trình điều khiển âm thanh bị hỏng, v.v.
Âm thanh kiểm tra thường được sử dụng để kiểm tra sự cân bằng bên phải trái của loa và tai nghe trên máy tính của bạn. Nếu bạn không thể sử dụng nó, có một số tùy chọn bạn có thể kiểm tra để khắc phục sự cố này. Một trong số chúng sẽ đáp ứng nhu cầu của bạn và tất cả các giải pháp này đều áp dụng cho Windows 10/8/7 / XP / Vista.
Cách khắc phục Windows 10 không phát được giai điệu thử nghiệm
Khởi động lại các dịch vụ liên quan đến âm thanh của Windows
Các dịch vụ âm thanh có thể tự khởi động mỗi khi khởi động hệ thống. Tuy nhiên, đôi khi chúng có thể không khởi động được, dẫn đến tai nghe / loa không kiểm tra được âm sắc. Để khắc phục sự cố này, bạn nên khởi động các dịch vụ liên quan đến âm thanh theo cách thủ công bằng cách làm theo hướng dẫn:
 4 cách để khắc phục dịch vụ âm thanh không phản hồi Windows 10
4 cách để khắc phục dịch vụ âm thanh không phản hồi Windows 10 Không thể phủ nhận, lỗi dịch vụ âm thanh không phản hồi xảy ra ngay bây giờ và sau đó trên hệ thống Windows, cho thấy rằng có vấn đề với thiết bị âm thanh của bạn.
Đọc thêm- Đầu vào msc vào hộp của cửa sổ Chạy được mở bằng cách nhấn Thắng + R .
- Sau khi nhấp đồng ý và vào giao diện chính của Dịch vụ , tìm hai dịch vụ này - Âm thanh Windows và Trình tạo điểm cuối âm thanh của Windows .
- Nhấp đúp vào một cái và xem liệu Tình trạng dịch vụ Là Đang chạy và Loại khởi động Là Tự động . Nếu không, hãy chọn Khởi đầu và Tự động .
- Cuối cùng, bấm vào Ứng dụng .
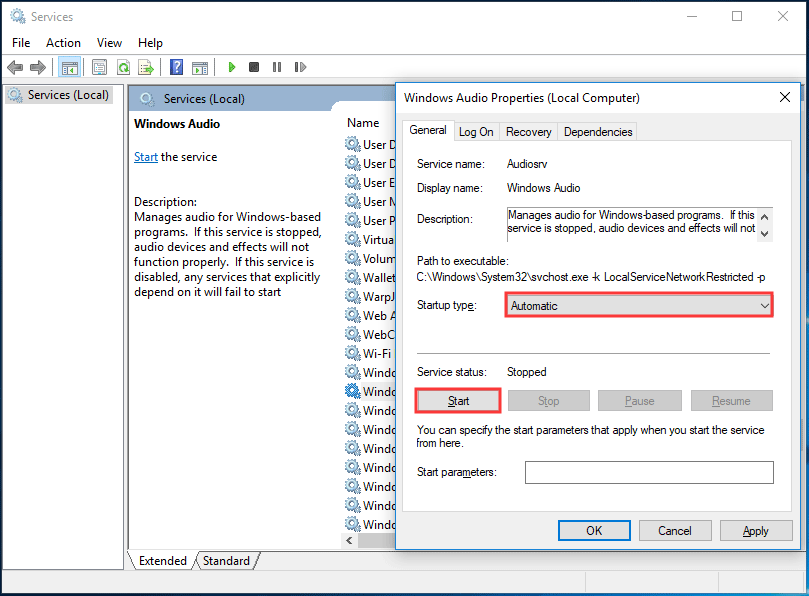
Thay đổi tốc độ âm thanh thử nghiệm mặc định và độ sâu bit
Dựa trên loa hoặc tai nghe của bạn, Windows chọn tốc độ âm thử nghiệm mặc định và độ sâu bit để bạn có thể tìm thấy chất lượng âm thanh tốt nhất từ thiết bị đầu ra âm thanh. Lỗi âm thanh thử nghiệm không phát có thể xuất hiện nếu cài đặt mặc định có một số vấn đề.
Để loại bỏ sự cố này, hãy thay đổi cài đặt bằng cách làm theo các bước sau:
- Nhấp chuột phải vào biểu tượng âm thanh trên thanh tác vụ và nhấp vào Thiết bị phát lại .
- Trong cửa sổ mới, nhấp vào Tính chất .
- Phía dưới cái Nâng cao , chọn tốc độ và độ sâu bit khác từ danh sách.
- Nhấp chuột Ứng dụng và sau đó đồng ý .
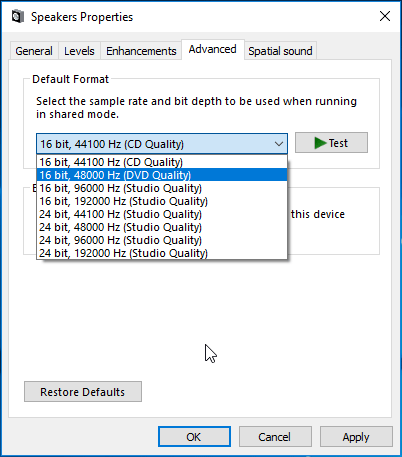
Tắt các cải tiến về âm thanh
Microsoft và các nhà sản xuất bên thứ ba cung cấp các gói cải tiến âm thanh, chẳng hạn như Cải tiến âm thanh cho Windows 10, để làm cho một số phần cứng cụ thể trở nên hoàn hảo.
Tuy nhiên, đôi khi chúng không thể cải thiện âm thanh hoặc chất lượng âm thanh mà gây ra các vấn đề như lỗi được đề cập trong bài đăng này. Vì vậy, bạn có thể thử tắt các cải tiến âm thanh này bằng cách làm theo hướng dẫn bên dưới.
- Nhấp chuột phải vào biểu tượng âm thanh để chọn Thiết bị phát lại .
- Đi đến Thuộc tính> Cải tiến .
- Kiểm tra hộp của Vô hiệu hóa tất cả các cải tiến .
- Nhấp chuột Ứng dụng và đồng ý .
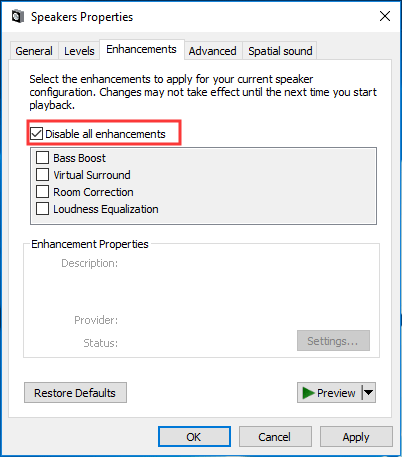
Chạy trình kiểm tra tệp hệ thống (SFC)
Nếu một số tệp hệ thống bị hỏng, có lẽ lỗi - không phát được âm thanh thử nghiệm xảy ra trong Windows 10. Vì vậy, bạn nên thực hiện quét SFC để tìm và sửa các tệp hệ thống bị hỏng.
- Mở Command Prompt trong Windows 10 với quyền quản trị.
- Đầu vào sfc / scannow đến cửa sổ và nhấn Đi vào .
- Chờ một vài phút cho đến khi quá trình quét hoàn tất và sau đó kiểm tra xem lỗi đã được giải quyết chưa.
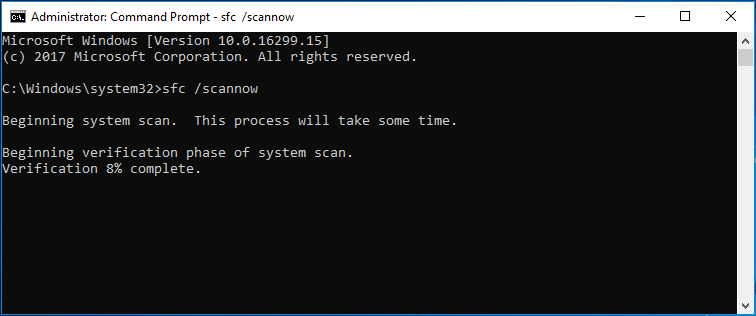
Chạy Trình gỡ rối âm thanh
Chạy trình khắc phục sự cố âm thanh có thể hữu ích để sửa lỗi Windows 10 không phát âm thanh thử nghiệm. Làm theo các bước sau:
- Đi đến Cài đặt> Cập nhật & Bảo mật> Khắc phục sự cố .
- Đi đến Ghi âm thanh và chạy trình gỡ rối.
- Đi đến Phát âm thanh và chạy trình gỡ rối.
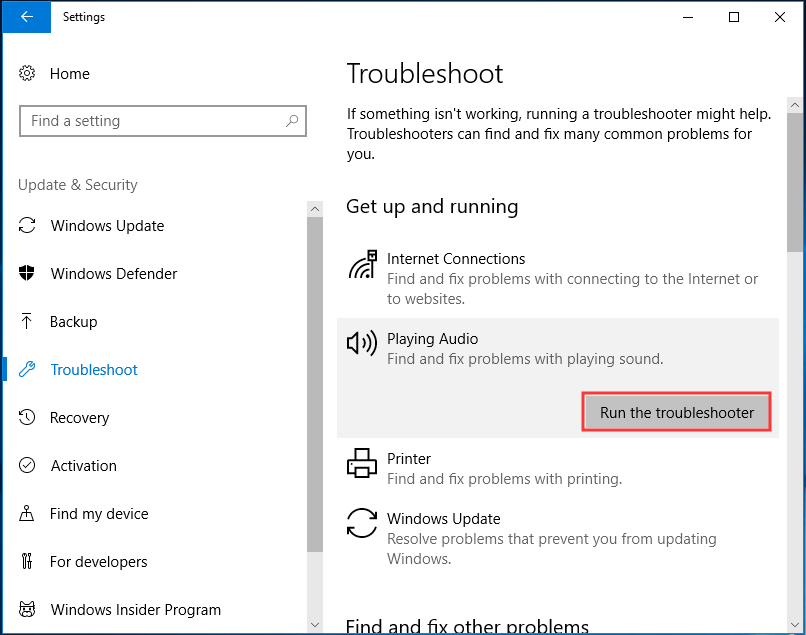
Cài đặt lại trình điều khiển âm thanh
Sự cố không phát được âm thanh thử nghiệm có thể do trình điều khiển bị hỏng, vì vậy việc cài đặt lại sẽ rất hữu ích.
1. Đi tới Quản lý thiết bị từ Khởi đầu menu của Windows 10.
2. Mở rộng Bộ điều khiển âm thanh, video và trò chơi , click chuột phải Thiết bị âm thanh độ nét cao và lựa chọn Gỡ cài đặt thiết bị .
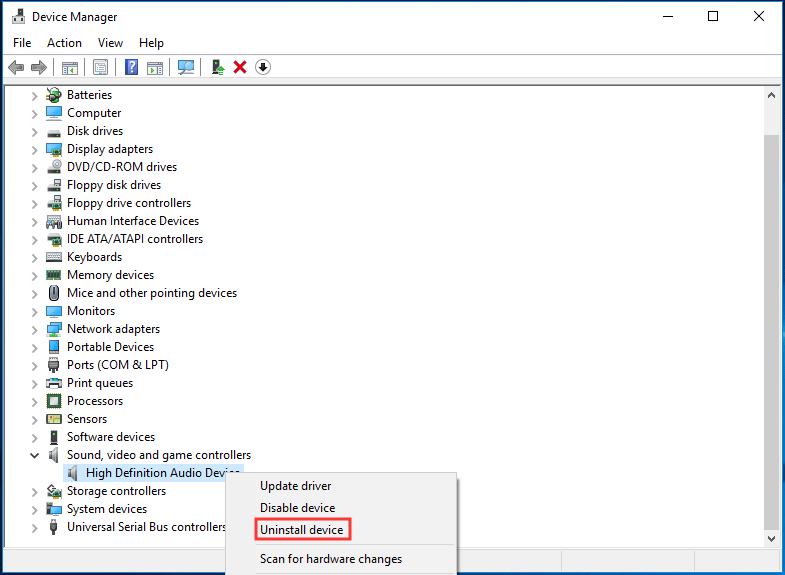
3. Nhấp vào Gỡ cài đặt .
4. Khởi động lại PC của bạn, sau đó Windows sẽ tự động cài đặt trình điều khiển âm thanh và kiểm tra xem sự cố của bạn đã được khắc phục chưa.
Kết thúc
Đó là tất cả thông tin về cách sửa lỗi không phát âm thanh thử nghiệm trong Windows 10. Nếu bạn đang gặp sự cố như vậy, bây giờ hãy làm theo các phương pháp ở trên để thoát khỏi rắc rối.







![Ổ USB PS4: Đây là những gì bạn nên biết [Mẹo MiniTool]](https://gov-civil-setubal.pt/img/disk-partition-tips/83/ps4-usb-drive-here-s-what-you-should-know.jpg)
![5 giải pháp hàng đầu để sửa thẻ SD bị xóa bất ngờ | Hướng dẫn mới nhất [Mẹo MiniTool]](https://gov-civil-setubal.pt/img/data-recovery-tips/99/top-5-solutions-fix-sd-card-unexpectedly-removed-latest-guide.jpg)





![Cố gắng khắc phục lỗi không thể khởi động mạng được lưu trữ [Tin tức về MiniTool]](https://gov-civil-setubal.pt/img/minitool-news-center/19/try-fix-hosted-network-couldn-t-be-started-error.png)

![Làm thế nào để nâng cấp Windows XP lên Windows 10? Xem Hướng dẫn! [Mẹo MiniTool]](https://gov-civil-setubal.pt/img/backup-tips/45/how-upgrade-windows-xp-windows-10.jpg)

![Làm cách nào để di chuyển hệ điều hành khởi động kép sang SSD? [Hướng dẫn từng bước một]](https://gov-civil-setubal.pt/img/partition-disk/9F/how-to-migrate-dual-boot-os-to-ssd-step-by-step-guide-1.jpg)
