Cách gỡ cài đặt hoàn toàn phần mềm Corsair iCUE
How To Completely Uninstall Corsair Icue Software
Bài đăng này được viết bởi Công cụ nhỏ tập trung vào cách gỡ cài đặt phần mềm Corsair iCUE và khám phá một số giải pháp hữu ích nếu phần mềm Corsair iCUE không gỡ cài đặt. Nếu bạn thấy phiền vì Corsair iCUE không gỡ cài đặt, hãy tiếp tục đọc để nhận được hướng dẫn toàn diện.Tổng quan về phần mềm Corsair iCUE
Corsair iCUE là phần mềm dành cho PC tích hợp các thiết bị tương thích khác nhau của bạn vào một giao diện hợp nhất. Phần mềm này cung cấp ánh sáng RGB và điều khiển quạt, macro tùy chỉnh, giám sát nhiệt độ hệ thống, tích hợp trò chơi và nhiều chức năng khác để giúp bạn có trải nghiệm máy tính tốt hơn.
Tuy nhiên, iCUE đôi khi có thể gặp sự cố về hiệu suất hoặc hoạt động do hỏng tệp cục bộ hoặc các lý do khác. Trong những trường hợp này, bạn có thể gỡ cài đặt và cài đặt lại phần mềm Corsair iCUE. Trong phần sau chúng tôi xin giới thiệu cách gỡ cài đặt phần mềm Corsair iCUE trên Windows 10.
Cách gỡ cài đặt phần mềm Corsair iCUE trên Windows 10
Bạn có thể chọn gỡ cài đặt phần mềm Corsair iCUE thông qua Cài đặt hoặc Bảng điều khiển.
Lời khuyên: Trước khi gỡ cài đặt phần mềm Corsair iCUE, bạn nên sao lưu hồ sơ của mình. Bạn có thể hoàn thành tác vụ này bằng cách xuất cài đặt hồ sơ sang máy tính của mình.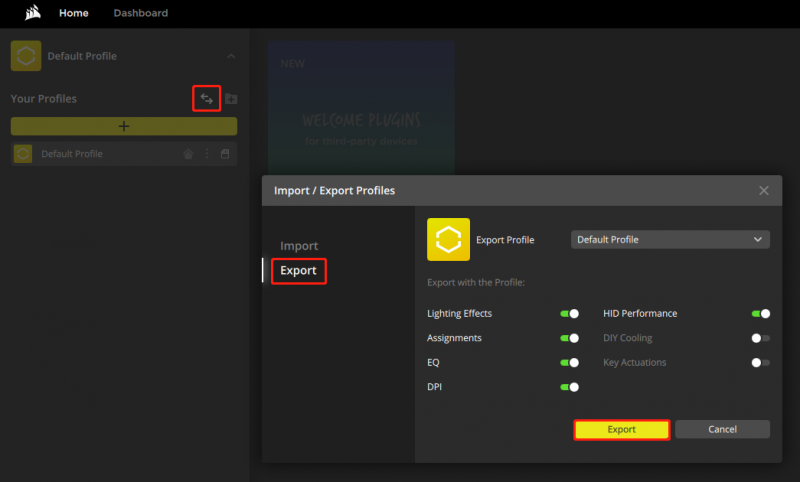
Gỡ bỏ phần mềm Corsair iCUE khỏi Control Panel:
Bước 1. Mở bảng điều khiển bằng cách sử dụng hộp tìm kiếm của Windows.
Bước 2. Nhấp vào Gỡ bỏ cài đặt một chương trình dưới Chương trình .
Bước 3. Tìm và nhấp chuột phải vào phần mềm Corsair iCUE mục tiêu, sau đó chọn Gỡ cài đặt lựa chọn.
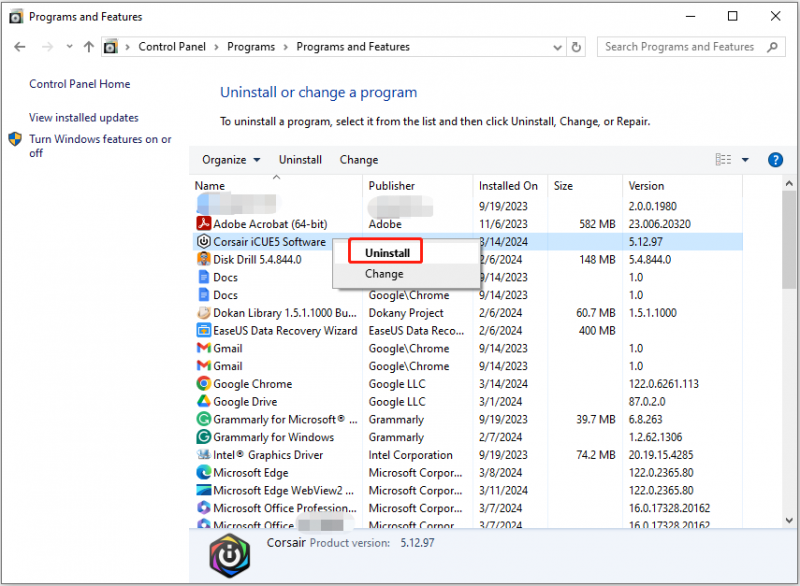
Xóa phần mềm Corsair iCUE khỏi Cài đặt:
Bước 1. Nhấn nút Windows + tôi tổ hợp phím để mở Cài đặt, sau đó chọn Ứng dụng .
Bước 2. Trong Ứng dụng và tính năng phần, tìm và nhấp vào phần mềm Corsair iCUE từ danh sách chương trình. Sau đó bấm vào Gỡ cài đặt cái nút.
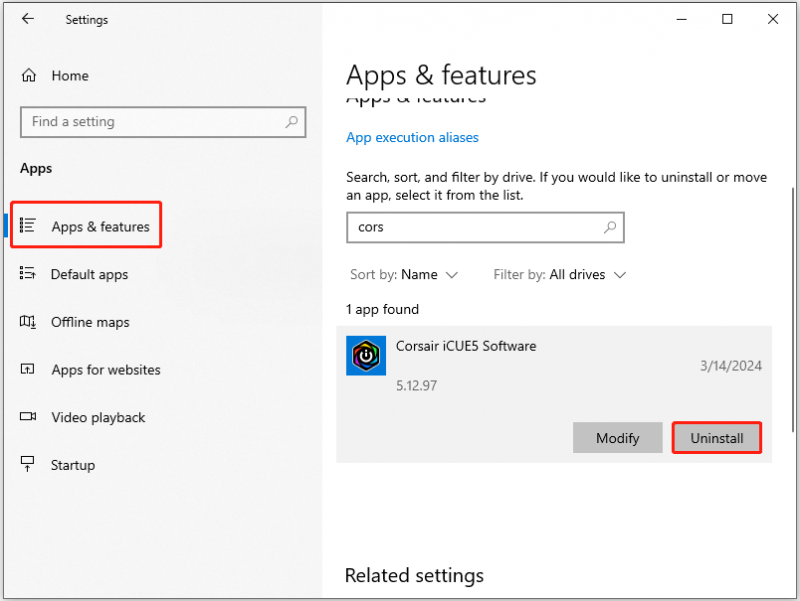
Thông tin thêm:
Nếu cần cài đặt lại phần mềm Corsair iCUE sau khi gỡ cài đặt, bạn cần dọn sạch các file còn sót lại.
Đầu tiên, nhấn nút Windows + R tổ hợp phím rồi gõ %dữ liệu chương trình% vào hộp văn bản và nhấn Đi vào . Trong cửa sổ bật lên, xóa mọi thư mục Corsair.
Thứ hai, gõ %dữ liệu ứng dụng cục bộ% trong hộp Run và nhấn Đi vào . Sau đó, xóa mọi thư mục Corsair.
Thứ ba, đi tới Ổ C trong File Explorer, sau đó xóa mọi thư mục Corsair trên Tệp chương trình (x86) hoặc File chương trình thư mục.
Cuối cùng, gõ %programdata% trong cửa sổ Run và nhấn Đi vào . Sau đó xóa bất kỳ thư mục Corsair nào.
Lời khuyên: Phục hồi dữ liệu nguồn MiniTool, phần mềm khôi phục dữ liệu miễn phí tốt nhất dành cho Windows 11/10/8/7, được thiết kế để khôi phục tệp. Nếu bạn cần khôi phục các tập tin từ ổ cứng bên trong, ổ cứng ngoài, ổ USB, thẻ SD, CD/DVD của máy tính, chỉ cần tải xuống và dùng thử.Phục hồi dữ liệu điện MiniTool miễn phí Bấm chuột để tải xuống 100% Sạch sẽ & An toàn
Cách khắc phục nếu bạn không thể gỡ cài đặt Corsair iCUE
“Tôi đã thử gỡ cài đặt hoàn toàn iCUE vì nó gây ra sự cố cho tôi và đang nghĩ đến việc cài đặt iCUE cập nhật mới sau đó. Tôi đã thử gỡ cài đặt nhưng nó không cho phép tôi. Tôi có thể khắc phục vấn đề này bằng cách nào?” reddit.com
Mặc dù việc gỡ cài đặt phần mềm Corsair iCUE thường đơn giản nhưng một số người dùng lại gặp phải khó khăn như đã đề cập. Ở phần sau chúng tôi sẽ hướng dẫn bạn giải quyết vấn đề này.
Cách 1. Chạy Trình khắc phục sự cố cài đặt và gỡ cài đặt chương trình
Trình khắc phục sự cố cài đặt và gỡ cài đặt chương trình giúp bạn tự động khắc phục sự cố khi bạn không thể cài đặt hoặc gỡ bỏ chương trình. Nếu bạn không thể gỡ cài đặt Corsair iCUE, bạn có thể chạy trình khắc phục sự cố.
Bước 1. Tải xuống Trình khắc phục sự cố cài đặt và gỡ cài đặt chương trình từ Microsoft .
Bước 2. Chạy phần mềm và nhấn Kế tiếp để tiếp tục.
Bước 3. Khi bạn nhìn thấy cửa sổ sau, hãy chọn Gỡ cài đặt lựa chọn.
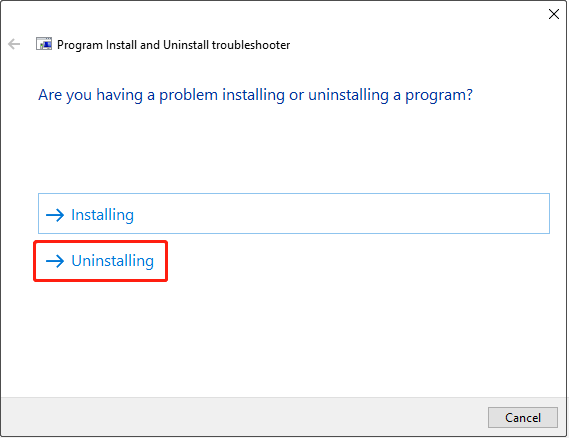
Bước 4. Chọn phần mềm Corsair iCUE và nhấn Kế tiếp để tiếp tục.
Cách 2. Khởi động vào chế độ an toàn
Chế độ an toàn khởi động Windows ở trạng thái cơ bản, sử dụng một bộ tệp và trình điều khiển giới hạn. Khởi động PC của bạn ở chế độ an toàn là một phương pháp đã được chứng minh để khắc phục sự cố phần mềm Corsair iCUE không được gỡ cài đặt.
Đi tới Cài đặt Windows, sau đó nhấp vào Cập nhật & Bảo mật . bên trong Sự hồi phục phần, bấm vào Khởi động lại ngay bây giờ dưới Khởi động nâng cao . Sau đó, nhấp vào Khắc phục sự cố > Tùy chọn nâng cao > Cài đặt khởi động > Khởi động lại . Tiếp theo, nhấn 4 hoặc F4 trên bàn phím để khởi động Windows ở chế độ an toàn .
Bây giờ, bạn có thể thử gỡ cài đặt phần mềm Corsair iCUE.
Cách 3. Sử dụng Trình gỡ cài đặt của bên thứ ba để gỡ cài đặt phần mềm Corsair iCUE
Revo uninstaller là một công cụ gỡ bỏ phần mềm dành cho Windows, nó không chỉ gỡ cài đặt chương trình mà còn dọn sạch mọi tệp còn sót lại và mục đăng ký mà trình gỡ cài đặt chương trình hoặc tính năng gỡ cài đặt Windows có thể để lại.
Bạn có thể sử dụng công cụ này để gỡ cài đặt Corsair iCUE. Tất nhiên, bạn có thể sử dụng các công cụ gỡ bỏ phần mềm có sẵn khác.
Dòng dưới cùng
Như bạn có thể thấy, thật dễ dàng để gỡ cài đặt phần mềm Corsair iCUE khỏi Bảng điều khiển và Cài đặt. Nếu bạn không thể gỡ cài đặt nó, vui lòng thử các giải pháp được liệt kê ở trên để giải quyết vấn đề.
Hi vọng các bạn có thể gỡ bỏ (và cài đặt lại) phần mềm Corsair iCUE thành công.

![Hệ điều hành tốt nhất cho máy tính - Cách khởi động kép [Mẹo MiniTool]](https://gov-civil-setubal.pt/img/disk-partition-tips/84/best-operating-systems.jpg)







![Thiết bị và Máy in Không tải? Đây là các giải pháp [Tin tức MiniTool]](https://gov-civil-setubal.pt/img/minitool-news-center/26/devices-printers-not-loading.png)

![4 cách để sửa lỗi tệp dữ liệu cấu hình khởi động bị thiếu [Mẹo MiniTool]](https://gov-civil-setubal.pt/img/data-recovery-tips/31/4-ways-fix-boot-configuration-data-file-is-missing.jpg)
![Làm thế nào bạn có thể khắc phục sự cố bộ điều hợp đường hầm Teredo của Microsoft [Tin tức về MiniTool]](https://gov-civil-setubal.pt/img/minitool-news-center/54/how-can-you-fix-microsoft-teredo-tunneling-adapter-problems.png)
![Microsoft Sway là gì? Làm thế nào để Đăng nhập / Tải xuống / Sử dụng Nó? [Mẹo MiniTool]](https://gov-civil-setubal.pt/img/news/B7/what-is-microsoft-sway-how-to-sign-in/download/use-it-minitool-tips-1.jpg)

![[SOLVED] Cách xóa màn hình Command Prompt trên Windows 10 [MiniTool News]](https://gov-civil-setubal.pt/img/minitool-news-center/09/how-clear-command-prompt-screen-windows-10.jpg)

![8 cách hàng đầu: Khắc phục sự cố Trình quản lý tác vụ không phản hồi Windows 7/8/10 [Mẹo MiniTool]](https://gov-civil-setubal.pt/img/backup-tips/05/top-8-ways-fix-task-manager-not-responding-windows-7-8-10.jpg)
![Không thể gỡ cài đặt Overwatch? Làm thế nào để gỡ cài đặt Overwatch hoàn toàn? [Tin tức MiniTool]](https://gov-civil-setubal.pt/img/minitool-news-center/75/can-t-uninstall-overwatch.png)
![[SOLVED] Chế độ an toàn của Windows không hoạt động? Làm thế nào để sửa chữa nó một cách nhanh chóng? [Mẹo MiniTool]](https://gov-civil-setubal.pt/img/data-recovery-tips/65/windows-safe-mode-not-working.png)