Hướng dẫn đầy đủ - Bảo vệ thư mục Google Drive bằng mật khẩu [3 cách] [Tin tức về MiniTool]
Full Guide Password Protect Google Drive Folder
Tóm lược :
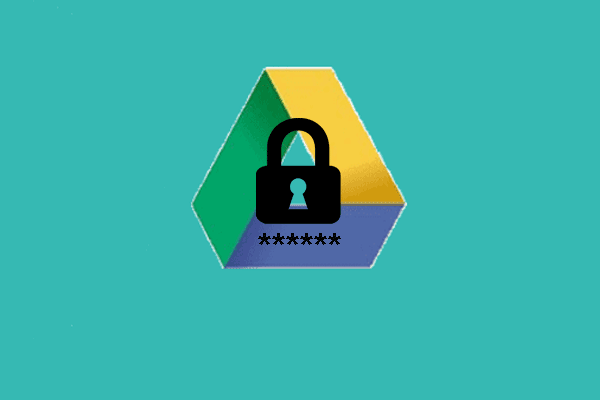
Mã hóa tệp là một cách tốt để giữ an toàn cho dữ liệu và tệp của bạn. Nhưng làm thế nào để đặt mật khẩu bảo vệ thư mục trong Google Drive? Bài đăng này từ MiniTool sẽ chỉ cho bạn hướng dẫn về mật khẩu bảo vệ thư mục Google Drive.
Nếu bạn muốn giữ các tệp của mình khỏi những con mắt tò mò, bạn có thể chọn mã hóa hoặc mật khẩu bảo vệ một tệp hoặc thư mục . Họ có thể chọn đặt mật khẩu cho tệp bằng tính năng EFS tích hợp sẵn của Windows. Nhưng một số người tự hỏi liệu có thể đặt mật khẩu bảo vệ các tệp được lưu trong máy chủ Đám mây hay không.
Chắc chắn rằng bạn có thể bảo vệ thư mục Google Drive bằng mật khẩu. Vì vậy, trong phần sau, chúng tôi sẽ hướng dẫn bạn cách thực hiện điều đó.
Hướng dẫn đầy đủ - Thư mục Google Drive bằng mật khẩu bảo vệ
Trong phần này, chúng tôi sẽ giới thiệu cách đặt mật khẩu bảo vệ một thư mục trong Google drive.
Cách 1. Sử dụng mật khẩu mạnh cho Google Drive
Tài liệu, trang tính và tài liệu của Google không có tùy chọn bảo vệ bằng mật khẩu riêng lẻ. Tuy nhiên, chúng vẫn được bảo vệ trên Máy chủ của Google. Những người khác không thể truy cập các tệp trên Google Drive trừ khi bạn chia sẻ chúng.
Vì vậy, để giữ cho dữ liệu của bạn được lưu trên Google Drive an toàn, bạn cần đảm bảo rằng tài khoản của mình càng an toàn càng tốt. Bạn có thể chọn sử dụng mật khẩu mạnh, bật xác thực hai yếu tố hoặc sử dụng khóa bảo mật phần cứng để được bảo vệ tốt nhất.
Bằng cách này, tài khoản Google Drive của bạn sẽ khó bị tấn công và các tệp của bạn trên Google Drive sẽ được bảo vệ.
Cách 2. Bảo vệ tệp bằng mật khẩu trước khi tải lên
Để đặt mật khẩu bảo vệ thư mục Google Drive, bạn có thể chọn đặt mật khẩu bảo vệ tệp trước khi tải lên. Đây sẽ là một cách tốt để bảo vệ các tệp của bạn.
Bây giờ, đây là hướng dẫn.
1. Nhấp chuột phải vào tệp bạn muốn mã hóa và chọn Tính chất .
2. Trong cửa sổ bật lên, hãy nhấp vào Nâng cao để tiếp tục.
3. Sau đó chọn Mã hóa nội dung để đảm bảo dữ liệu và bấm vào đồng ý .
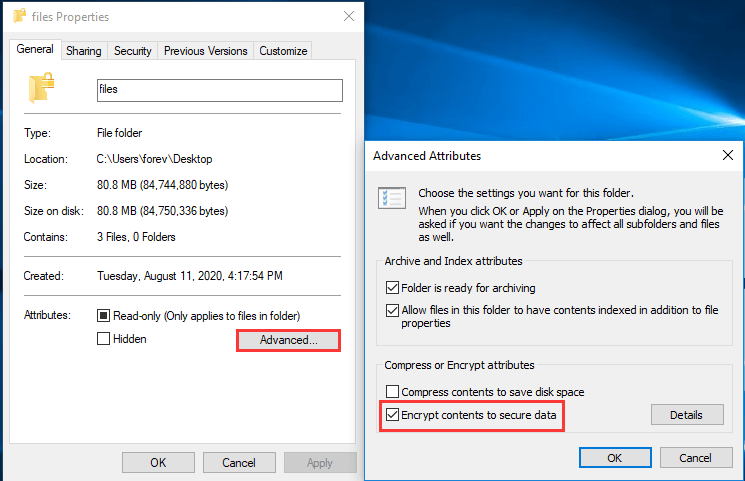
 [3 giải pháp hàng đầu] Mã hóa nội dung để bảo mật dữ liệu bị xám
[3 giải pháp hàng đầu] Mã hóa nội dung để bảo mật dữ liệu bị xám Làm cách nào để mã hóa tệp khi tùy chọn mã hóa nội dung để bảo mật dữ liệu chuyển sang màu xám? Và bài viết này chỉ ra 4 phương pháp để khắc phục sự cố.
Đọc thêm4. Sau đó chọn tùy chọn Chỉ áp dụng thay đổi này cho thư mục này .
5. Tiếp theo, bạn được yêu cầu sao lưu chứng chỉ và khóa mã hóa tệp của mình và nhấp vào Sao lưu ngay để tiếp tục.
6. Sau đó làm theo trình hướng dẫn trên màn hình để nhập mật khẩu.
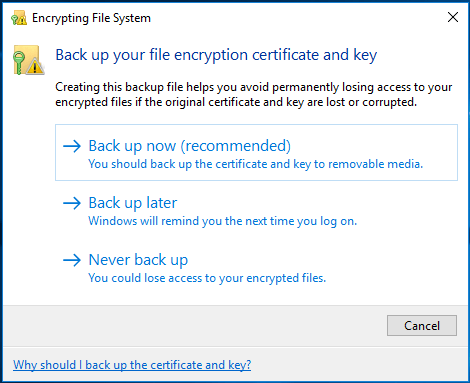
Sau đó, bạn đã bảo vệ tệp của mình bằng mật khẩu và bạn có thể tải tệp đó lên Google Drive.
Cách 3. Mã hóa tài liệu thông qua Word
Để bảo vệ tệp tài liệu bằng mật khẩu, bạn có thể chọn mã hóa tài liệu thông qua Word, một tính năng được cung cấp bởi Microsoft Office, sau đó tải nó lên Google Drive.
Bây giờ, đây là hướng dẫn.
- Mở tài liệu word của bạn.
- Tiếp đó hãy chọn Tập tin để tiếp tục.
- Sau đó nhấp vào Bảo vệ tài liệu > Mã hóa bằng mật khẩu .
- Tiếp theo, nhập mật khẩu của bạn.
- Sau đó, tải các tệp được mã hóa của bạn lên Google Drive.
Khi tất cả các bước hoàn tất, bạn đã cung cấp thành công bảo vệ cho các tệp của mình.
 Đã giải quyết - Cách bảo vệ bằng mật khẩu cho ổ USB Windows 10 miễn phí
Đã giải quyết - Cách bảo vệ bằng mật khẩu cho ổ USB Windows 10 miễn phí Nếu bạn muốn biết cách mã hóa ổ đĩa flash, bài đăng này là thứ bạn cần vì nó hướng dẫn cách đặt mật khẩu bảo vệ ổ đĩa USB miễn phí.
Đọc thêmTừ cuối cùng
Đối với thư mục bảo vệ mật khẩu Google Drive, bài đăng này đã chỉ ra 3 trường hợp khác nhau. Nếu bạn muốn đặt mật khẩu bảo vệ thư mục Google Drive, bạn có thể thử các cách sau. Nếu bạn có bất kỳ ý tưởng nào khác nhau về cách đặt mật khẩu bảo vệ thư mục trong Google Drive, bạn có thể chia sẻ ý tưởng đó trong vùng nhận xét.
![Làm gì với một máy tính xách tay bị hỏng? Xem Hướng dẫn chi tiết! [Mẹo MiniTool]](https://gov-civil-setubal.pt/img/backup-tips/12/what-do-with-broken-laptop.jpg)







![Người dùng đã báo cáo PC bị hỏng BIOS: Thông báo lỗi và giải pháp [Mẹo MiniTool]](https://gov-civil-setubal.pt/img/data-recovery-tips/18/users-reported-pc-corrupted-bios.jpg)


![Làm cách nào để hiển thị màn hình nền trên máy tính Mac của bạn? [Đã giải quyết!]](https://gov-civil-setubal.pt/img/news/06/how-show-desktop-your-mac-computer.jpg)
![Làm thế nào để Fortnite chạy tốt hơn trên PC? 14 Thủ thuật [Mẹo MiniTool]](https://gov-civil-setubal.pt/img/backup-tips/32/how-make-fortnite-run-better-pc.png)




![Cách khôi phục tệp PDF (Khôi phục đã xóa, chưa lưu và bị hỏng) [Mẹo MiniTool]](https://gov-civil-setubal.pt/img/data-recovery-tips/83/how-recover-pdf-files-recover-deleted.png)

