Đây là giải pháp thay thế phần mềm thông minh WD tốt nhất cho Windows 10 [Mẹo MiniTool]
Here Is Best Wd Smartware Alternative
Tóm lược :

Đôi khi, khi bạn muốn sao lưu hệ thống Windows 10 của mình, sau đó bạn tải xuống WD Smartware để sao lưu, nhưng bạn thấy nó không hoạt động. Nhưng đây là một giải pháp thay thế WD Smartware - MiniTool ShadowMaker mà bạn có thể sử dụng để sao lưu PC. Hãy đọc tiếp.
Điều hướng nhanh:
Các vấn đề của WD Smartware
Bây giờ tôi sẽ giới thiệu một số thông tin về WD Smartware. Nếu bạn có ổ cứng Western Digital, bạn có thể quen thuộc với phần mềm WD (West Digital) Smartware. WD Smartware là một công cụ sao lưu dữ liệu trên các thiết bị West Digital (WD), được thiết kế để cung cấp cho bạn các quyền kiểm soát quản trị đối với các ổ đĩa ngoài của bạn.
WD Smartware cho phép bạn lên lịch sao lưu tự động một cách thường xuyên. Bạn có thể xử lý các tác vụ khác nhau và xác nhận kế hoạch sao lưu cố định thay vì phải nhớ sao lưu ổ đĩa mỗi lần.
Nếu ổ cứng máy tính bên trong bị lỗi hoặc các sự kiện thảm khốc khác khiến dữ liệu lưu trữ trên máy tính bị mất, phần mềm này sẽ rất hữu ích và bạn có thể khôi phục dữ liệu có trong bản sao lưu bất kỳ lúc nào. Đôi khi nó hoạt động tốt, tuy nhiên, đôi khi nó không thành công.
Sau đây là một số tình huống mà bạn có thể gặp phải:
- Phần mềm WD Smartware không tương thích với Windows 10
- WD Smartware chỉ hỗ trợ các tập tin sao lưu, nhưng không hỗ trợ sao lưu hệ điều hành Windows và các ứng dụng.
- Do một số lỗi, quá trình WD Smartware có thể bị kẹt, bị lỗi hoặc không hoạt động bình thường.
MiniTool ShadowMaker - Giải pháp thay thế phần mềm thông minh WD tốt nhất
Giải pháp thay thế WD Smartware tốt nhất là bên thứ ba phần mềm sao lưu miễn phí : MiniTool ShadowMaker. Chương trình có rất nhiều tính năng sao lưu nâng cao và cho phép bạn thực hiện sao lưu trong một số bước đơn giản.
Là một phần mềm sao lưu miễn phí được thiết kế bởi MiniTool, rất đáng để giới thiệu. MiniTool ShadowMaker, phần mềm sao lưu toàn diện và miễn phí được thiết kế cho Windows 10/8/7, cung cấp cho bạn giải pháp bảo vệ dữ liệu & khôi phục sau thảm họa.
Các tính năng khác biệt nhất giữa WD Smartware và MiniTool ShadowMaker là cái sau tương thích với Windows 10 và hỗ trợ sao lưu hệ điều hành Windows khác nhau để bạn có thể khôi phục máy tính của mình về một ngày trước đó trong trường hợp hệ thống bị hỏng.
Dưới đây là một số tính năng khác của phần mềm sao lưu tốt nhất:
- Sao lưu tệp tự động dựa trên nhu cầu của bạn thông qua 2 phương pháp - tạo hình ảnh cho tệp và đồng bộ tệp.
- Ủng hộ sao lưu đầy đủ, sao lưu gia tăng và sao lưu khác biệt .
- Sao lưu toàn bộ đĩa và phân vùng đã chọn.
- Sao chép đĩa của bạn sang một đĩa khác.
- Sao lưu PC của bạn vào ổ cứng ngoài, ổ USB, NAS, v.v. và sao lưu các ổ cứng từ Seagate, WD, Toshiba, ADATA, Samsung và hơn thế nữa.
Bây giờ bạn có thể tải xuống và dùng thử MiniTool ShadowMaker Trial Edition để sao lưu đĩa hệ thống.
Cách sao lưu đĩa hệ thống với MiniTool ShadowMaker
Bây giờ, chúng ta hãy xem cách sử dụng thay thế cho WD Smartware - MiniTool ShadowMaker để sao lưu hệ thống.
Bước 1: Quyết định chế độ sao lưu
- Phóng MiniTool ShadowMaker .
- Tiếp tục sử dụng phiên bản dùng thử bằng cách nhấn “ Tiếp tục dùng thử ”.
- Chọn máy tính cục bộ để tiếp tục bằng cách nhấp vào bên trái “ Kết nối ' cái nút.
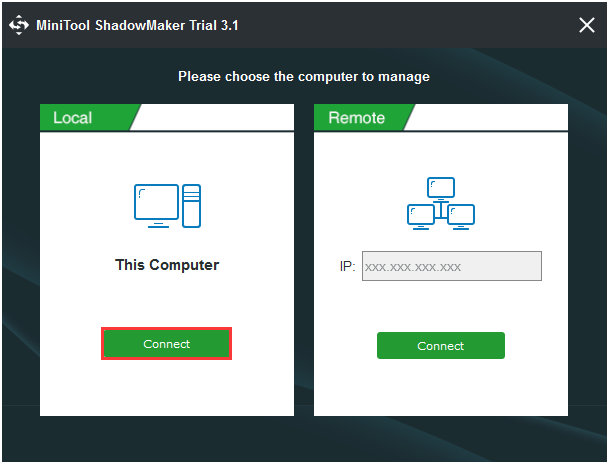
Bước 2: Chọn Nguồn dự phòng
- Phía dưới cái ' Sao lưu ”, Nhấp vào“ Nguồn 'Để chọn loại sao lưu-' Đĩa và phân vùng ”.
- Chọn một đĩa từ hộp tổ hợp sau và nhấp vào “ đồng ý ”.
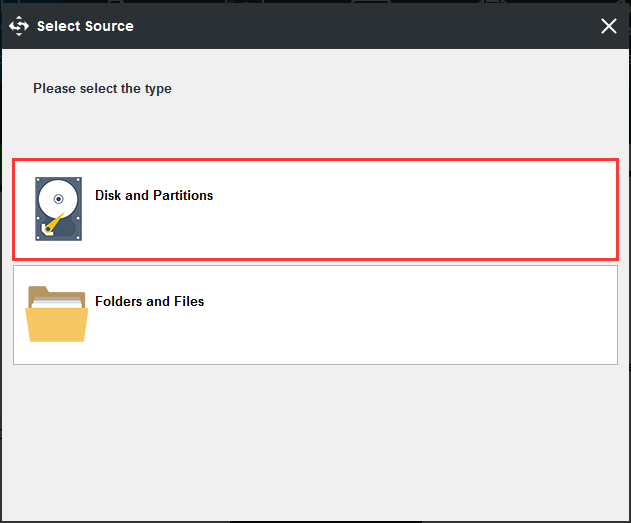
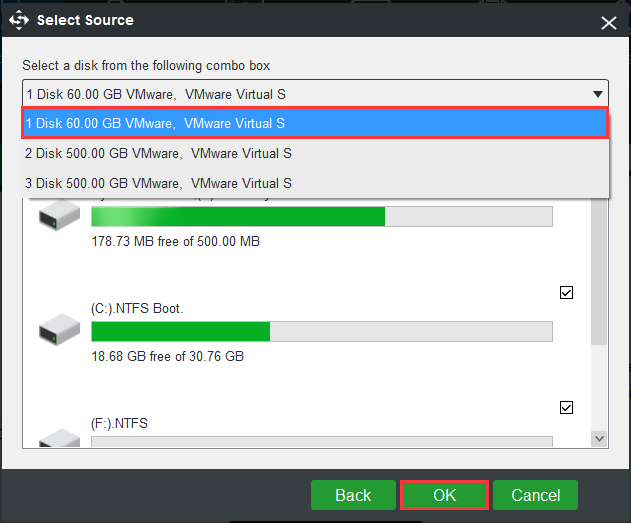
Bước 3: Chọn một đường dẫn đích để lưu trữ hình ảnh đĩa của bạn .
- Chuyển đến giao diện sau.
- Chọn một phân vùng để lưu trữ hình ảnh đĩa dựa trên nhu cầu của bạn và nhấp vào “ đồng ý ”.
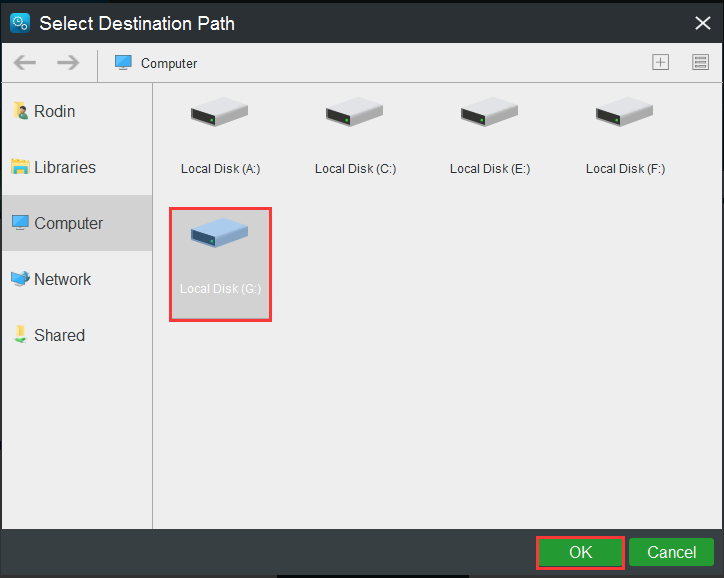
Bước 4: Bắt đầu sao lưu
- Quay lại giao diện sau.
- Nhấp chuột ' Sao lưu ngay 'Để bắt đầu quy trình ngay lập tức hoặc chọn' Sao lưu sau ”Để trì hoãn việc sao lưu.
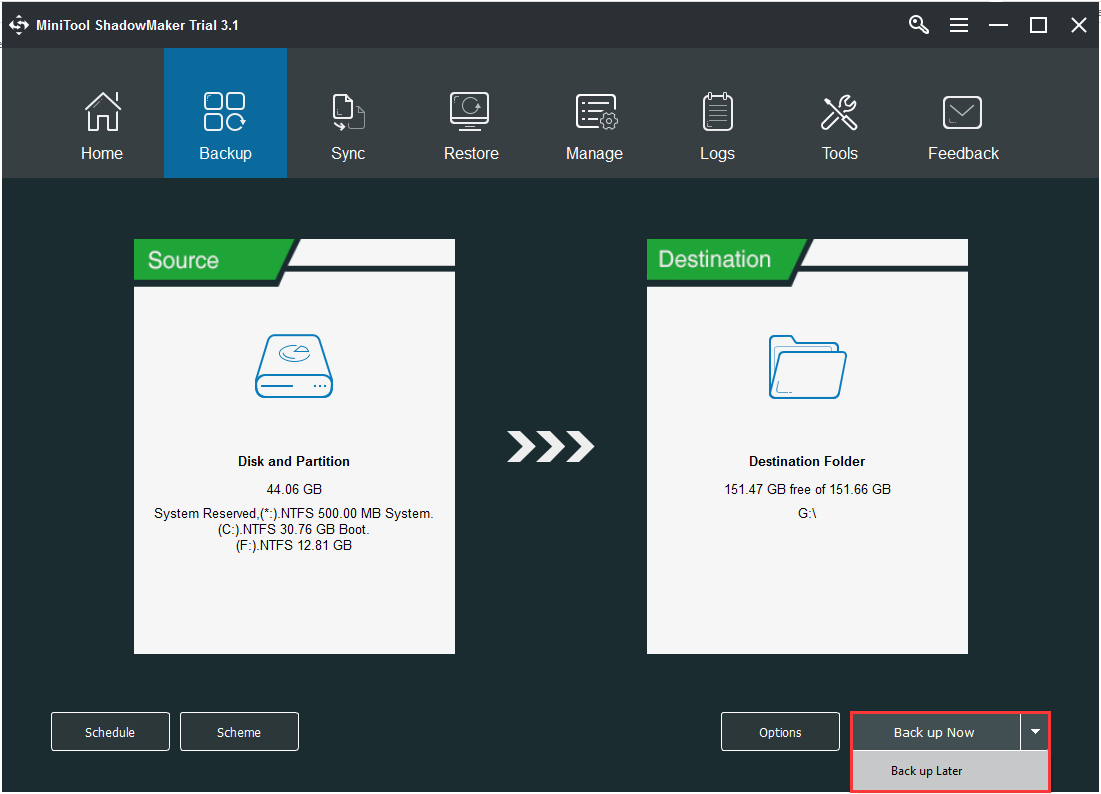
Dưới đây là tất cả các bước về cách sử dụng WD Smartware thay thế– MiniTool ShadowMaker. Khi Windows không khởi động được, bạn có thể khôi phục hệ thống từ hình ảnh hệ thống đã tạo .
Ngoài cách trên, MiniTool ShadowMaker như một giải pháp thay thế cho WD Smartware backup cung cấp một cách khác để bạn sao lưu đĩa hệ thống và đó là tạo đĩa sao chép. Để biết thêm thông tin, hãy tham khảo bài đăng này - Làm thế nào để sao chép ổ cứng sang SSD trong Windows 10/8/7?

![9 Điều Cần Cân nhắc Khi Mua Máy Tính [Tin Tức MiniTool]](https://gov-civil-setubal.pt/img/minitool-news-center/02/9-necessary-things-consider-when-buying-computer.png)


![Microsoft Sway là gì? Làm thế nào để Đăng nhập / Tải xuống / Sử dụng Nó? [Mẹo MiniTool]](https://gov-civil-setubal.pt/img/news/B7/what-is-microsoft-sway-how-to-sign-in/download/use-it-minitool-tips-1.jpg)


![Đây là giải pháp thay thế phần mềm thông minh WD tốt nhất cho Windows 10 [Mẹo MiniTool]](https://gov-civil-setubal.pt/img/backup-tips/83/here-is-best-wd-smartware-alternative.jpg)



![Làm thế nào để mở khóa bàn phím trong Windows 10? Làm theo Hướng dẫn! [Tin tức MiniTool]](https://gov-civil-setubal.pt/img/minitool-news-center/51/how-unlock-keyboard-windows-10.jpg)
![Tải xuống và cài đặt tệp ISO ReviOS 10 miễn phí [Hướng dẫn từng bước]](https://gov-civil-setubal.pt/img/news/4B/revios-10-iso-file-free-download-and-install-step-by-step-guide-1.png)





![Cách dễ dàng khôi phục các tập tin đã xóa / bị mất trên PC trong vài giây - Hướng dẫn [Mẹo MiniTool]](https://gov-civil-setubal.pt/img/data-recovery-tips/01/how-easily-recover-deleted-lost-files-pc-seconds-guide.png)
