Đã giải quyết - Windows Movie Maker không hoạt động (Windows 10/8/7)
Solved Windows Movie Maker Not Working
Tóm lược :

Windows Movie Maker, phần mềm chỉnh sửa video miễn phí dễ sử dụng, có thể giúp người dùng dễ dàng và nhanh chóng tạo phim với hình ảnh và video của riêng họ, sau đó chia sẻ những phim này với bạn bè qua Facebook, YouTube và các nền tảng xã hội khác. Tuy nhiên, đôi khi, Windows Movie Maker không hoạt động. May mắn thay, bài đăng này cho biết cách giải quyết vấn đề này.
Điều hướng nhanh:
Windows Movie Maker không hoạt động
Windows Movie Maker được sử dụng rộng rãi để làm phim. Nhiều người dùng ít hiểu biết về chỉnh sửa video thích sử dụng Movie Maker vì giao diện giống trình hướng dẫn cũng như thao tác đơn giản. Quan trọng hơn, phần mềm chỉnh sửa video miễn phí tốt nhất cung cấp hiệu ứng chuyển tiếp, hiệu ứng, bản âm thanh, tiêu đề / tín dụng, chủ đề phim và tường thuật dòng thời gian để giúp bạn nâng cao cũng như hoàn thành bộ phim của mình.
Tuy nhiên, người dùng có thể gặp nhiều lỗi trong quá trình sử dụng phần mềm này. Ví dụ, Windows Movie Maker không hoạt động trong Windows 10, Movie Maker không còn khả dụng để tải xuống, Movie Maker không thể khởi động, Sự cố của Trình làm phim với các thanh màu đen , Vân vân.
May mắn thay, nếu bạn thấy mình không biết tải Windows Movie Maker ở đâu, bạn có thể nhấp vào nút sau để tải xuống phần mềm chỉnh sửa video miễn phí tốt nhất. Tất nhiên, việc tải xuống là an toàn. Đảm bảo 100% không nhiễm vi-rút và không có phần mềm gián điệp!
Nếu bạn thấy Windows Movie Maker của mình đã ngừng hoạt động, đừng lo lắng. Bạn có thể đọc bài viết này và sau đó tìm cách khắc phục sự cố Trình làm phim không hoạt động trong Windows 10. Và, sau đây, chúng tôi sẽ phân tích vấn đề này trên 2 khía cạnh.
MiniTool® Software Limited, một công ty phát triển phần mềm chuyên nghiệp, có trụ sở tại Canada, đang cố gắng phát triển một giải pháp thay thế Windows Movie Maker tốt - MiniTool Movie Maker. Đây là một phần mềm chỉnh sửa video hoàn toàn mới và dễ sử dụng. Người dùng chỉ cần chọn một mẫu phù hợp, sau đó nhập tệp của họ và cuối cùng họ sẽ có được một bộ phim tuyệt vời. Đăng ký để có được công cụ này và trải nghiệm các chức năng tuyệt vời của nó.
Phần 1. Windows Movie Maker đã ngừng hoạt động
Bạn đã bao giờ gặp thông báo lỗi 'Windows Movie Maker đã ngừng hoạt động' khi bạn đang cố gắng khởi động nó trên Windows 10/8/7 / Vista không?
Tôi liên tục nhận được thông báo lỗi 'Trình làm phim đã ngừng hoạt động' mỗi khi tôi cố gắng tải một dự án dài hơn một vài phút. Tôi đã thử MỌI THỨ mà tôi đã tìm thấy trực tuyến để cố gắng khắc phục sự cố ... cập nhật trình điều khiển, codec, định dạng tệp video đã kiểm tra về khả năng tương thích, thông số hệ thống, v.v. KHÔNG CÓ VIỆC GÌ! HÃY GIÚP TÔI.Ví dụ này từ social.technet.microsoft.com
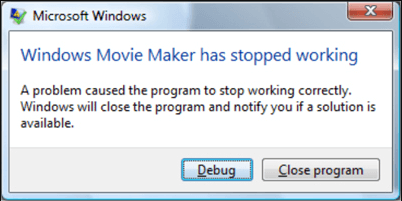
Nếu Trình làm phim của bạn không hoạt động, bạn có thể thử các giải pháp sau để khắc phục.
Giải pháp 1. Kiểm tra các yêu cầu hệ thống
Khi gặp sự cố Windows Movie Maker không hoạt động, điều đầu tiên bạn nên làm là đảm bảo máy tính đã đáp ứng các yêu cầu hệ thống tối thiểu để chạy chương trình. Ngoài ra, bạn cũng cần đảm bảo rằng máy tính của mình có chứa các trình điều khiển video mới nhất và chúng được cài đặt đúng cách trong hệ thống.
Tại đây, bạn có thể nhấn các cửa sổ + R phím, loại dxdiag , và sau đó nhấp vào đồng ý để kiểm tra xem thông tin có giống với thông tin do nhà sản xuất cung cấp hay không.
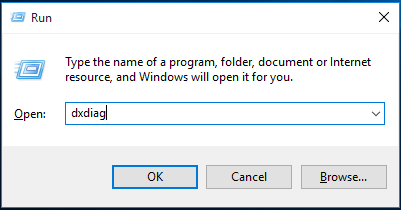
Giải pháp 2. Cài đặt lại Windows Movie Maker
Theo báo cáo, chúng tôi nhận thấy một số người dùng đã giải quyết thành công sự cố Trình làm phim không hoạt động bằng cách cài đặt lại công cụ chỉnh sửa video miễn phí. Tại đây, nếu bạn cần hướng dẫn cách cài đặt phần mềm chỉnh sửa video miễn phí này, bạn có thể đọc bài đăng này: Tải xuống miễn phí Windows Movie Maker 2020 + 6 điều cần biết .
Giải pháp 3. Thay thế các tệp hệ thống bị thiếu hoặc bị hỏng
Nếu bạn vẫn gặp sự cố Windows Movie Maker không hoạt động trong Windows 10 sau khi cài đặt lại, bạn có thể xem xét thay thế các tệp hệ thống bị thiếu / bị hỏng bằng cách chạy công cụ Trình kiểm tra tệp hệ thống (SFC.exe). Và, các bước được hiển thị ở đây:
Kiểu diskpart trong hộp Tìm kiếm và nhấn Đi vào .
Nhấp chuột phải vào diskpart trong kết quả tìm kiếm, sau đó nhấp vào Chạy như quản trị viên Lựa chọn.
Gõ lệnh sfc / scannow và nhấn Đi vào cái nút.
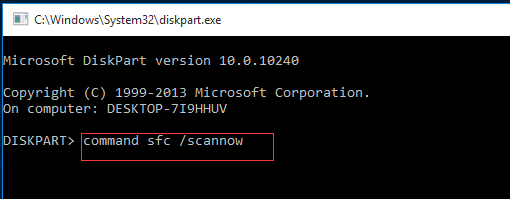
Giải pháp 4. Tắt bộ lọc video không tương thích
Nếu một bộ lọc video không tương thích đã được cài đặt trong máy tính của bạn, bạn sẽ nhận được thông báo lỗi Trình làm phim đã ngừng hoạt động, theo một cuộc khảo sát. Bây giờ, bạn cần chạy Movie Maker ở chế độ an toàn, sau đó tắt bộ lọc video không tương thích để giải quyết vấn đề Windows Movie Maker không hoạt động. Ở đây, chúng tôi lấy ví dụ về Windows 7 vì Movie Maker sẽ không hoạt động, vấn đề cũng có thể xảy ra trong Windows 7.
Các bước là:
Bước 1. Nhấp vào Khởi đầu , và sau đó chọn Tất cả các chương trình .
Bước 2. Tìm và nhấp chuột phải vào Dấu nhắc lệnh và sau đó nhấp vào Chạy như quản trị viên tùy chọn từ menu ngữ cảnh.
Bước 3. Nhập CD tệp chương trình trình tạo phim và nhấn vào Đi vào trên bàn phím của bạn.
Bước 4. Nhập phimmoi.exe / safemode và hãy nhấn Đi vào cái nút. Sau đó, Windows Movie Maker khởi động ở chế độ an toàn.
Bước 5. Ở menu trên cùng của Movie Maker, chọn Công cụ > Tùy chọn .
Bước 6. Từ cửa sổ nhỏ bật lên, điều hướng đến Khả năng tương thích và tắt mọi bộ lọc video của bên thứ ba bằng cách bỏ chọn các hộp kiểm. Thay đổi này sẽ không ảnh hưởng đến các chương trình video khác được cài đặt trên máy tính của bạn.
Ngoài ra, bạn có thể thử thay đổi khả năng tương thích trong các thuộc tính để khắc phục sự cố Windows Movie Maker không hoạt động.
Muốn biết chi tiết?
Giải pháp 5. Thay đổi khả năng tương thích trong các thuộc tính
Bây giờ, bạn có thể xem hướng dẫn sau để khắc phục sự cố Windows đã ngừng hoạt động.
Bước 1. Tìm lối tắt của Windows Movie Maker, nhấp chuột phải vào nó, sau đó chọn Tính chất .
Bước 2. Nhấp vào Khả năng tương thích chuyển hướng.
Bước 3. Di chuyển đến phần Chế độ tương thích và chọn hộp Chạy chương trình này trong chế độ tương thích cho .
Bước 4. Sau đó nhấp vào mũi tên thả xuống và chọn một hệ điều hành.
- Nếu bạn có Windows 8, bạn nên chọn Windows 7;
- Nếu bạn có Windows 7, bạn nên chọn Windows Vista (Gói dịch vụ 1 hoặc 2);
- Nếu bạn có Windows Vista, bạn nên chọn Windows XP (Gói Dịch vụ 1, 2 hoặc 3).
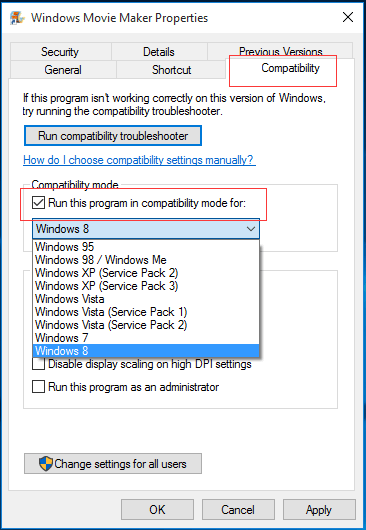
Bước 5. Nhấn vào Ứng dụng , và sau đó đồng ý để lưu cài đặt của bạn.
Sau khi xem cách giải quyết sự cố Windows Movie Maker đã ngừng hoạt động, hãy xem một sự cố khác của Movie Maker không hoạt động - Windows Movie Maker không thể khởi động.

![Phải làm gì để khắc phục tình trạng rò rỉ bộ nhớ Google Chrome trong Windows 10 [Tin tức MiniTool]](https://gov-civil-setubal.pt/img/minitool-news-center/80/what-do-fix-google-chrome-memory-leak-windows-10.png)
![[Sửa lỗi dễ dàng] Lỗi nhà phát triển 1202 trong Call of Duty Modern Warfare](https://gov-civil-setubal.pt/img/news/64/easy-fixes-dev-error-1202-in-call-of-duty-modern-warfare-1.png)


![Cách (Từ xa) Tắt Windows 10 bằng Dòng lệnh CMD [Tin tức MiniTool]](https://gov-civil-setubal.pt/img/minitool-news-center/56/how-shut-down-windows-10-with-cmd-command-line.jpg)


![[Khắc phục hoàn toàn] 6 giải pháp hàng đầu cho thư thoại không hoạt động trên Android](https://gov-civil-setubal.pt/img/news/88/top-6-solutions-voicemail-not-working-android.png)




![5 phương pháp hữu ích để khắc phục sự cố âm thanh không ghi OBS [MiniTool News]](https://gov-civil-setubal.pt/img/minitool-news-center/47/5-useful-methods-fix-obs-not-recording-audio-issue.jpg)





![Cách tăng hoặc tăng âm lượng micrô PC Windows 10 - 4 bước [MiniTool News]](https://gov-civil-setubal.pt/img/minitool-news-center/69/how-turn-up-boost-mic-volume-windows-10-pc-4-steps.jpg)