Phần bổ trợ Xác thực Tệp Microsoft Office là gì & Cách Xóa? [Tin tức MiniTool]
What S Microsoft Office File Validation Add How Remove
Tóm lược :
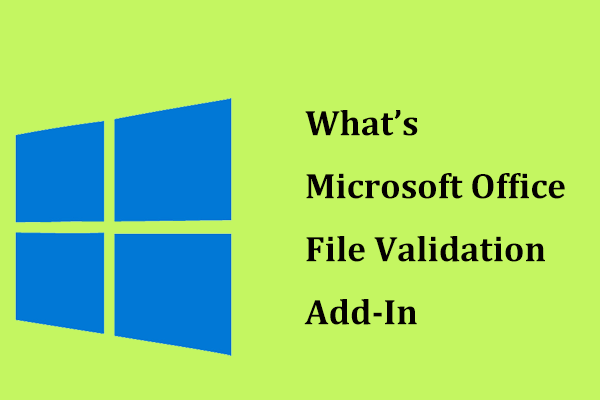
Nếu bạn thấy có một ứng dụng hoặc dịch vụ đang chạy có tên Microsoft Office File Validation Add-In, bạn có thể hỏi: đó là gì? Trong bài đăng này, MiniTool sẽ hiển thị cho bạn nhiều thông tin về Phần bổ trợ Xác thực Tệp Microsoft Office và bây giờ hãy cùng xem.
Nếu bạn là người dùng Windows, có thể khó chịu khi tìm thấy một tệp hoặc quá trình lạ trên thiết bị. So với Apple, khả năng bảo mật của Microsoft khá khoan dung, vì vậy vi rút và phần mềm độc hại thường sử dụng các lỗi bảo mật để ngụy trang chúng thành các ứng dụng hợp pháp.
Nhưng đừng hoảng sợ nếu bạn tìm thấy một dịch vụ hoặc ứng dụng đang chạy Phần bổ trợ Xác thực Tệp Microsoft Office. Tiếp tục đọc bài đăng này và biết nó là gì, cũng như cách gỡ cài đặt nó.
Phần bổ trợ Xác thực Tệp Microsoft Office là gì
Phần bổ trợ Xác thực Tệp Microsoft Office (OFV) là một tính năng bảo mật trong Microsoft Office 2010. Nó có thể xác minh một tệp nhị phân cụ thể tuân thủ các yêu cầu của ứng dụng để đảm bảo chương trình Office không bị bẻ khóa hoặc bị hỏng.
Tính năng này có thể giúp chặn các cuộc tấn công định dạng tệp nhị phân không xác định đối với Office 97-2003. Với các biện pháp bảo mật của Microsoft Office File Validation Add-In, các tệp có thể được kiểm tra và xác minh trước khi mở chúng.
Nếu một tệp không thể được xác minh, Windows sẽ cho bạn biết sự nguy hiểm khi mở tệp đó và bạn có thể quyết định hủy mở hoặc tiếp tục mở tệp đó. Thông thường, trình cài đặt phần mềm bao gồm 45 tệp chiếm khoảng 1,95MB dung lượng đĩa.
Cách xóa bổ trợ xác thực Microsoft Office
Bạn có nên xóa Phần bổ trợ Xác thực Microsoft Office không? Các chuyên gia khuyên bạn không nên làm điều này vì nó không có các rủi ro bảo mật đã biết và không thể ảnh hưởng đến hiệu suất. Nhưng một số bạn muốn gỡ cài đặt vì nó có thể gây ra xung đột trong một số hoạt động.
Trong phần này, hãy xem một số phương pháp để loại bỏ Phần bổ trợ Xác thực Microsoft Office.
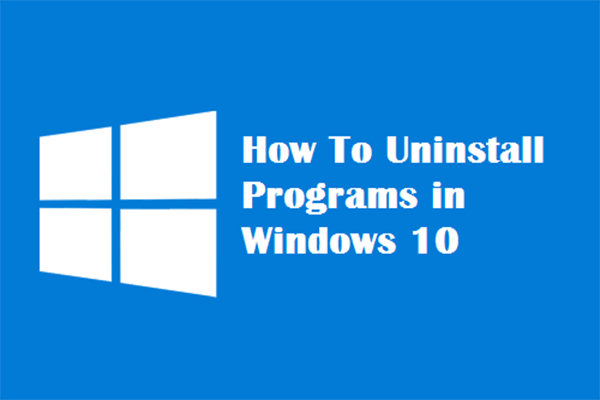 Bốn cách hoàn hảo - Cách gỡ cài đặt chương trình trong Windows 10
Bốn cách hoàn hảo - Cách gỡ cài đặt chương trình trong Windows 10 Mô tả: Bạn có thể muốn biết cách gỡ cài đặt chương trình Windows 10 đúng cách. Đọc bài báo này, nó sẽ chỉ cho bạn bốn phương pháp dễ dàng và an toàn.
Đọc thêmSử dụng Bảng điều khiển
Để gỡ cài đặt chương trình này, bạn có thể vào Control Panel. Chỉ cần làm theo các bước sau.
Bước 1: Trong Windows 10, nhập bảng điều khiển vào hộp tìm kiếm và nhấp vào kết quả để mở ứng dụng này.
Bước 2: Trong giao diện Control Panel, nhấp vào Chương trình và các tính năng .
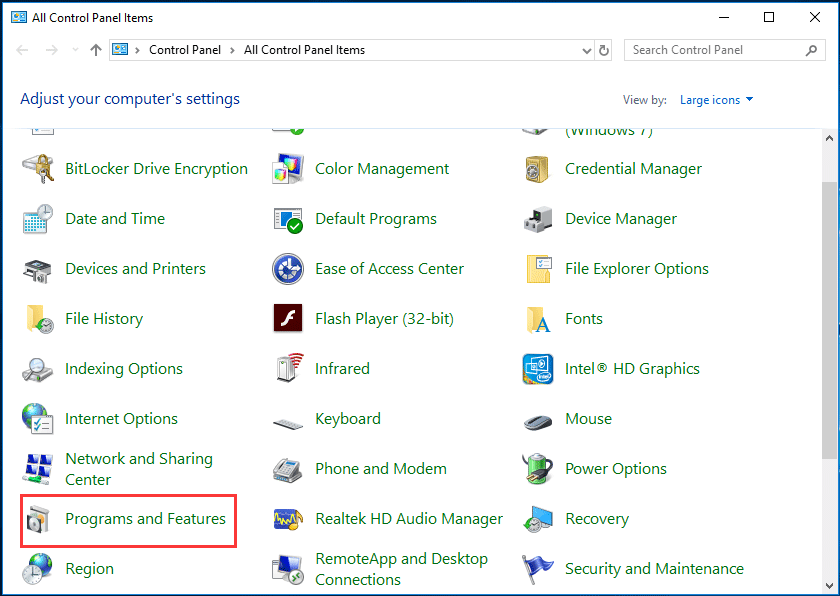
Bước 3: Nhấp chuột phải vào Microsoft Office File Validation Add-In và chọn Gỡ cài đặt để gỡ bỏ chương trình.
Chạy trình gỡ cài đặt của bên thứ ba
Nếu phương pháp trên không thể gỡ cài đặt Phần bổ trợ Xác thực Tệp Microsoft Office, bạn có thể tải xuống và cài đặt trình gỡ cài đặt của bên thứ ba để thực hiện công việc này.
IObit Uninstaller, Ashampoo Uninstaller, Wise Program Uninstaller, v.v. là những trình gỡ cài đặt chương trình hàng đầu và bạn có thể chọn một trình gỡ bỏ chương trình.
Chạy một tập lệnh
Theo người dùng, chạy tập lệnh .bat được viết để gỡ cài đặt Phần bổ trợ Xác thực Tệp Microsoft Office là một cách dễ dàng và nhanh chóng. Và bạn cũng có thể thử bằng cách làm theo các hướng dẫn sau. Lưu ý rằng điều này yêu cầu tài khoản quản trị viên.
Bước 1: Nhấp chuột phải vào không gian trống trên màn hình và chọn Mới> Tài liệu Văn bản .
Bước 2: Đặt tên tệp là Uninstaller.txt.
Bước 3: Sao chép và dán các từ sau vào tệp:
@echo tắt
echo Cài đặt Phần bổ trợ Xác thực Tệp Microsoft Office
quăng đi ################################################# ############
MsiExec.exe / X {90140000-2005-0000-0000-0000000FF1CE} / qn
hết giờ / T 60
Bước 4: Lưu tệp dưới dạng Uninstaller.bat.
Bước 5: Nhấp chuột phải vào tệp .bat này và chọn Chạy như quản trị viên .
Bước 6: Chờ quá trình kết thúc và bạn sẽ không thấy Phần bổ trợ Xác thực Tệp Microsoft Office.
Từ cuối cùng
Phần bổ trợ Xác thực Tệp Microsoft Office là gì? Làm thế nào để gỡ cài đặt chương trình này? Bây giờ, bài đăng này đã hiển thị nhiều thông tin cho bạn và bạn nên làm theo các cách để loại bỏ nó nếu cần.


![CD-RW (Ghi lại đĩa nhỏ gọn) và CD-R VS CD-RW là gì [MiniTool Wiki]](https://gov-civil-setubal.pt/img/minitool-wiki-library/12/what-is-cd-rw.png)

![Làm thế nào để thay đổi tốc độ video. MiniTool MovieMaker Tutorial [Trợ giúp]](https://gov-civil-setubal.pt/img/help/20/how-change-video-speed-minitool-moviemaker-tutorial.jpg)

![Cách bật hoặc tắt bộ điều hợp mạng trên Windows 10? [Tin tức MiniTool]](https://gov-civil-setubal.pt/img/minitool-news-center/27/how-enable-disable-network-adapters-windows-10.jpg)
![Sửa máy tính xách tay (Windows 10) của tôi / Máy tính không bật (10 cách) [Mẹo MiniTool]](https://gov-civil-setubal.pt/img/data-recovery-tips/12/fix-my-laptop-computer-won-t-turn.jpg)







![3 giải pháp hàng đầu để không thể tìm thấy môi trường khôi phục [Mẹo MiniTool]](https://gov-civil-setubal.pt/img/backup-tips/35/top-3-solutions-could-not-find-recovery-environment.jpg)



![Giới thiệu về Tách ưu tiên Win32 và cách sử dụng [Tin tức về MiniTool]](https://gov-civil-setubal.pt/img/minitool-news-center/12/introduction-win32-priority-separation.jpg)