Cách kiểm tra tình trạng pin của máy tính xách tay của bạn [Tin tức MiniTool]
How Check Battery Health Your Laptop
Bản tóm tắt :
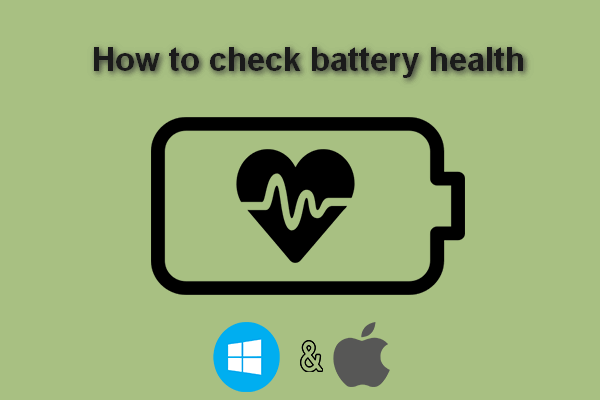
Pin là rất cần thiết cho các thiết bị điện tử như điện thoại di động và máy tính xách tay của bạn. Bạn có thể cấu hình máy tính của mình để kích hoạt thời lượng pin còn lại để có thể biết rõ bạn có thể sử dụng nó trong thời gian thực bao lâu nữa. Tuy nhiên, tuổi thọ của pin sẽ giảm dần theo thời gian. Để biết tình trạng hiện tại của pin, bạn nên kiểm tra tình trạng pin.
Bạn có cần kiểm tra tình trạng pin không
Pin là một cách quan trọng để cung cấp năng lượng cho các thiết bị điện, chẳng hạn như máy tính xách tay và điện thoại di động; nó là không thể thiếu. Dung lượng pin xác định bạn có thể sử dụng thiết bị của mình trong bao lâu sau khi sạc đầy. Tuy nhiên, pin của bạn sẽ không tồn tại mãi mãi: pin có thể hết sau vài giờ (nếu bạn tiếp tục sử dụng thiết bị) và khả năng sạc pin sẽ giảm dần theo thời gian. Bạn cần phải kiểm tra tình trạng pin để xác định xem mình cần sạc pin hay thay pin mới.
Bạn khỏe không kiểm tra tình trạng pin trên máy tính xách tay Windows hoặc Mac? Các bước chi tiết sẽ được đề cập sau trong bài viết này.
Mẹo: Hãy cẩn thận khi thực hiện các thao tác trên máy tính xách tay của bạn vì một chút sai sót sẽ dẫn đến mất dữ liệu và thất bại. Nếu điều đó thực sự xảy ra, bạn nên sử dụng phần mềm khôi phục dữ liệu để cứu các tệp quan trọng. MiniTool cho bạn biết những việc cần làm trong sửa chữa và phục hồi máy tính xách tay.Tuổi thọ pin so với tình trạng pin
Mặc dù mọi người có xu hướng nhầm lẫn giữa thời lượng pin và sức khỏe của pin và nghĩ chúng giống nhau, nhưng thực tế có sự khác biệt.
- Tuổi thọ pin : thời lượng pin còn được gọi là thời gian còn lại của pin. Nó đề cập đến khoảng thời gian thiết bị của bạn có thể chạy trước khi cần được sạc lại. Nó xác định thời lượng pin của bạn kéo dài trong một lần sạc.
- Tình trạng pin : sức khỏe của pin còn được gọi là tuổi thọ pin, có nghĩa là trạng thái của pin hiện tại của bạn. Nó đề cập đến khoảng thời gian pin của bạn có thể tồn tại cho đến khi cần được thay thế. Nó quyết định tuổi thọ của pin giảm đi bao nhiêu phần trăm theo thời gian.
Cách kiểm tra sức khỏe pin laptop? Phần sau nói lên tất cả. ( Bấm vào đây để biết thêm về kiểm tra pin Dell. )
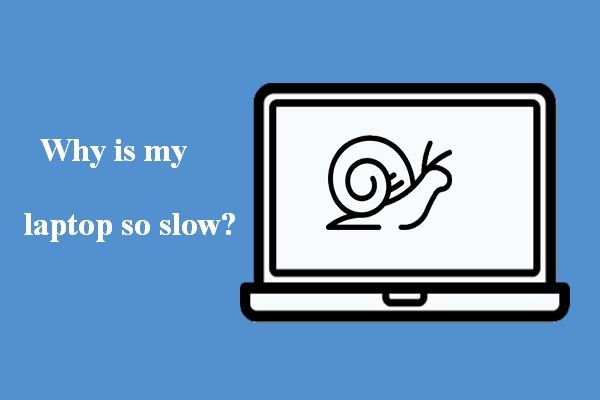 Tại sao máy tính xách tay của tôi quá chậm và làm thế nào để khắc phục nó
Tại sao máy tính xách tay của tôi quá chậm và làm thế nào để khắc phục nóMáy tính xách tay của bạn có thể rất chậm, không phản hồi và thậm chí đóng băng. Bạn có biết tại sao máy tính xách tay của bạn chạy chậm và cách khắc phục nó như thế nào không?
Đọc thêmCách kiểm tra tình trạng pin Windows 10
Bạn có muốn kiểm tra tình trạng pin Windows 10 không? Bạn đã biết cách kiểm tra pin laptop chưa? Hãy đọc hai cách đơn giản được đề cập dưới đây.
Tạo Báo cáo Năng lượng
- Mở hộp tìm kiếm của Windows bằng cách nhấn Windows + S .
- Thể loại cmd và bạn sẽ thấy Command Prompt.
- nhấn Ctrl + Shift + Enter để chạy nó với tư cách quản trị viên.
- Nhấp chuột đúng trong cửa sổ Kiểm soát Tài khoản Người dùng.
- Thể loại powercfg / năng lượng và hãy nhấn Vào .
- Chờ một lúc (khoảng 1 phút) và bạn sẽ thấy báo cáo năng lượng của pin.
- Tệp báo cáo HTML sẽ được tạo và lưu trên máy tính xách tay của bạn.
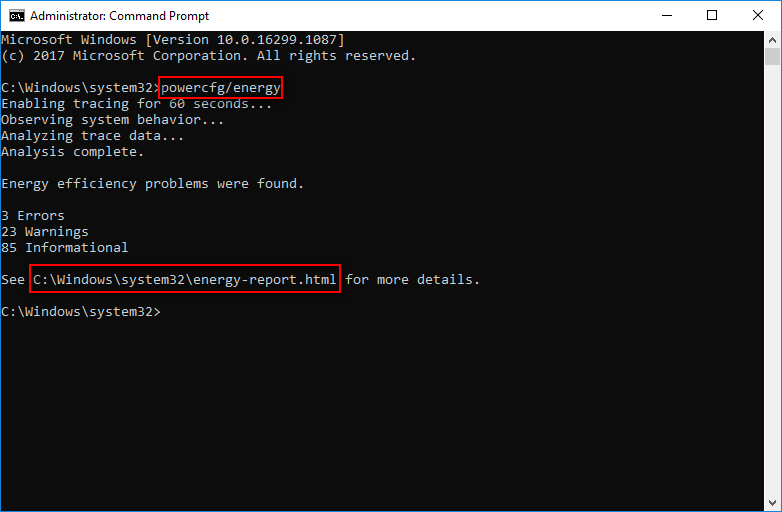
Cách truy cập tệp báo cáo năng lượng:
- Sao chép C: Windows system32 energy-report.html -> bấm Windows + R -> dán nó vào hộp văn bản -> nhấp vào VÂNG hoặc nhấn Vào -> chọn trình duyệt để xem tệp HTML.
- Sao chép C: Windows system32 energy-report.html -> bấm Windows + E để mở File Explorer -> dán đường dẫn đến thanh địa chỉ -> nhấn Vào -> chọn một trình duyệt web. Bạn cũng có thể điều hướng đến đường dẫn này theo cách thủ công bằng cách mở ổ C, thư mục Windows và thư mục system32.
Làm cách nào để khắc phục sự cố File Explorer không phản hồi hoặc ngừng hoạt động?
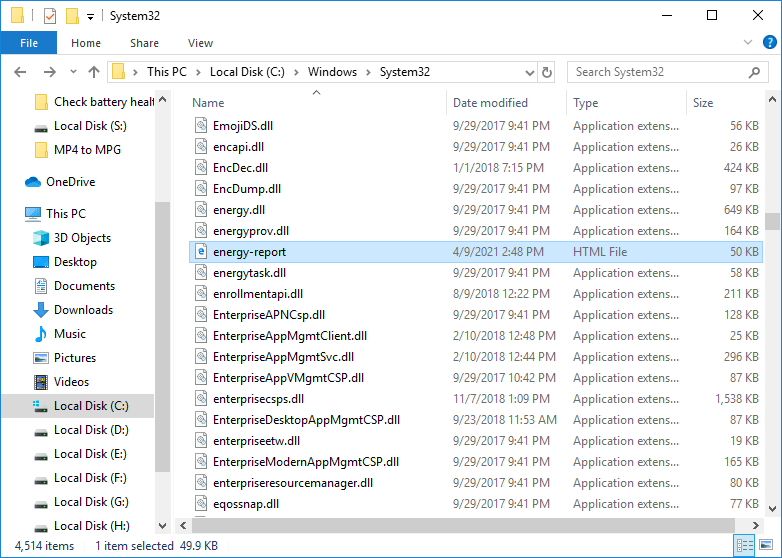
Tạo báo cáo pin
Các bước kiểm tra pin laptop:
- Chạy công cụ Command Prompt với tư cách quản trị viên.
- Thể loại powercfg / pinreport và hãy nhấn Vào .
- Chờ cho quá trình kết thúc.
- Mở tệp HTML báo cáo pin và xem thông tin.
Vị trí mặc định là C: Windows system32 battery-report.html .

Ngoài ra, bạn có thể nhập và chạy lệnh - powercfg / batteryreport / output 'C: battery-report.html' - sử dụng Windows PowerShell ở chế độ quản trị viên.
Windows 10 Hiển thị Thời gian Pin Còn lại
Một số người dùng đang tự hỏi thời lượng pin của tôi còn lại là bao nhiêu. Họ có thể cho phép thời gian còn lại của pin để tìm hiểu.
- Mở Registry Editor: nhấn Windows + R -> loại regedit -> bấm vào VÂNG .
- Sao chép và dán đường dẫn này vào thanh địa chỉ: Máy tính HKEY_LOCAL_MACHINE SYSTEM CurrentControlSet Control Power . Sau đó nhấn Vào .
- Mở rộng Sức mạnh -> nhấp chuột phải Năng lượng -> chọn Mới mẻ -> chọn Giá trị DWORD (32-bit) .
- Đặt cho nó một cái tên mới: EnergyEstimationEnabled .
- Nhấp đúp vào EnergyEstimationEnabled và thay đổi dữ liệu Giá trị thành 1 .
- Nhấp chuột VÂNG và khởi động lại máy tính Windows 10 của bạn.
Kiểm tra tình trạng pin máy Mac
Có hai phương pháp để kiểm tra pin máy tính xách tay trên Mac.
Phương pháp 1:
- Bấm vào con ngươi menu logo.
- Chọn Tùy chọn hệ thống .
- Lựa chọn Pin .
- Lựa chọn Pin như trước.
- Nhấp chuột Tình trạng pin ở góc dưới bên phải.
- Xem tình trạng pin.
Phương pháp 2:
- nhấn Lựa chọn trong khi nhấp vào con ngươi thực đơn.
- Nhấp chuột Thông tin hệ thống .
- Lựa chọn Phần cứng và sau đó Sức mạnh trong ngăn bên trái.
- Tìm kiếm Tính chu kỳ mục dưới Thông tin sức khỏe trong ngăn bên phải.
Nó sẽ hiển thị cho bạn chính xác số lần pin máy tính xách tay của bạn đã hoàn thành chu kỳ pin.
Giải pháp tốt nhất để khôi phục dữ liệu máy tính xách tay - 100% nhanh chóng và an toàn.

![RTC kết nối bất hòa | Cách khắc phục RTC Disconnected Discord [Tin tức MiniTool]](https://gov-civil-setubal.pt/img/minitool-news-center/33/rtc-connecting-discord-how-fix-rtc-disconnected-discord.png)








![Lỗi OneDrive 0x8007016A: Nhà cung cấp tệp trên đám mây không chạy [Tin tức về công cụ nhỏ]](https://gov-civil-setubal.pt/img/minitool-news-center/48/onedrive-error-0x8007016a.png)








![Khắc phục thông số không chính xác trong Windows 7/8/10 - Không mất dữ liệu [Mẹo MiniTool]](https://gov-civil-setubal.pt/img/data-recovery-tips/00/fix-parameter-is-incorrect-windows-7-8-10-no-data-loss.jpg)