3 giải pháp cho lỗi “BSvcProcessor Has Stopped Hoạt động” [Tin tức MiniTool]
3 Solutions Bsvcprocessor Has Stopped Working Error
Tóm lược :
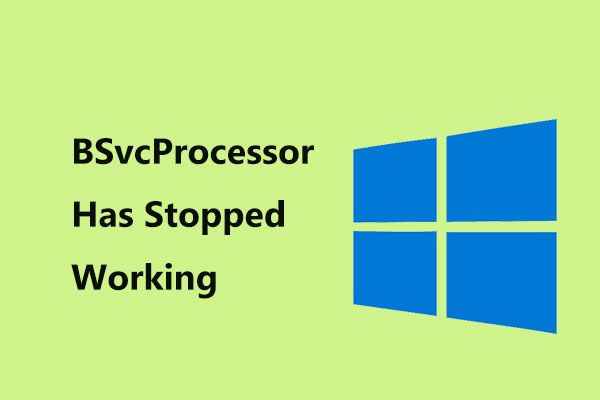
Nếu bạn đang sử dụng hệ điều hành Windows, bạn có thể đã gặp phải thông báo lỗi “BSvcProcessor đã ngừng hoạt động”. Thật là khó chịu làm sao! Vì vậy, làm thế nào bạn có thể sửa lỗi BSvcProcessor? Hiện nay, Giải pháp MiniTool cung cấp cho bạn một số phương pháp để giúp bạn khắc phục sự cố một cách hiệu quả.
BSvcProcessor Ngừng hoạt động
Lỗi dừng BSvcProcessor thường liên quan đến Bing và thông báo lỗi chi tiết được hiển thị bên dưới.
Chương trình BSvcProcessor là một phần của phần mềm Microsoft Bing Desktop. Nó có thể được tải xuống một cách vô tình vì Bing cố gắng biến mình thành trình duyệt mặc định. BSvcProcessor.exe có thể được tìm thấy trong đường dẫn này: C: Users \ AppData Local Microsoft BingSvc .
Chương trình này không quan trọng đối với hệ điều hành Windows, vì vậy bạn có thể vô hiệu hóa nó mà không ảnh hưởng đến máy tính của mình khi lỗi “BSvcProcessor đã ngừng hoạt động” xuất hiện.
Vậy thì, bạn nên làm gì để thoát khỏi lỗi? Hãy từ từ bây giờ và chúng tôi sẽ cung cấp cho bạn một số phương pháp trong phần sau.
Khắc phục 1: Gỡ cài đặt Thanh Bing và Xóa Tiện ích bổ sung
Như đã đề cập ở trên, chương trình BSvcProcessor được tải xuống hệ thống cùng với ứng dụng Bing Bar và phần mềm Microsoft Bing Desktop. Để khắc phục lỗi, bạn nên gỡ cài đặt ứng dụng Bing Bar và xóa các tiện ích bổ sung khỏi trình duyệt của mình.
Đây là những gì bạn nên làm:
Bước 1: Mở Control Panel (xem theo thể loại ) trong Windows và đi tới Chương trình> Gỡ cài đặt chương trình .
Bước 2: Trong cửa sổ mới, tìm Bing Bar từ danh sách ứng dụng, bấm chuột phải vào nó rồi chọn Gỡ cài đặt .
Bước 3: Xác nhận thao tác hủy cài đặt để xóa ứng dụng này khỏi máy tính của bạn.
Tiền boa: Đôi khi bạn không thể gỡ cài đặt một chương trình hoàn toàn. Để xóa tất cả thức ăn thừa, bài đăng này - Làm thế nào để loại bỏ tàn dư của phần mềm đã gỡ cài đặt? Hãy thử những cách này! rất hữu ích cho bạn.Sau khi hoàn tất việc gỡ cài đặt Bing Bar, bạn cũng cần xóa các tiện ích bổ sung Bing khỏi trình duyệt của mình (lấy Internet Explorer làm ví dụ). Làm như hướng dẫn nói:
Bước 1: Khởi chạy Internet Explorer, nhấp vào biểu tượng bánh răng và lựa chọn Quản lý các add-ons .
Bước 2: Tìm bất kỳ tiện ích bổ sung nào liên quan đến Bing, chọn nó và nhấp vào Vô hiệu hóa .
Khắc phục 2: Kiểm tra quá trình khởi động
Đôi khi Bing buộc chính nó vào máy tính của bạn để bạn chọn nó hơn là các công cụ tìm kiếm khác. Để khắc phục lỗi BSvcProcessor, bạn có thể kiểm tra xem Bing có đang chạy dưới dạng quá trình khởi động trên máy tính của bạn hay không.
Bước 1: Nhập liệu msconfig trong hộp tìm kiếm và nhấp vào kết quả.
Bước 2: Dưới Dịch vụ , tìm bất kỳ quy trình nào liên quan đến Bing và bỏ chọn chúng.
Bước 3: Lưu thay đổi.
Khởi động lại máy tính của bạn và xem lỗi “BSvcProcessor đã ngừng hoạt động” có được giải quyết hay không.
Khắc phục 3: Xóa Bingsvc khỏi Registry
Nếu bạn không khắc phục được sự cố BSvcProcessor ngừng hoạt động, bạn có thể thử xóa Bingsvc khỏi Windows Registry bằng cách làm theo các bước sau.
Ghi chú: Một thao tác nhầm lẫn với Registry có thể dẫn đến tai nạn hệ thống. Để tránh trường hợp này, tốt hơn hết bạn nên sao lưu trước các khóa đăng ký. Chỉ cần làm như bài đăng - Cách sao lưu các khóa đăng ký riêng lẻ Windows 10 trình diễn.Bước 1: Nhập regedit vào hộp văn bản của cửa sổ Run (mở bằng cách nhấn Thắng + R ) và nhấp vào đồng ý .
Bước 2: Đi đến đường dẫn này: HKEY_CURRENT_USER Software Microsoft Windows CurrentVersion Run .
Bước 3: Tìm bingsvc mục nhập từ bảng bên phải, nhấp chuột phải vào nó và chọn Xóa bỏ .
Bước 4: Khởi động lại PC của bạn và xem sự cố của bạn đã được giải quyết chưa.
Kết thúc
Bạn có đang gặp phải lỗi “BSvcProcessor đã ngừng hoạt động” không? Bây giờ, bạn có thể thử các giải pháp này được đề cập ở trên và lỗi có thể được giải quyết dễ dàng và hiệu quả. Chỉ cần có một thử.









![[ĐÃ KHẮC PHỤC] Mã lỗi Windows 11 KB5017321 0x800f0806](https://gov-civil-setubal.pt/img/news/F9/fixed-windows-11-kb5017321-error-code-0x800f0806-1.png)
![OneDrive là gì? Tôi có cần Microsoft OneDrive không? [Mẹo MiniTool]](https://gov-civil-setubal.pt/img/backup-tips/00/what-is-onedrive-do-i-need-microsoft-onedrive.png)



![Borderlands 3 Cross Save: Có hay không? Lý do tại sao và làm thế nào? [Tin tức MiniTool]](https://gov-civil-setubal.pt/img/minitool-news-center/69/borderlands-3-cross-save.jpg)




