Cách khôi phục tài liệu Word chưa được lưu (2020) - Hướng dẫn cơ bản [Mẹo MiniTool]
How Recover Unsaved Word Document Ultimate Guide
Tóm lược :
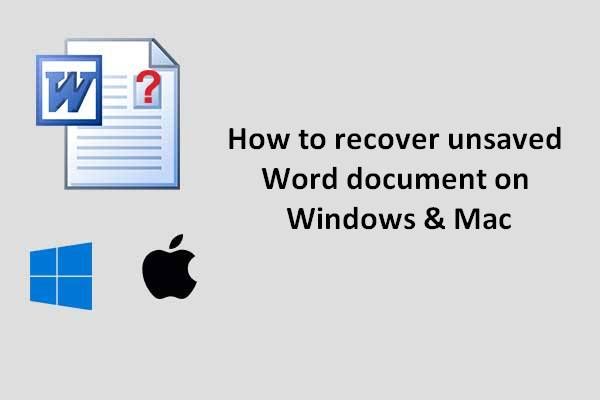
Đừng lo lắng nếu bạn không biết cách khôi phục tài liệu Word chưa được lưu? Bài đăng này sẽ chỉ cho bạn hai giải pháp tuyệt vời để giải quyết mọi việc sau khi mất tài liệu Word do vô tình xóa, định dạng, lỗi chương trình hoặc không rõ lý do. Một là khôi phục tài liệu Word bị mất thông qua Microsoft Word và một là sử dụng MiniTool Power Data Recovery.
Điều hướng nhanh:
Mọi người đã quen với việc lưu thông tin cá nhân, dữ liệu kinh doanh và tài liệu học tập dưới dạng tài liệu Word, Excel và PowerPoint chủ yếu vì tính tiện lợi của nó. Có thể bị mất tài liệu Word do các lý do khác nhau cho dù nó được lưu trữ ở đâu (trong ổ cứng gắn trong, ổ cứng ngoài, ổ flash USB hoặc những nơi khác).
- Tài liệu vô tình bị xóa
- Tài liệu bị mất do sự cố hệ thống hoặc sự cố Microsoft Word
- Các lý do khác
Cách lấy lại các tệp đã xóa trên PC - Hướng dẫn từng bước.
Bạn thật may mắn nếu bạn có lại tài liệu Word bị mất / chưa được lưu. Tuy nhiên, trong hầu hết các trường hợp, người dùng không có bản sao lưu mới nhất cho tài liệu Word. Vì vậy, họ đang tự hỏi tôi có thể lấy tài liệu Word chưa được lưu không .
Làm thế nào để khôi phục tài liệu Word chưa được lưu tại thời điểm này? Tóm lại, bạn có hai lựa chọn:
- Sử dụng MiniTool Power Data Recovery để khôi phục tài liệu Word bị mất.
- Khôi phục phiên bản trước của tài liệu Word thông qua Microsoft Word.
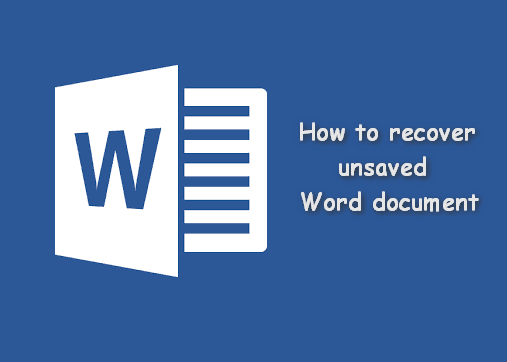
Khôi phục tài liệu Word chưa được lưu với MiniTool Power Data Recovery
Trên thực tế, mất tệp không mong muốn là một vấn đề phổ biến mà rất nhiều người đang phải đối mặt hoặc đã từng gặp. Hầu hết trong số họ đấu tranh để biết làm cách nào để khôi phục tài liệu Word chưa được lưu trên máy tính của tôi , thay vì tạo lại một tài liệu mới với nội dung gần như tương tự.
Trong phần này, bạn sẽ học cách khôi phục tài liệu Word chưa được lưu bằng MiniTool Power Data Recovery trên các nền tảng khác nhau. Vui lòng đọc kỹ các mẹo sau nếu bạn quan tâm:
- Cách khôi phục tài liệu Word chưa lưu 2007/2013/2016
- Cách khôi phục tài liệu Word chưa được lưu Windows 10 / Windows 8 / Windows 7 / Mac
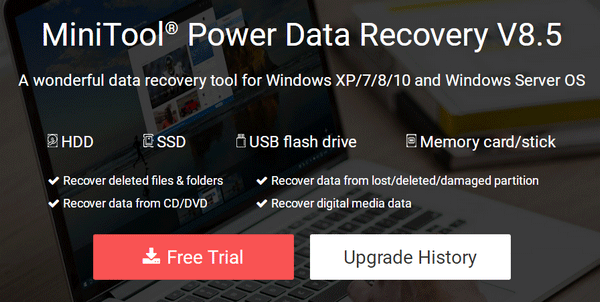
Tìm hiểu các cách thực tế để khôi phục tệp bị thiếu trên Windows 10.
Tiền boa: Chỉ cần mở tệp sao lưu và tìm trực tiếp tài liệu Word cần thiết của bạn nếu bạn đã sao lưu phiên bản mới nhất của tài liệu Word chưa được lưu. Bấm vào đây nếu bạn muốn sao lưu nhưng không biết nên chọn công cụ nào.Làm cách nào để khôi phục tài liệu Word chưa được lưu vào năm 2018
Làm cách nào để khôi phục tài liệu Word chưa được lưu trong Windows 10 hoặc các hệ thống Windows khác? Chủ yếu có ba bước để hoàn thành.
Ghi chú: Nếu bạn muốn khôi phục tài liệu Word đã xóa, hãy mở Thùng rác để kiểm tra trước. Nếu nó được chứa trong Thùng rác, hãy trực tiếp kéo nó ra; nếu nó không có ở đây, làm ơn bấm vào đây để xem cách khôi phục tài liệu đã xóa bị thiếu trong Thùng rác.Làm thế nào để tôi khôi phục tài liệu Word đã bị xóa vĩnh viễn ?
Bước 1 : tải và cài đặt MiniTool Power Data Recovery vào máy tính của bạn. Sau đó, khởi chạy nó để xem giao diện chính. Bây giờ, bạn phải chọn một trong bốn tùy chọn chức năng được hiển thị trong bảng điều khiển bên trái.
Mẹo chọn một cái phù hợp cho trường hợp của bạn:
- Nếu tài liệu Word bị xóa / bị mất được lưu trên một phân vùng cục bộ, vui lòng chọn PC này .
- Nếu tài liệu của bạn được bao gồm trong ổ USB flash / thẻ SD, vui lòng kết nối thiết bị với máy tính của bạn và chọn Ổ đĩa rời . (Cách khắc phục khi Ổ đĩa flash USB không được nhận dạng hoặc là ổ cứng ngoài không hiển thị )
- Nếu bạn muốn khôi phục các tệp Word bị hỏng từ một đĩa cứng không thể truy cập được, bạn nên chọn Ổ đĩa cứng .
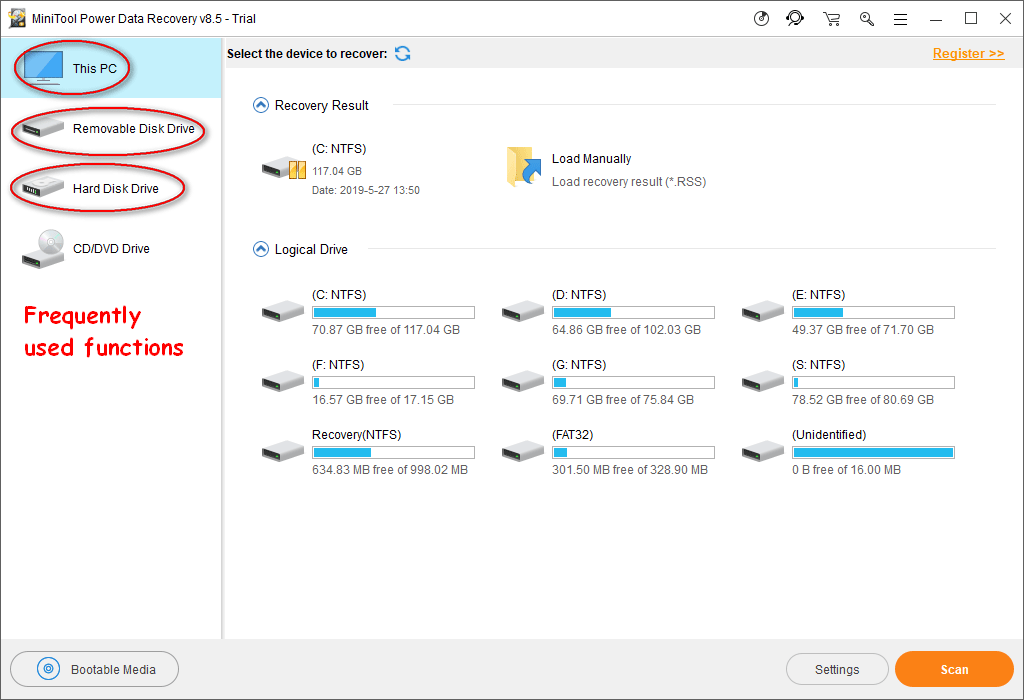
Bước 2 : chọn phân vùng / đĩa đích để quét và nhấp vào Quét ở góc dưới bên phải.
Nếu bạn chỉ muốn tìm kiếm các tệp Word, vui lòng thực hiện những việc sau:
- Bấm vào Cài đặt ở bên trái của nút Quét.
- Chỉ kiểm tra Tài liệu Office WORD (* .doc) và Tài liệu Word Office2007 (* .docx) trong Tìm kiếm bổ sung cho các loại tệp đã biết.
- Bấm vào đồng ý để xác nhận các thay đổi.
- Bấm vào Quét để bắt đầu phát hiện tài liệu Word.
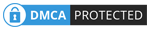
Bước 3 : kiểm tra tất cả các tài liệu Word mà bạn muốn khôi phục từ kết quả quét. Sau đó, bạn nên nhấp vào Tiết kiệm để chọn đường dẫn lưu trữ cho chúng. Cuối cùng, nhấp vào đồng ý để xác nhận và đợi quá trình khôi phục hoàn tất.

Đó là cách khôi phục tài liệu bạn đã xóa hoặc tệp bị hỏng trên nền tảng Windows. Nếu bạn có đã xóa tài liệu Word khỏi USB và muốn khôi phục nó, vui lòng kết nối thiết bị USB với máy tính của bạn trước khi chạy phần mềm Power Data Recovery.
Điều gì sẽ xảy ra nếu bạn bị mất tệp trên hệ thống Windows Server? Vui lòng đọc trang này:
 Các cách để khôi phục nhanh chóng và an toàn các tệp bị mất trong Windows Server
Các cách để khôi phục nhanh chóng và an toàn các tệp bị mất trong Windows Server Bạn không biết cách khôi phục các tệp bị mất trong Windows Server? Đọc bài đăng này để tìm hiểu ba cách khả thi để khôi phục tệp Windows Server.
Đọc thêmCách khôi phục tài liệu Word chưa lưu trên máy Mac
Để khôi phục tài liệu Word bị mất trên máy Mac, bạn nên sử dụng Stellar Data Recovery dành cho Mac .
Các bước khôi phục là:
- Tải và cài đặt phần mềm đúng cách.
- Khởi chạy nó để bắt đầu Khôi phục tệp Mac Word . Vui lòng chọn Các tài liệu ; chuyển công tắc sang Trên .
- Chọn phân vùng / đĩa có chứa tài liệu Word chưa được lưu và nhấp vào Quét để tìm kiếm tài liệu Word bị mất.
- Chờ quét và kiểm tra tất cả các tài liệu Word bạn muốn khôi phục từ Mac. Bấm vào Bình phục để đặt vị trí an toàn để lưu trữ các tài liệu Word đã được phục hồi. Sau đó nhấp vào Tiết kiệm và đợi quá trình khôi phục kết thúc.

Đó là cách khôi phục tài liệu Word trên Mac. Để biết thêm về khôi phục tệp Mac, vui lòng đọc:
 Làm cách nào bạn có thể khôi phục các tệp đã xóa trên máy Mac
Làm cách nào bạn có thể khôi phục các tệp đã xóa trên máy Mac Tin hay không tùy bạn, chúng tôi có thể giúp bạn dễ dàng khôi phục dữ liệu đã xóa trên Mac ngay cả khi bạn hoàn toàn là người mới làm quen.
Đọc thêm





![4 cách khắc phục cài đặt WiFi bị thiếu Windows 10 hoặc Surface [Tin tức MiniTool]](https://gov-civil-setubal.pt/img/minitool-news-center/11/4-ways-fix-wifi-settings-missing-windows-10.jpg)
![Cách tắt cập nhật trình điều khiển tự động Windows 10 (3 cách) [MiniTool News]](https://gov-civil-setubal.pt/img/minitool-news-center/34/how-disable-automatic-driver-updates-windows-10.jpg)

![Làm cách nào để tắt Tìm kiếm bằng giọng nói của Google trên Android và iOS? [Tin tức MiniTool]](https://gov-civil-setubal.pt/img/minitool-news-center/54/how-turn-off-google-voice-search-android.png)





![Đã giải quyết - Quy trình phục vụ máy chủ DISM Sử dụng CPU cao [Tin tức về MiniTool]](https://gov-civil-setubal.pt/img/minitool-news-center/59/solved-dism-host-servicing-process-high-cpu-usage.png)



