[Đã giải quyết] Diskpart Không có đĩa cố định nào để hiển thị [Tin tức về MiniTool]
Diskpart There Are No Fixed Disks Show
Tóm lược :
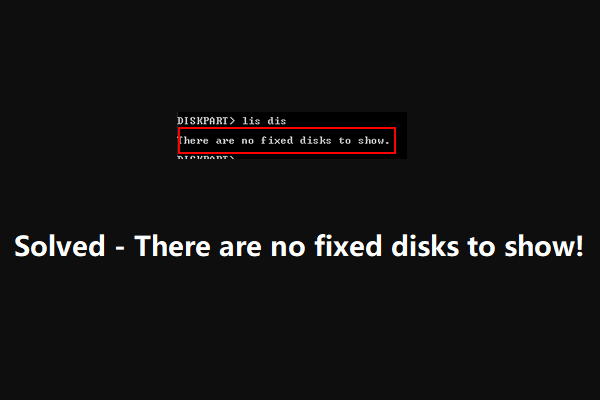
Không có đĩa cố định nào để hiển thị là một thông báo lỗi xuất hiện trong diskpart. Điều này cho thấy rằng có vấn đề gì đó với ổ cứng trên máy tính của bạn. Lỗi này thậm chí có thể khiến bạn không thể khởi động máy tính thành công. Để giải quyết vấn đề này một cách hiệu quả, Phần mềm MiniTool thu thập một số phương pháp và hiển thị chúng trong bài đăng này.
Không có ổ đĩa cố định nào để hiển thị là thông báo lỗi bạn có thể nhận được khi sử dụng diskpart trong Windows 10, Windows 8 / 8.1 và Windows 7. Điều này luôn xảy ra khi ổ cứng không được nhận dạng dẫn tới máy tính không thể khởi động . Tuy nhiên, bạn vẫn có thể khởi động máy tính của mình từ phương tiện cài đặt Windows.
Lý do không có đĩa cố định để hiển thị
Chúng tôi thu thập một số nguyên nhân gây ra lỗi diskpart này, không có ổ đĩa cố định để hiển thị lỗi có thể giúp bạn hiểu rõ hơn về câu hỏi này.
- Ổ cứng được kết nối với máy tính của bạn không đúng cách : đây là lý do phổ biến nhất khiến diskpart không hiển thị đĩa cố định. Khi có vấn đề gì đó với cáp dữ liệu SATA hoặc ATI hoặc chúng không được kết nối với máy tính của bạn đúng cách, lỗi này có thể xảy ra.
- Trình điều khiển VMware bị thiếu : nếu NAT bị treo khi bạn đang sử dụng máy ảo VMware, sự cố này có thể xảy ra do sự cố hạt nhân.
- Dữ liệu BCD bị hỏng : một số người dùng đã báo cáo rằng đĩa danh sách không có đĩa cố định để hiển thị sự cố là do một số tệp hệ thống bị hỏng.
- Lỗi khởi tạo : lỗi khởi tạo cũng là lý do hàng đầu khiến diskpart không hiển thị đĩa cố định. Bạn sẽ cần sử dụng Windows Automatic Repair để khắc phục sự cố này.
Bây giờ, bạn đã biết nguyên nhân gây ra diskpart không có ổ đĩa cố định nào để hiển thị. Sau đó, đã đến lúc giải quyết vấn đề này. Trong nội dung tiếp theo, chúng tôi sẽ giới thiệu cho các bạn một số giải pháp được chứng minh là có hiệu quả.
Cách khắc phục Không có đĩa cố định nào để hiển thị
- Kết nối lại ổ cứng
- Cài đặt trình điều khiển VMware bị thiếu
- Sửa dữ liệu BCD bị hỏng
- Thực hiện Sửa chữa Tự động Windows
Khắc phục # 1: Kết nối lại ổ cứng
Đây là cách dễ nhất để sửa lỗi diskpart không có ổ đĩa cố định hiển thị lỗi.
Bất kể bạn đang sử dụng máy tính để bàn hay máy tính xách tay, bạn cần phải tắt nguồn hoàn toàn thiết bị của mình trước. Nếu bạn đang sử dụng máy tính xách tay, bạn cần đặt thiết bị lên một bề mặt mềm và phẳng để thực hiện công việc.
Khắc phục # 2: Cài đặt trình điều khiển VMware bị thiếu
Bản sửa lỗi này dành cho lỗi do trình điều khiển VMware bị thiếu.
Bạn cần làm theo các bước sau để loại bỏ lỗi:
1. Mở máy trạm Vmware.
2. Đi tới VM> Cài đặt công cụ VMware> Gắn kết .
3. Nhấn Windows + R để mở Run.
4. Loại cmd vào hộp Run và nhấn Ctrl + Shift + Enter để mở lời nhắc CMD nâng cao.
5. Khi nhìn thấy giao diện Kiểm soát Tài khoản Người dùng (UAC), bạn cần nhấn Đúng để tiếp tục.
6. Gõ lệnh sau và nhấn Đi vào : (X là ký tự ổ đĩa nơi VMware của bạn được cài đặt)
drvload 'X: Program Files VMware VMware Tools Drivers pvscsi Win8 amd64 pvscsi.inf'
7. Khi lệnh trên được xử lý thành công, bạn cần gõ lệnh sau và nhấn Enter để xem liệu diskpart có thể hoạt động bình thường hay không: (X là ký tự ổ đĩa nơi VMware của bạn được cài đặt)
X: windows system32> diskpart
Nếu bạn có thể sử dụng nó bình thường, vấn đề sẽ được giải quyết.
Khắc phục # 3: Sửa dữ liệu BCD bị hỏng
Vì máy tính không thể khởi động được, bạn cần tạo Phương tiện cài đặt Windows trong một máy tính hoạt động bình thường và sau đó khởi động máy tính của bạn từ phương tiện có thể khởi động. Sau đó, hướng dẫn sau đây sẽ hướng dẫn bạn cách khắc phục dữ liệu BCD bị hỏng:
1. Sau khi khởi động thiết bị từ phương tiện có thể khởi động, bạn sẽ thấy Cài đặt ngay Tại đây, bạn cần nhấp vào Sửa máy tính của bạn để tiếp tục.

2. Đi tới Khắc phục sự cố> Dấu nhắc lệnh .
3. Nhập các dòng lệnh sau và nhấn Đi vào sau mỗi đầu vào:
Bootrec / scanos
Bootrec / fixMBR
Bootrec / fixBoot
Bootrec / build lạiBCD
4. Khởi động lại máy tính của bạn để xem sự cố đã được giải quyết chưa.
Khắc phục # 4: Thực hiện sửa chữa tự động Windows
Nếu tất cả các giải pháp trên không hoạt động, bạn có thể thử sửa chữa tự động Windows để thử. Để thực hiện công việc này, bạn vẫn cần sử dụng phương tiện cài đặt Windows:
Sau khi khởi động máy tính của bạn từ phương tiện cài đặt, bạn cần vào Sửa chữa máy tính của bạn> Khắc phục sự cố> Tự động sửa chữa . Sau đó, quá trình sửa chữa Windows của bạn sẽ tự động bắt đầu. Bạn cần kiên nhẫn chờ đợi cho đến khi toàn bộ quá trình kết thúc.
Cuối cùng, bạn có thể kiểm tra xem diskpart không có ổ đĩa cố định nào để hiển thị lỗi đã biến mất.
Kết luận
Chúng tôi hy vọng những giải pháp này có thể giải quyết hiệu quả diskpart không có ổ đĩa cố định nào để hiển thị sự cố. Nếu bạn có bất kỳ câu hỏi nào khi giải quyết vấn đề này hoặc sử dụng phần mềm MiniTool, bạn có thể cho chúng tôi biết trong phần bình luận hoặc liên hệ với chúng tôi qua Chúng ta .
Không có đĩa cố định nào để hiển thị câu hỏi thường gặp
Tại sao ổ đĩa của tôi không hiển thị? Ổ cứng không hiển thị có thể do nhiều nguyên nhân. Ví dụ, đĩa không được khởi tạo, ổ cứng không có ký tự ổ đĩa, ổ cứng bị ẩn, vi rút tấn công, v.v. Bạn có thể tham khảo bài viết này để thoát khỏi vấn đề này: 10 trường hợp: Ổ cứng ngoài không hiển thị & các bản sửa lỗi tốt nhất . Làm cách nào để sửa đĩa không hợp lệ trong diskpart?- Chạy Command Prompt với tư cách quản trị viên .
- Kiểu diskpart trong giao diện cửa sổ bật ra và nhấn Đi vào .
- Kiểu đĩa danh sách và hãy nhấn Đi vào .
- Kiểu chọn đĩa * (* là số của đĩa không hợp lệ) và nhấn Đi vào .
- Kiểu đĩa trực tuyến và hãy nhấn Đi vào .
- Xây dựng lại MBR.
- Sửa chữa máy tính của bạn bằng Đĩa Cài đặt Windows.
- Sửa các tệp liên quan đến khởi động bằng công cụ bootrec.exe.
- Sửa lỗi đĩa bằng CHKDSK.
- Sử dụng Trình kiểm tra tệp hệ thống để sửa các tệp hệ thống bị thiếu hoặc bị hỏng.
- Thực hiện Khôi phục Hệ thống.
Bạn có thể tìm thêm thông tin trong bài viết này: Khắc phục: Ổ đĩa nơi cài đặt Windows bị khóa (6 cách) .
Làm cách nào để chọn đĩa trong diskpart? Trước tiên bạn nên gõ đĩa danh sách trong giao diện và nhấn Đi vào để làm cho công cụ hiển thị cho bạn tất cả ổ đĩa trên máy tính. Sau đó, bạn cần nhập chọn đĩa * và hãy nhấn Đi vào để chọn đĩa đích. Đây, * là viết tắt của số đĩa đích.![Không thể mở PDF? Cách khắc phục lỗi không mở tệp PDF [Tin tức MiniTool]](https://gov-civil-setubal.pt/img/minitool-news-center/10/cant-open-pdf-how-fix-pdf-files-not-opening-error.png)
![Cách khắc phục lỗi 0xc0000005 trong Windows 10 nhanh chóng [Tin tức MiniTool]](https://gov-civil-setubal.pt/img/minitool-news-center/47/how-fix-error-0xc0000005-windows-10-quickly.png)
![Làm thế nào để di chuyển menu Start của Windows 11 sang phía bên trái? (2 cách) [Tin tức MiniTool]](https://gov-civil-setubal.pt/img/minitool-news-center/07/how-move-windows-11-start-menu-left-side.png)









![[So sánh] - Bitdefender vs McAfee: Cái nào phù hợp với bạn? [Mẹo MiniTool]](https://gov-civil-setubal.pt/img/backup-tips/F5/compare-bitdefender-vs-mcafee-which-one-is-right-for-you-minitool-tips-1.png)




![6 thẻ SD tốt nhất cho máy ảnh GoPro Hero 9/8/7 Black năm 2021 [Mẹo MiniTool]](https://gov-civil-setubal.pt/img/data-recovery-tips/42/6-best-sd-cards-gopro-hero-9-8-7-black-cameras-2021.png)

![Đã sửa lỗi - cài đặt không thành công trong giai đoạn Safe_OS [Tin tức về MiniTool]](https://gov-civil-setubal.pt/img/minitool-news-center/19/fixed-installation-failed-safe_os-phase.png)