Cách bật Vô hiệu hóa xung đột hợp nhất thư mục trong Windows 10 11
Cach Bat Vo Hieu Hoa Xung Dot Hop Nhat Thu Muc Trong Windows 10 11
Bạn có biết cách bật Xung đột Hợp nhất Thư mục trong Windows 10/11 không? Nếu không, bạn đến đúng nơi. bài đăng này từ MiniTool nói về cách hiển thị Xác nhận Thay thế Thư mục. Đồng thời, bạn có thể xem cách khôi phục các thư mục vô tình bị gộp tại đây.
Cách Bật/Tắt Thư mục Hợp nhất Xung đột
Việc bật dấu nhắc xung đột hợp nhất thư mục có nghĩa là gì? Điều đó có nghĩa là khi bạn sao chép hoặc di chuyển một thư mục sang một thư mục đích đã chứa một thư mục có cùng tên, một hộp nhắc sẽ bật lên hỏi bạn có muốn hợp nhất các tệp này như hình bên dưới không.

Trong Windows 10/11, lời nhắc Xung đột hợp nhất thư mục bị tắt theo mặc định. Trong trường hợp này, nếu thư mục đích có một thư mục có cùng tên, hộp cảnh báo sẽ không được hiển thị. Tại đây bạn có thể kích hoạt tính năng này bằng cách thực hiện theo các cách dưới đây.
Cách 1. Bật Thư mục Hợp nhất Xung đột bằng Tùy chọn thư mục
Bước 1. Nhấn Windows + E tổ hợp phím để mở Trình khám phá tệp .
Bước 2. Nhấp vào Xem > Tùy chọn .
Bước 3. Chuyển sang phần Xem tab và bỏ chọn Ẩn xung đột hợp nhất thư mục . Sau đó nhấn vào ĐƯỢC RỒI để lưu các thay đổi của bạn.
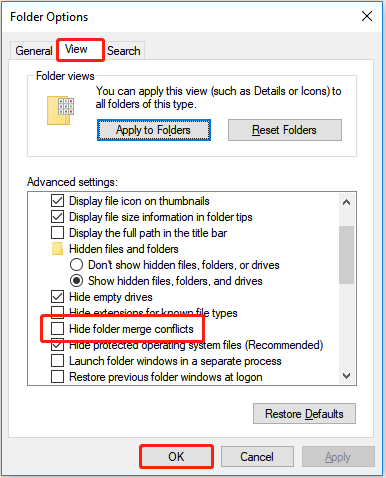
Bây giờ bạn có thể thấy hộp thoại Xác nhận Thay thế Thư mục khi bạn di chuyển một thư mục sang một thư mục khác chứa thư mục có cùng tên. Để tắt Xung đột Thư mục Hợp nhất, bạn chỉ cần kiểm tra Ẩn xung đột hợp nhất thư mục lựa chọn.
Cách 2. Bật Thư mục Hợp nhất Xung đột bằng Registry Editor
Bước 1. Nhấn Windows + R tổ hợp phím để mở Run.
Bước 2. Trong hộp nhập, nhập chỉnh sửa lại và hãy nhấn Đi vào . Nhấp chuột Đúng trong cửa sổ bật lên.
Bước 3. Điều hướng đến đường dẫn sau:
HKEY_CURRENT_USER\Software\Microsoft\Windows\CurrentVersion\Explorer\Advanced
Bước 4. Trong bảng bên phải, nhấp đúp vào Ẩn Hợp nhấtXung đột . Sau đó thay đổi dữ liệu giá trị của nó thành 0 và bấm vào ĐƯỢC RỒI .
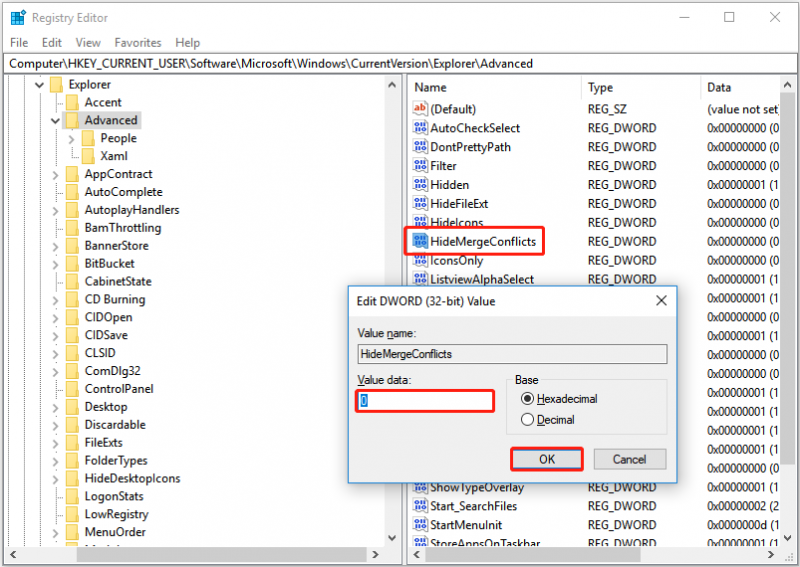
Để tắt Xung đột Hợp nhất Thư mục, bạn cần thay đổi dữ liệu giá trị của nó thành 1 .
Cách khôi phục các thư mục vô tình hợp nhất
Giờ thì bạn đã biết cách bật và tắt Xung đột Hợp nhất Thư mục. Tuy nhiên, bạn có thể vô tình hợp nhất một thư mục và không biết cách khôi phục nó. Đây là một ví dụ thực sự:
Tôi có hai thư mục muốn hợp nhất và khi được hỏi phải làm gì với các tệp có cùng tên, tôi đã chọn thay thế tất cả. Tuy nhiên, bây giờ tôi đã nhận ra rằng tôi vẫn cần một số trong số họ. Có cách nào để khôi phục các tệp này hay chúng bị mất hoàn toàn?
câu trả lời.microsoft.com
Trong tình huống này, bạn có thể sử dụng tính năng “Khôi phục các phiên bản trước” để khôi phục các thư mục của mình từ phiên bản trước.
Mẹo: Để khôi phục một thư mục về phiên bản trước đó, bạn cần đảm bảo rằng bạn có đã bật Lịch sử tệp trước khi hợp nhất chúng. Nếu không, cách này sẽ không hoạt động.
Bước 1. Trong File Explorer, nhấp chuột phải vào thư mục bạn muốn khôi phục về phiên bản trước đó và chọn Khôi phục các phiên bản trước .
Bước 2. Chọn phiên bản mong muốn và nhấp vào Khôi phục .
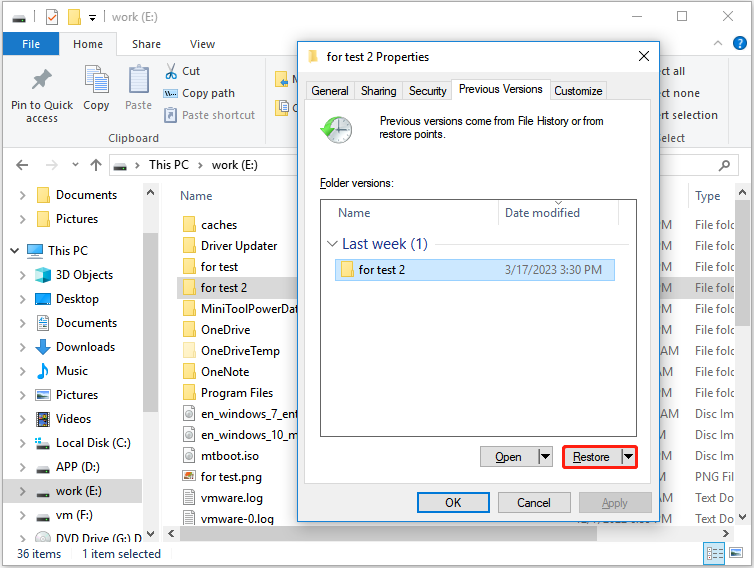
Khuyến nghị hàng đầu
Nếu các thư mục hoặc tệp của bạn vô tình bị mất trong quá trình hợp nhất, đây là một phần của phần mềm khôi phục dữ liệu miễn phí – MiniTool Power Data Recovery được khuyên dùng cho bạn. Công cụ khôi phục dữ liệu này có thể giúp bạn khôi phục nhiều loại tệp bao gồm tài liệu, email, video, v.v.
Mẹo: MiniTool Power Data Recovery Free Edition cho phép bạn quét và xem tất cả các tệp được tìm thấy trên ổ đĩa của mình và khôi phục miễn phí không quá 1 GB dữ liệu. Bạn có thể tải xuống quảng cáo dùng thử để xem trước các tệp của mình. Nếu các tệp hoặc thư mục mong muốn được hiển thị, bạn có thể chọn phiên bản đầy đủ để khôi phục tập tin không giới hạn.
Tại đây bạn có thể thấy các bước chính để khôi phục các tệp bị mất.
Bước 1. Khởi chạy MiniTool Power Data Recovery.
Bước 2. Theo Ổ đĩa logic phần, hãy chọn phân vùng đích chứa các tệp hoặc thư mục bị mất của bạn. Sau đó nhấn vào Quét .
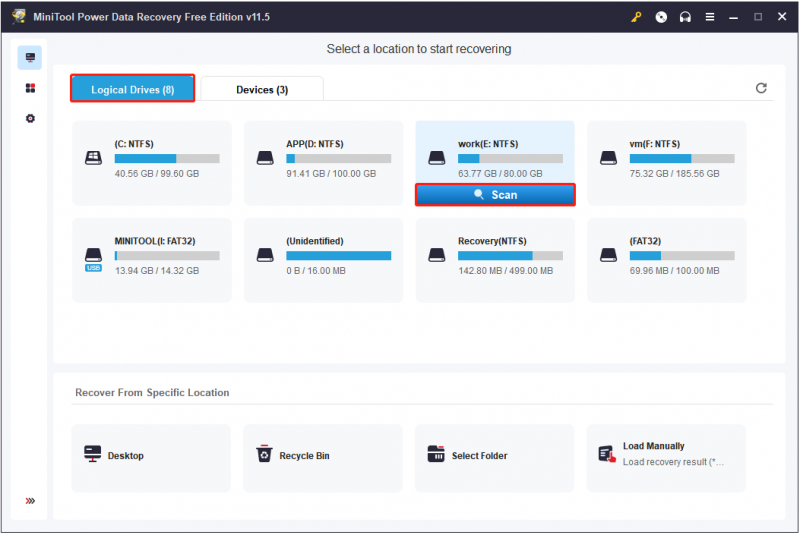
Bước 3. Xem trước các tệp đã tìm thấy và chọn tất cả các thư mục hoặc tệp cần thiết. Sau đó nhấn vào Cứu để chọn một nơi an toàn tách biệt với đường dẫn ban đầu để lưu trữ chúng.
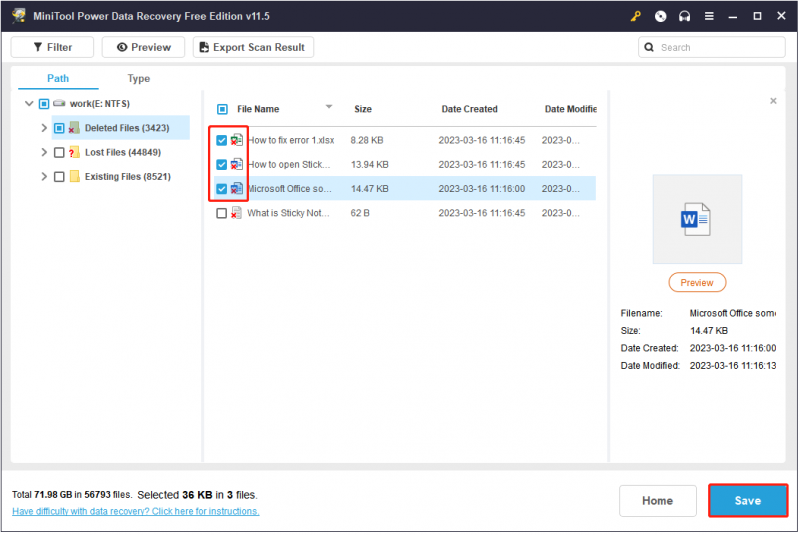
Kết thúc mọi thứ
Bây giờ bạn đã biết cách tắt và bật Xung đột Hợp nhất Thư mục trong Windows 10/11. Đồng thời, bạn cũng biết cách khôi phục các thư mục vô tình bị hợp nhất và các thư mục/tệp đã xóa.
Nếu có bất kỳ thắc mắc nào về phần mềm khôi phục dữ liệu MiniTool, bạn có thể để lại bình luận bên dưới.
![Các giải pháp tốt nhất cho Khoảng thời gian chờ Semaphore đã hết hạn phát hành [Mẹo MiniTool]](https://gov-civil-setubal.pt/img/data-recovery-tips/30/best-solutions-semaphore-timeout-period-has-expired-issue.jpg)


![[Đã sửa chữa] REGISTRY_ERROR Màn hình xanh chết chóc Windows 10 [Tin tức về MiniTool]](https://gov-civil-setubal.pt/img/minitool-news-center/52/registry_error-blue-screen-death-windows-10.png)







![Các bản sửa lỗi cho việc chuẩn bị hình ảnh sao lưu bị lỗi [Mẹo MiniTool]](https://gov-civil-setubal.pt/img/backup-tips/64/fixes-there-was-failure-preparing-backup-image.jpg)


![Sửa lỗi Cortana Can’t Hear Me trên Windows 10 với 5 mẹo [MiniTool News]](https://gov-civil-setubal.pt/img/minitool-news-center/62/fix-cortana-can-t-hear-me-windows-10-with-5-tips.png)
![Đã sửa lỗi: Call of Duty Modern Warfare Dev Error 6068 [Mẹo MiniTool]](https://gov-civil-setubal.pt/img/disk-partition-tips/25/fixed-error-call-duty-modern-warfare-dev-error-6068.jpg)



