Cách hiển thị ký tự ổ đĩa trước tên ổ đĩa Windows 10 11
Cach Hien Thi Ky Tu O Dia Truoc Ten O Dia Windows 10 11
Tên ổ đĩa (nhãn ổ đĩa) được hiển thị trước ký tự ổ đĩa theo mặc định trong Windows. Bạn có biết cách hiển thị các ký tự ổ đĩa trước tên ổ đĩa không? bài đăng này từ MiniTool cho bạn biết cách hiển thị ký tự ổ đĩa trước trong File Explorer.
Các ký tự ổ đĩa là mã định danh chữ cái (A - Z) của thiết bị lưu trữ đĩa trong hệ thống Windows. Khi máy tính của bạn phát hiện ổ cứng bên trong hoặc bên ngoài mới, hệ điều hành Windows sẽ tự động gán cho nó một ký tự ổ đĩa khả dụng và hiển thị ký tự đó theo mặc định sau tên ổ đĩa.
Trong bài đăng trước, chúng tôi đã giải thích cách khắc phục lỗi “ ký tự ổ đĩa không có sẵn ' vấn đề. Hôm nay, chúng tôi sẽ cho bạn biết cách hiển thị các ký tự ổ đĩa trước tên ổ đĩa.
Ghi chú: Ký tự ổ đĩa rất quan trọng đối với ổ đĩa của bạn. Xử lý sai ký tự ổ đĩa có thể khiến ổ đĩa của bạn không thể truy cập được. Vì vậy, trước khi thực hiện bất kỳ thay đổi nào đối với ký tự ổ đĩa, bạn nên sao lưu tốt hơn các tệp, thư mục, phân vùng và thậm chí toàn bộ đĩa bằng cách sử dụng MiniTool ShadowMaker .
Bây giờ hãy xem cách hiển thị ký tự ổ đĩa trước tên ổ đĩa trong File Explorer.
Cách hiển thị ký tự ổ đĩa trước tên ổ đĩa
Để hiển thị các ký tự ổ đĩa trước tiên trong File Explorer, bạn cần thực hiện các thay đổi đối với sổ đăng ký Windows .
Ghi chú: Trước khi điều chỉnh sổ đăng ký, bạn nên sao lưu sổ đăng ký để trong trường hợp xảy ra lỗi, bạn có thể khôi phục sổ đăng ký từ tệp sao lưu.
Bước 1. Nhấn Windows + R tổ hợp phím để mở cửa sổ chạy.
Bước 2. Trong hộp nhập, nhập chỉnh sửa lại và nhấn Đi vào chìa khóa. Bạn nên bấm vào Đúng trong cửa sổ UAC để bạn có thể mở Registry Editor. Ở đây bạn có thể quan tâm đến bài viết này: Cách khắc phục nút UAC Yes bị thiếu hoặc chuyển sang màu xám ?
Bước 3. Trong Registry Editor, điều hướng đến vị trí sau:
Máy tính\HKEY_CURRENT_USER\Software\Microsoft\Windows\CurrentVersion\Explorer
Bước 4. Trong bảng bên phải, nhấp chuột phải vào bất kỳ vùng trống nào để chọn Mới > Giá trị DWORD (32-bit) . Sau đó đặt tên giá trị DWORD đã tạo thành ShowDriveThưĐầu Tiên .

Bước 5. Nhấp đúp vào ShowDriveThưĐầu Tiên . Trong cửa sổ bật lên, hãy thiết lập dữ liệu giá trị thành 4 , rồi bấm ĐƯỢC RỒI để lưu các thay đổi của bạn.
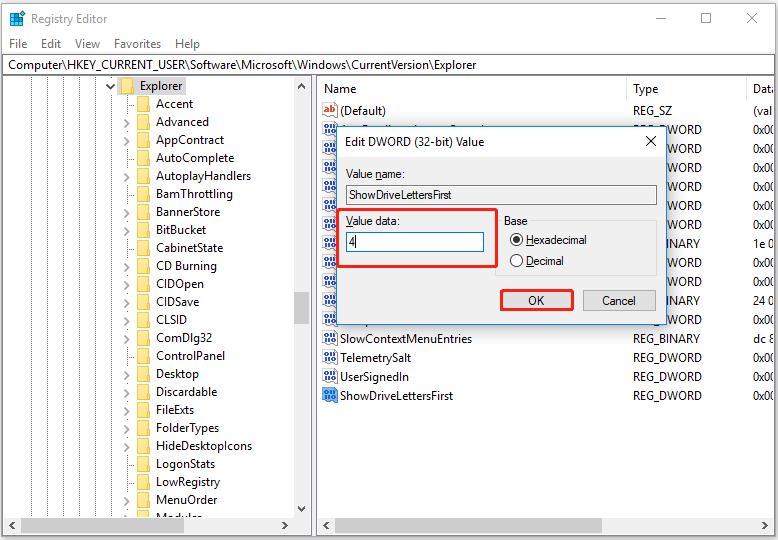
Bây giờ bạn có thể mở File Explorer và kiểm tra xem ký tự ổ đĩa có được hiển thị trước nhãn ổ đĩa như trong hình bên dưới hay không.
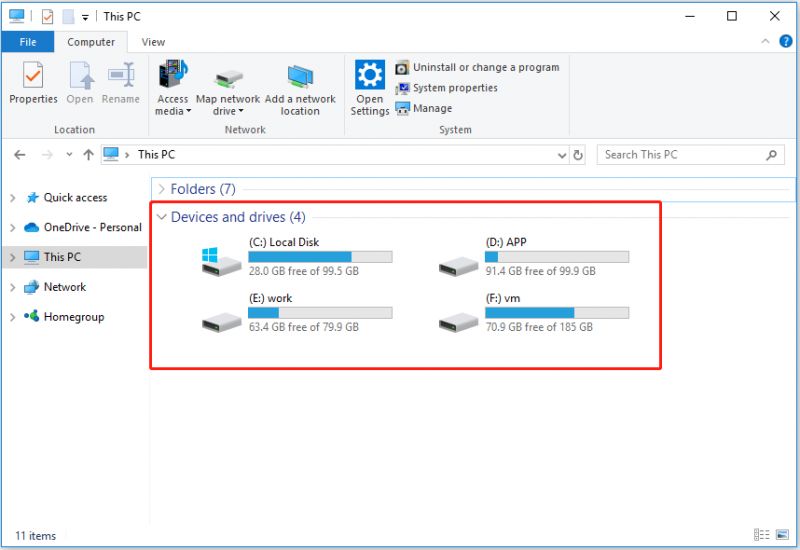
Nếu bạn muốn khôi phục thứ tự hiển thị của ký tự ổ đĩa và tên ổ đĩa về trạng thái mặc định, bạn có thể bấm chuột phải vào giá trị ShowDriveLettersFirst DWORD và xóa nó.
Đọc thêm – Cách ẩn ký tự ổ đĩa
Một số người dùng cho biết họ muốn ẩn ký tự ổ đĩa để ký tự ổ đĩa không hiển thị trong File Explorer. Bạn có biết làm thế nào để hoàn thành nhiệm vụ này? Thực hiện theo các bước bên dưới để ẩn ký tự ổ đĩa.
Bước 1. Nhấn Windows + E tổ hợp phím để mở File Explorer.
Bước 2. Ở trên cùng, chuyển sang phần Xem tab và nhấp vào Tùy chọn .
Bước 3. Trong cửa sổ mới, đi đến Xem và sau đó cuộn xuống để bỏ chọn Hiển thị ký tự ổ đĩa . Cuối cùng, nhấp vào ĐƯỢC RỒI để làm cho các thay đổi có hiệu lực.
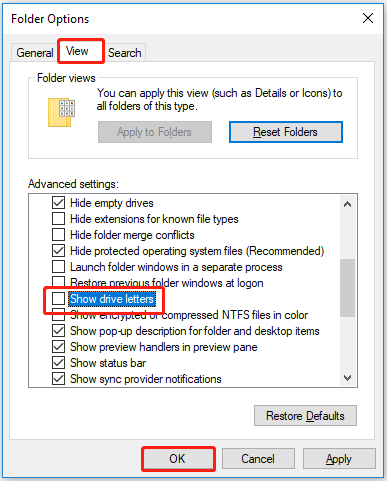
Bây giờ bạn không thể nhìn thấy ký tự ổ đĩa trong File Explorer. Để biết thêm thông tin về cách ẩn ký tự ổ đĩa, bạn có thể tham khảo bài viết này: Cách xóa ký tự ổ đĩa trong Windows 10 .
Khuyến nghị hàng đầu
Như đã nói, đôi khi bạn không thể truy cập ổ đĩa của mình do một số lỗi, chẳng hạn như “ ổ đĩa không truy cập được truy cập bị từ chối ”. Trong những tình huống như vậy, để giải cứu dữ liệu của mình, bạn cần sử dụng một phần phần mềm khôi phục dữ liệu miễn phí . MiniTool Power Data Recovery là sự lựa chọn tốt nhất.
MiniTool Power Data Recovery có thể giúp khôi phục các tệp bị xóa hoặc bị mất, bao gồm tài liệu Office, ảnh, video, email, v.v. Nó cũng có thể truy xuất các thư mục, chẳng hạn như khôi phục thư mục Người dùng , thư mục Ảnh , và hơn thế nữa.
Bây giờ hãy nhấp vào nút bên dưới để tải xuống miễn phí và dùng thử.
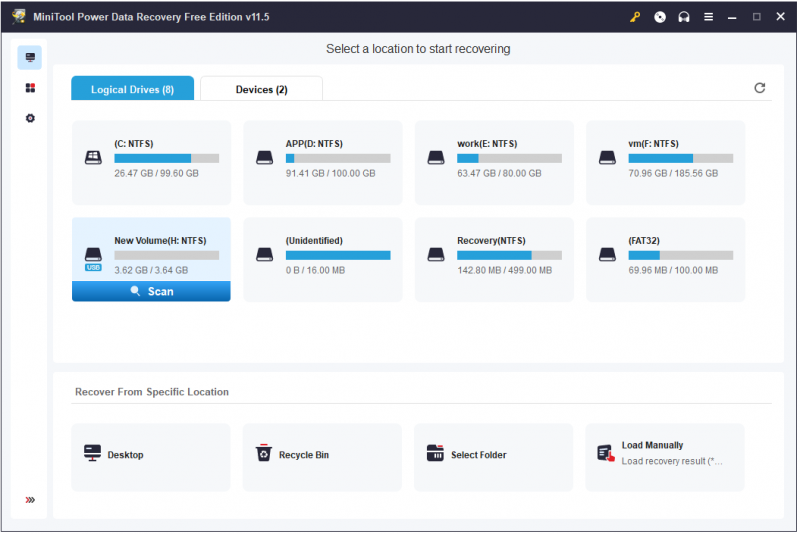
dòng dưới cùng
Đọc đến đây chắc bạn đã biết cách hiển thị ký tự ổ đĩa trước tên ổ đĩa, cách ẩn ký tự ổ đĩa và cách khôi phục tập tin đã xóa bằng cách sử dụng MiniTool Power Data Recovery.
Nếu bạn có bất kỳ câu hỏi nào về ký tự ổ đĩa, vui lòng cho chúng tôi biết bằng cách để lại nhận xét của bạn bên dưới.







![Làm thế nào để nâng cấp Windows Server 2012 R2 lên 2019? [Từng bước] [Mẹo MiniTool]](https://gov-civil-setubal.pt/img/backup-tips/04/how-to-upgrade-windows-server-2012-r2-to-2019-step-by-step-minitool-tips-1.png)

![Khắc phục sự cố hệ thống không hoạt động với mức sử dụng CPU cao Windows 10/8/7 [Tin tức về MiniTool]](https://gov-civil-setubal.pt/img/minitool-news-center/43/fix-system-idle-process-high-cpu-usage-windows-10-8-7.jpg)


![Cách sửa lỗi PayDay 2 Mods không hoạt động? [Tin tức MiniTool]](https://gov-civil-setubal.pt/img/minitool-news-center/73/how-fix-payday-2-mods-not-working.png)






![[Khắc phục hoàn toàn] Ctrl F Không hoạt động trên Windows 10 và Windows 11](https://gov-civil-setubal.pt/img/news/70/ctrl-f-not-working-windows-10.png)