Không thể nhập mật khẩu trên màn hình đăng nhập? Xem các bản sửa lỗi tốt nhất tại đây
Cannot Type Password Login Screen
Không gõ được mật khẩu ở màn hình đăng nhập Windows 7/8/10/11? Tại sao vấn đề này xảy ra? Bạn nên làm gì khi bạn không thể gõ mật khẩu trên màn hình đăng nhập ? Bài đăng này từ MiniTool cung cấp cho bạn một số giải pháp khả thi cho vấn đề này.
Trên trang này :- Tại sao bạn không thể nhập mật khẩu trên màn hình đăng nhập
- Giải pháp không thể nhập mật khẩu trên màn hình đăng nhập
- Dòng dưới cùng
Tìm kiếm trên Google, bạn sẽ thấy một lượng lớn người dùng đang gặp phải vấn đề về gõ phím. Trong các bài đăng trước, chúng tôi đã thảo luận về cách khắc phục bàn phím không hoạt động trong Chrome và gõ bàn phím toàn chữ hoa vấn đề.
Hôm nay chúng tôi sẽ hướng dẫn bạn cách khắc phục lỗi không thể nhập mật khẩu trên màn hình đăng nhập. Chúng ta hãy xem một ví dụ thực tế đầu tiên.
Tôi không thể nhập mật khẩu trên máy tính xách tay Windows 11. Tôi đã kết nối máy tính xách tay của mình với tài khoản Microsoft. Sau đó, tôi khởi động lại máy tính xách tay ở màn hình khóa, Windows yêu cầu tôi đăng nhập vào tài khoản Microsoft của mình. Nhưng không gõ được mật khẩu. Tôi đang sử dụng Windows 11.
câu trả lời.microsoft.com
Đối mặt với vấn đề này, bạn có thể hỏi Tại sao máy tính xách tay của tôi không cho phép tôi nhập mật khẩu hoặc Tại sao tôi không thể nhập mã PIN trên máy tính xách tay của mình. Dưới đây là những nguyên nhân phổ biến của vấn đề này.
Tại sao bạn không thể nhập mật khẩu trên màn hình đăng nhập
Nói chung, bạn không thể gõ mật khẩu trên màn hình đăng nhập vì những lý do sau.
- Bàn phím hoặc cổng USB gặp trục trặc.
- Trình điều khiển bàn phím đã lỗi thời hoặc bị hỏng.
- Bộ lọc hoặc phím dính được bật.
 Giải pháp gõ tự động trên bàn phím
Giải pháp gõ tự động trên bàn phímChúng ta nên làm gì khi bàn phím tự động gõ liên tục? Bài luận này đề cập đến một số giải pháp đáng thử.
Đọc thêmGiải pháp không thể nhập mật khẩu trên màn hình đăng nhập
Bây giờ, hãy thử các giải pháp được liệt kê bên dưới để giải quyết vấn đề không thể nhập mật khẩu trên màn hình đăng nhập.
Giải pháp 1. Khởi động lại máy tính của bạn
Đôi khi, bạn không thể nhập mật mã trên màn hình khóa rất có thể là do trục trặc trong thời gian ngắn. Trong tình huống này, khởi động lại máy tính của bạn là cách giải quyết dễ dàng và hiệu quả nhất.
Trên màn hình đăng nhập, nhấp vào Quyền lực rồi chọn Khởi động lại .
Đợi PC của bạn khởi động lại. Sau đó, hãy thử nhập mật khẩu của bạn vào hộp nhập mật khẩu để kiểm tra xem vấn đề không thể nhập đã được giải quyết chưa.
Giải pháp 2. Tháo và cắm lại bàn phím
Hầu hết các vấn đề khi gõ phím đều do bàn phím hoặc cổng USB gây ra. Để loại trừ các vấn đề về bàn phím hoặc cổng USB, bạn cần rút bàn phím ra rồi cắm lại vào máy tính bằng cổng USB khác. Nếu cách này không hiệu quả, bạn có thể thay thế bàn phím để đảm bảo sự cố không phải do bàn phím gây ra.
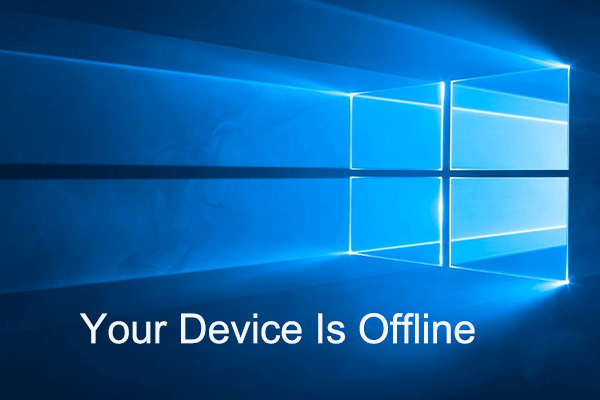 Cách khắc phục sự cố thiết bị ngoại tuyến với 5 giải pháp
Cách khắc phục sự cố thiết bị ngoại tuyến với 5 giải phápBạn đang gặp rắc rối với thông báo lỗi thiết bị của bạn đang ngoại tuyến? Trong bài đăng này, bạn có thể biết những gì nên làm khi được nhắc rằng PC của bạn đang ngoại tuyến.
Đọc thêmGiải pháp 3. Sử dụng Bàn phím ảo
Nếu các phương pháp khắc phục sự cố cơ bản – Khởi động lại máy tính và cắm lại bàn phím đều không hoạt động, bạn có thể sử dụng bàn phím ảo để nhập mật khẩu hoặc mã PIN để đăng nhập vào tài khoản của mình.
Trên màn hình đăng nhập, nhấp vào Dễ dàng tiếp cận biểu tượng, sau đó chọn biểu tượng Bàn phím ảo lựa chọn.
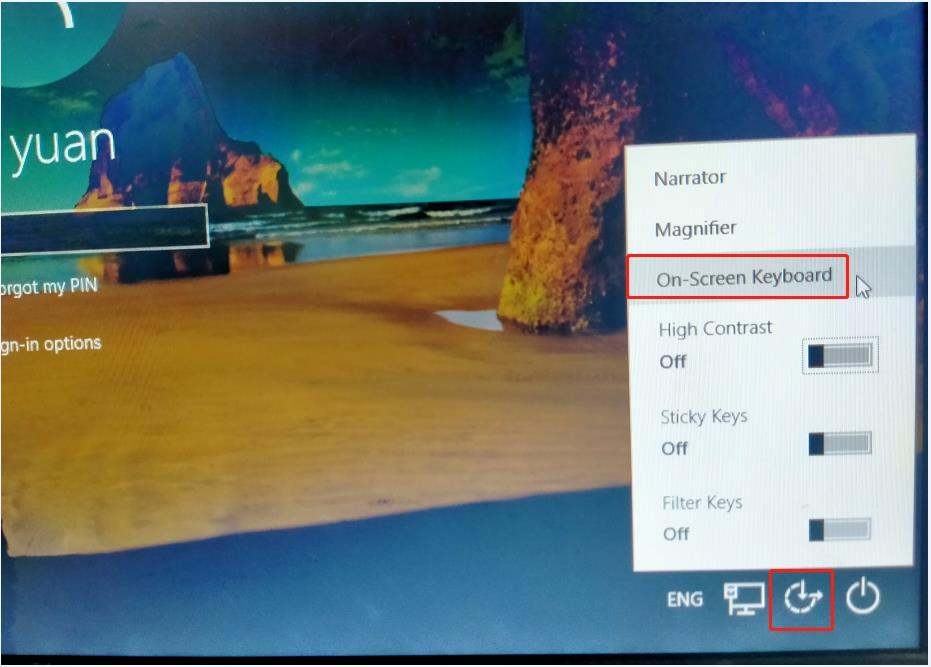
Sau đó, bạn có thể dùng chuột chọn đúng chữ cái hoặc số để đăng nhập vào tài khoản.
Bấm để Tweet
Giải pháp 4. Tắt Filter và Sticky Keys
Phím lọc là tùy chọn trợ năng mà bạn có thể sử dụng để kiểm soát tốc độ lặp lại của bàn phím và bỏ qua các phím lặp lại. Sticky Keys cho phép bạn gõ từng phím tắt một thay vì phải giữ tất cả các phím cùng một lúc. Khi các phím này được bật, bạn không thể nhập mật khẩu trên màn hình đăng nhập.
Để vô hiệu hóa chúng, bạn cần nhấp vào Dễ dàng tiếp cận biểu tượng trên màn hình đăng nhập và chuyển đổi các nút bên cạnh Phím dính Và Phím lọc tắt.
Nếu bạn đã đăng nhập vào tài khoản của mình, bạn có thể nhấn Windows + tôi tổ hợp phím để mở Cài đặt. Sau đó nhấn vào Dễ dàng tiếp cận . Chuyển sang Bàn phím và tắt Phím Dính và Phím Bộ lọc.
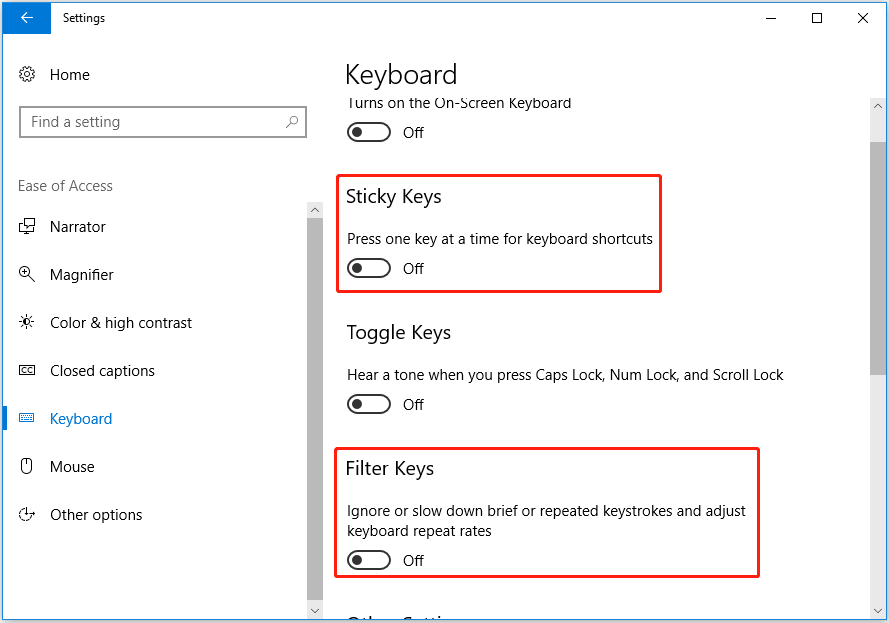
Giải pháp 5. Gỡ cài đặt Driver bàn phím
Trình điều khiển bàn phím lỗi thời cũng là nguyên nhân chính khiến Windows 10 không thể nhập mật khẩu ở màn hình đăng nhập. Trong trường hợp này, bạn có thể gỡ cài đặt trình điều khiển bàn phím.
Bước 1. Nhấp chuột phải vào Bắt đầu nút để chọn Quản lý thiết bị .
Bước 2. Mở rộng Những bàn phím và nhấp chuột phải vào bàn phím mục tiêu để chọn Gỡ cài đặt thiết bị .
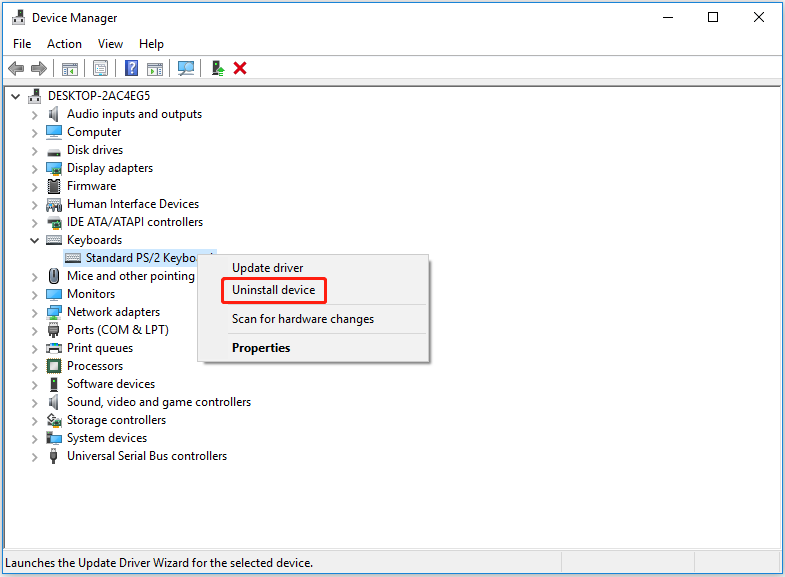
Bước 3. Khởi động lại máy tính của bạn và sau đó Windows sẽ tự động cài đặt trình điều khiển bàn phím bị thiếu.
Khuyến nghị hàng đầu
Nếu tệp của bạn bị xóa hoặc bị mất, bạn có thể sử dụng MiniTool Power Data Recovery để khôi phục các tệp đã xóa. Đây là phần mềm khôi phục dữ liệu miễn phí được thiết kế để khôi phục thư mục Ảnh bị thiếu, thư mục Người dùng bị thiếu, video, tài liệu Office, âm thanh, email và các loại tệp khác.
Tải xuống MiniTool Power Data Recovery và dùng thử.
Phục hồi dữ liệu điện MiniTool miễn phíBấm chuột để tải xuống100%Sạch sẽ & An toàn
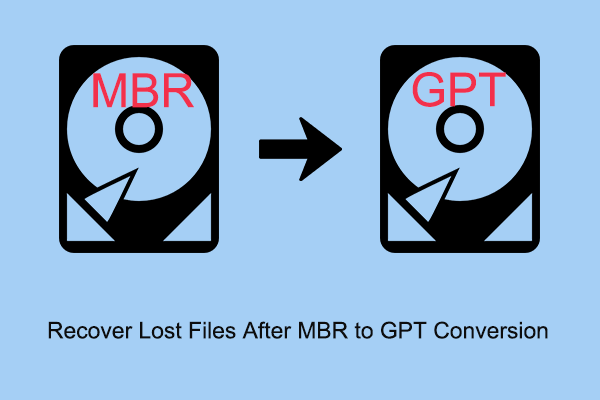 Cách khôi phục tập tin bị mất sau khi chuyển đổi MBR sang GPT
Cách khôi phục tập tin bị mất sau khi chuyển đổi MBR sang GPTCác tập tin bị mất sau khi chuyển đổi đĩa MBR của bạn sang đĩa GPT? Bây giờ hãy đọc bài đăng này để biết những cách hữu ích để khôi phục các tệp bị mất sau khi chuyển đổi MBR sang GPT.
Đọc thêmDòng dưới cùng
Hy vọng những giải pháp trên có hiệu quả giúp bạn giải quyết được vấn đề không gõ được mật khẩu trên màn hình đăng nhập.
Nếu bạn đã tìm thấy các bản sửa lỗi đáng tin cậy khác cho vấn đề này, vui lòng chia sẻ chúng với chúng tôi trong phần bình luận.
![Đừng hoảng sợ! 8 giải pháp để khắc phục PC bật nhưng không hiển thị [Mẹo MiniTool]](https://gov-civil-setubal.pt/img/data-recovery-tips/22/dont-panic-8-solutions-fix-pc-turns-no-display.png)


![Hướng dẫn đầy đủ về sửa lỗi trễ Sims 4 [Cập nhật năm 2021] [Tin tức MiniTool]](https://gov-civil-setubal.pt/img/minitool-news-center/66/full-guide-sims-4-lagging-fix.png)
![4 giải pháp để khôi phục hệ thống không thể truy cập tệp [Mẹo MiniTool]](https://gov-civil-setubal.pt/img/backup-tips/80/4-solutions-system-restore-could-not-access-file.jpg)



![Khắc phục: Không thể liên hệ với Lỗi máy chủ DHCP của bạn - 3 phương pháp hữu ích [Tin tức về MiniTool]](https://gov-civil-setubal.pt/img/minitool-news-center/01/fix-unable-contact-your-dhcp-server-error-3-useful-methods.png)

![Lỗi thiết bị I / O là gì? Làm cách nào để khắc phục lỗi thiết bị I / O? [Mẹo MiniTool]](https://gov-civil-setubal.pt/img/data-recovery-tips/52/what-is-i-o-device-error.jpg)



![Phải làm gì nếu các phím số bàn phím không hoạt động trên Win10? [Tin tức MiniTool]](https://gov-civil-setubal.pt/img/minitool-news-center/86/what-do-if-keyboard-number-keys-are-not-working-win10.jpg)




