Một số giải pháp hữu ích để sửa lỗi nhấp nháy con trỏ trong Windows 10 [MiniTool News]
Several Useful Solutions Fix Cursor Blinking Windows 10
Tóm lược :
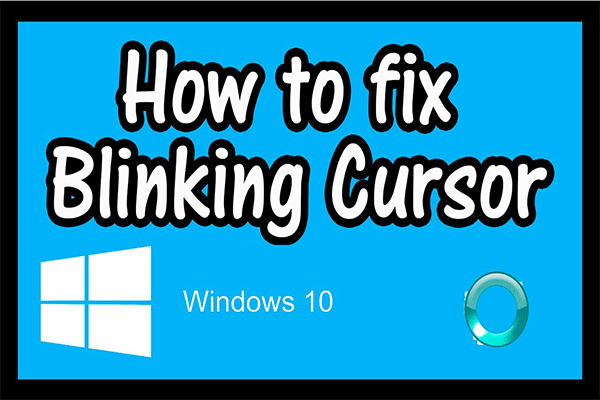
Đôi khi, sẽ có con trỏ nhấp nháy trong Windows 10 khi bạn đang làm việc trong tài liệu. Đó là một trường hợp rất khó chịu. Vì vậy, bạn cần phải khắc phục sự cố này càng sớm càng tốt. Bài đăng này sẽ giới thiệu cho bạn một số lý do có thể khiến con trỏ nhấp nháy và cũng hướng dẫn bạn cách khắc phục sự cố này. Bạn có thể nhận các giải pháp này từ MiniTool .
Trong Windows 10, con trỏ chuột hoặc con trỏ chuột thường là một mũi tên đặc hoặc hình dạng tương tự không nhấp nháy. Trong một ứng dụng như Microsoft Word, con trỏ sẽ trở thành một thanh dọc, nhấp nháy ở nơi bạn đang làm việc trong tài liệu.
Tuy nhiên, nhấp nháy con trỏ trong Windows 10 có thể cho thấy một số sự cố với chuột, trình điều khiển chuột, sự cố video hoặc phần mềm chống vi-rút. Con trỏ nhấp nháy này gây khó chịu và làm cho các hoạt động máy tính hàng ngày rất khó khăn.
Một số lý do có thể xảy ra cho nhấp nháy con trỏ
- Windows Explorer ở trạng thái lỗi.
- Trình điều khiển chuột và bàn phím bị hỏng hoặc lỗi thời.
- Trình điều khiển video bị hỏng và hiện đang hoạt động.
- Một số phần mềm Chống vi-rút, nếu không được cập nhật, có thể gây ra hoạt động kỳ lạ cho hệ thống của bạn.
Trước khi bắt đầu giải pháp, hãy đảm bảo bạn đăng nhập vào máy tính với tư cách quản trị viên. Trong khi đó, bạn nên lưu tất cả công việc của mình vì bạn sẽ cần phải khởi động lại máy tính của mình trong các giải pháp sau.
Giải pháp 1: Khởi động lại Windows Explorer
Nhiều lần khởi động lại Windows Explorer có thể sửa lỗi nhấp nháy con trỏ trong Windows 10.
Bước 1: Nhấp chuột phải Thanh tác vụ và bấm vào Quản lý công việc mở nó ra.
Bước 2: Định vị đến Windows Explorer , bấm chuột phải vào nó và sau đó chọn Kết thúc nhiệm vụ .
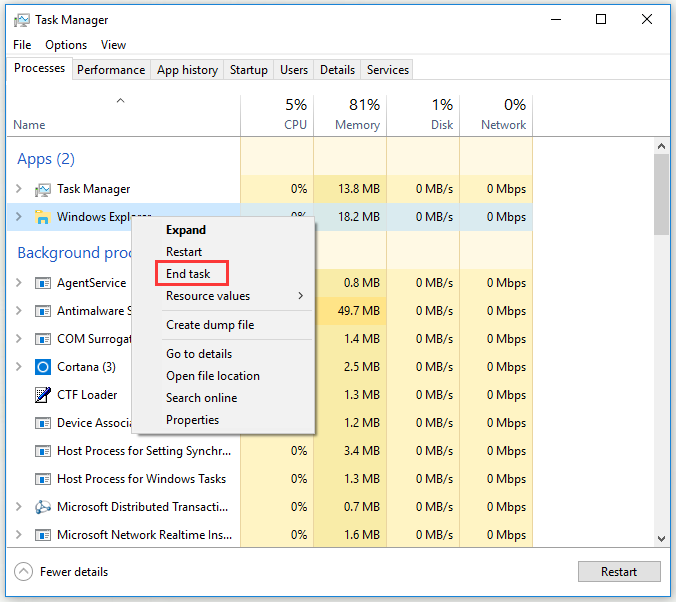
Bước 3: Nhấp vào Tập tin menu và nhấp vào Chạy nhiệm vụ mới .
Bước 4: Trong cửa sổ tác vụ mới, nhập explorer.exe và bấm vào đồng ý .
Sau khi bạn hoàn thành tất cả các bước trên, hiện tượng nhấp nháy con trỏ trong Windows 10 sẽ được khắc phục. Nếu không, hãy thử giải pháp tiếp theo.
Tiền boa: Nếu Windows Explorer không phản hồi trong Windows 10 , bạn có thể đọc bài đăng này để có được các phương pháp.Giải pháp 2: Cập nhật trình điều khiển chuột và bàn phím
Cập nhật trình điều khiển chuột và bàn phím có thể giúp sửa lỗi nhấp nháy con trỏ trong Windows 10.
Bước 1: Nhấn các cửa sổ phím + X phím và bấm Quản lý thiết bị mở nó ra.
Bước 2: Mở rộng Chuột và các thiết bị trỏ khác , nhấp chuột phải vào từng mục nhập dưới phần này và chọn Cập nhật driver .
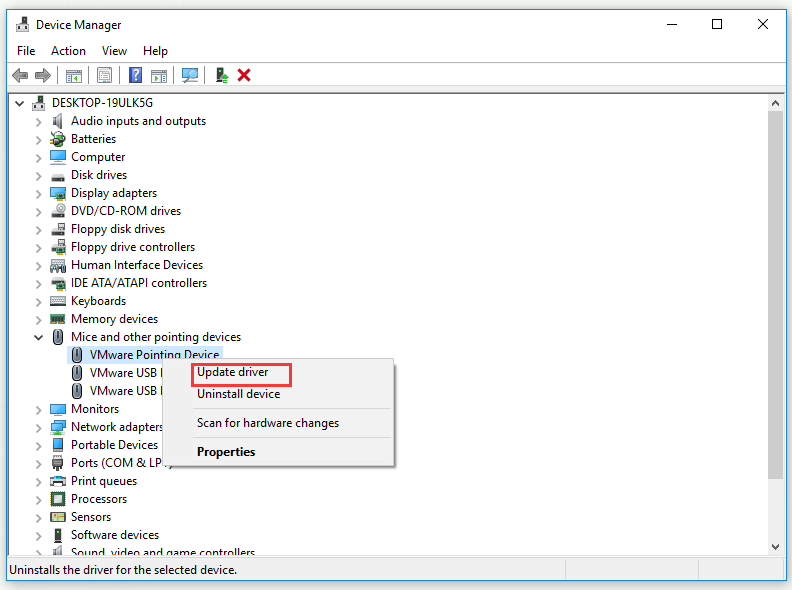
Bước 3: Khởi động lại máy tính của bạn.
Không được nhấp nháy con trỏ trong Windows 10 và con trỏ chuột của bạn sẽ hoàn toàn có thể sử dụng được.
Giải pháp 3: Cập nhật trình điều khiển video
Sự cố trình điều khiển video có thể xảy ra theo một số cách, một trong số đó có thể gây ra nhấp nháy con trỏ trong Windows 10. Hãy làm theo các bước bên dưới để khắc phục sự cố này.
Bước 1: Nhấn các cửa sổ phím + X phím và bấm Quản lý thiết bị mở nó ra.
Bước 2: Mở rộng Bộ điều khiển âm thanh, video và trò chơi , nhấp chuột phải vào từng mục nhập dưới phần này và chọn Cập nhật driver . Làm tương tự với Bộ điều hợp hiển thị .
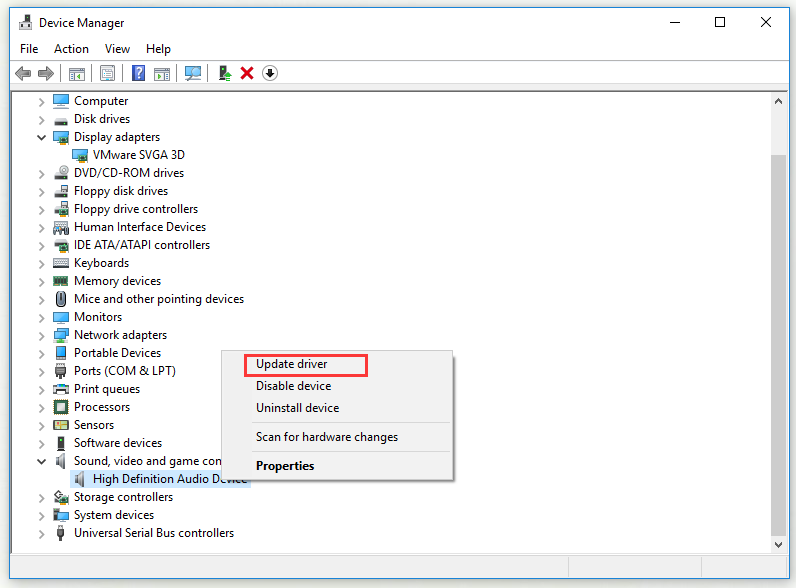
Bước 3: Khởi động lại máy tính của bạn.
Sau khi bạn hoàn thành các bước, sẽ không có con trỏ nhấp nháy trong Windows 10.
Giải pháp 4: Tắt thiết bị sinh trắc học
Trình điều khiển cũ của Thiết bị sinh trắc có vấn đề tương thích với Windows 10, điều này cũng có thể gây nhấp nháy con trỏ trong Windows 10. Hãy thử giải pháp này để khắc phục sự cố.
Bước 1: Nhấn các cửa sổ phím + X phím và bấm Quản lý thiết bị mở nó ra.
Bước 2: Mở rộng Thiết bị sinh trắc học , nhấp chuột phải vào thiết bị sinh trắc học trên máy tính của bạn và chọn Tắt thiết bị .
Bước 3: Khởi động lại máy tính của bạn.
Sau khi bạn hoàn thành các bước, nhấp nháy con trỏ trong Windows 10 sẽ không xảy ra nữa.
Giải pháp 5: Vô hiệu hóa phần mềm chống vi-rút và các mẹo khác
Nhấp nháy con trỏ trong trình duyệt Internet có thể do các sự cố liên quan đến mã hóa CSS hoặc tập lệnh chạy trong trình duyệt. Để loại trừ sự cố mã hóa, hãy thử truy cập các trang web không chạy CSS hoặc tập lệnh và xem liệu sự cố có biến mất hay không.
1. Phần mềm diệt vi-rút cũng có thể can thiệp vào phần mềm trình điều khiển, gây nhấp nháy con trỏ trong Windows 10. Bạn cần kiểm tra nhà sản xuất và trang web chống vi-rút để biết thông tin về các vấn đề của sản phẩm và cách khắc phục sự cố.
2. Bạn cũng có thể quét hệ thống của mình để chống phần mềm độc hại bằng phần mềm chống vi-rút được cập nhật.
3. Khi hệ thống đang hoạt động, chẳng hạn như máy tính của bạn đang bận chạy nhiều chương trình, hoặc đang tích cực lưu tệp vào ổ cứng, hoặc đang đọc đĩa CD hoặc DVD, nhấp nháy con trỏ trong Windows 10 cũng có thể tạm thời xuất hiện.
Kết luận
Kết luận, bài đăng này đã cho bạn thấy một số lý do có thể gây ra hiện tượng nhấp nháy con trỏ và các giải pháp để khắc phục sự cố này. Hy vọng bài viết này có thể giúp bạn.







![Định dạng ổ cứng miễn phí với hai công cụ tốt nhất để định dạng ổ cứng [Mẹo MiniTool]](https://gov-civil-setubal.pt/img/blog/13/formatear-un-disco-duro-gratis-con-las-dos-mejores-herramientas-para-formatear-discos-duros.png)

![Làm thế nào để chuyển các chương trình sang một ổ đĩa khác như C sang D? Xem Hướng dẫn! [Tin tức MiniTool]](https://gov-civil-setubal.pt/img/minitool-news-center/12/how-move-programs-another-drive-like-c-d.png)
![Đây là cách khắc phục cửa sổ bật lên lớp phủ Ms-Gaming trong Windows 10 [Tin tức về MiniTool]](https://gov-civil-setubal.pt/img/minitool-news-center/27/here-is-how-fix-ms-gaming-overlay-popup-windows-10.png)
![Cách cập nhật ứng dụng trên iPhone của bạn một cách tự động và thủ công [MiniTool News]](https://gov-civil-setubal.pt/img/minitool-news-center/19/how-update-apps-your-iphone-automatically-manually.png)
![Đã giải quyết - Lỗi màn hình xanh chết 0xc0000428 khi khởi động [Mẹo MiniTool]](https://gov-civil-setubal.pt/img/backup-tips/75/solved-blue-screen-death-0xc0000428-error-start-up.png)
![[Đã giải quyết] Netflix: Có vẻ như bạn đang sử dụng Trình mở khóa hoặc Proxy [Tin tức MiniTool]](https://gov-civil-setubal.pt/img/minitool-news-center/73/netflix-you-seem-be-using-an-unblocker.png)


![Khôi phục dữ liệu từ một ổ đĩa miễn phí | Dữ liệu chính xác từ một ổ đĩa không được hiển thị [Mẹo MiniTool]](https://gov-civil-setubal.pt/img/blog/24/recuperar-datos-de-un-pendrive-gratis-corregir-datos-de-un-pendrive-no-se-muestran.jpg)
![Kích thước hình thu nhỏ tốt nhất cho YouTube: 6 điều bạn nên biết [Mẹo MiniTool]](https://gov-civil-setubal.pt/img/blog/09/el-mejor-tama-o-de-miniatura-para-youtube.jpg)

