2 công cụ sao chép USB tốt nhất giúp sao chép ổ USB mà không làm mất dữ liệu [Mẹo MiniTool]
2 Best Usb Clone Tools Help Clone Usb Drive Without Data Loss
Tóm lược :

Làm thế nào bạn có thể sao chép ổ USB hoặc sao chép ổ cứng ngoài kết nối qua USB một cách dễ dàng và không gây ra bất kỳ thiệt hại nào cho dữ liệu gốc? Để sao chép ổ đĩa flash USB hoặc sao chép đĩa cứng USB, bạn có thể sử dụng công cụ sao chép USB. Chúng tôi sẽ giới thiệu hai MiniTool Các công cụ sao chép USB trong bài đăng này là MiniTool ShadowMaker và MiniTool Partition Wizard.
Điều hướng nhanh:
Tầm quan trọng của sao chép ổ USB
Ngày nay, ổ USB flash và ổ cứng USB rất phổ biến và tiện lợi vì chúng nhỏ gọn và di động. Nhiều người muốn lưu tệp và dữ liệu vào ổ đĩa flash USB hoặc đĩa cứng USB. Tuy nhiên, bạn có thể bị mất dữ liệu khi Ổ USB có thể không nhận dạng được . Vì vậy, cần phải bảo vệ dữ liệu và tệp của bạn trên ổ USB.
Làm thế nào để đạt được điều đó? Nhiều người muốn tạo một bản sao lưu cho ổ USB của họ. Sao chép tệp từ ổ USB hoặc đĩa cứng USB sang các thiết bị lưu trữ khác là một cách. Tuy nhiên, nếu bạn sao chép từng tệp một thì sẽ rất mất thời gian và bất tiện.
Vì vậy, có một cách dễ dàng hơn được cung cấp cho bạn. Bạn có thể chọn sao chép toàn bộ ổ USB hoặc ổ cứng USB sang các thiết bị khác.
Để sao chép thẻ USB hoặc ổ cứng USB, cần phải có công cụ sao chép ổ đĩa flash USB.
Ở đây, chúng tôi thực sự khuyên bạn nên sử dụng hai công cụ sao chép USB đáng tin cậy - MiniTool ShadowMaker và MiniTool Partition Wizard. Hai phần mềm sao chép miễn phí này có thể giúp bạn sao chép ổ USB mà không làm hỏng dữ liệu gốc. Ngoài ra, hai phần mềm sao chép USB này có thể nhân bản ổ cứng sang SSD.
2 công cụ sao chép USB
Trong phần sau, chúng tôi sẽ hướng dẫn bạn cách sao chép ổ USB Windows 10 bằng hai công cụ sao chép USB chuyên nghiệp này.
Công cụ sao chép USB - MiniTool ShadowMaker
Công cụ sao chép USB đầu tiên là MiniTool ShadowMaker. Nó là một phần mềm sao lưu chuyên nghiệp được thiết kế để sao lưu các tệp, thư mục, đĩa, phân vùng và hệ điều hành. Nó có thể sao lưu Windows để bảo vệ máy tính của bạn khỏi sự tấn công của vi rút. Nó thậm chí có thể sao lưu tệp khi máy tính không thể khởi động .
Bên cạnh đó, MiniTool ShadowMaker cũng là một phần mềm sao chép USB miễn phí cho phép bạn sao chép ổ USB mà không làm mất bất kỳ dữ liệu cá nhân nào, chỉ cần một vài thao tác.
Vì vậy, chỉ cần tải phần mềm sao chép USB miễn phí - MiniTool ShadowMaker từ nút sau hoặc mua một phiên bản nâng cao để sao chép ổ USB.
Đây là hướng dẫn về nhân bản USB.
Bước 1: Kết nối USB hoặc đĩa cứng USB với máy tính của bạn.
Bước 2: Khởi chạy công cụ nhân bản miễn phí - MiniTool ShadowMaker, nhấp vào Tiếp tục dùng thử , và sau đó nhấp vào Kết nối trong Máy tính này để vào giao diện chính của nó. Đi đến Công cụ trang và nhấp vào Sao chép đĩa .
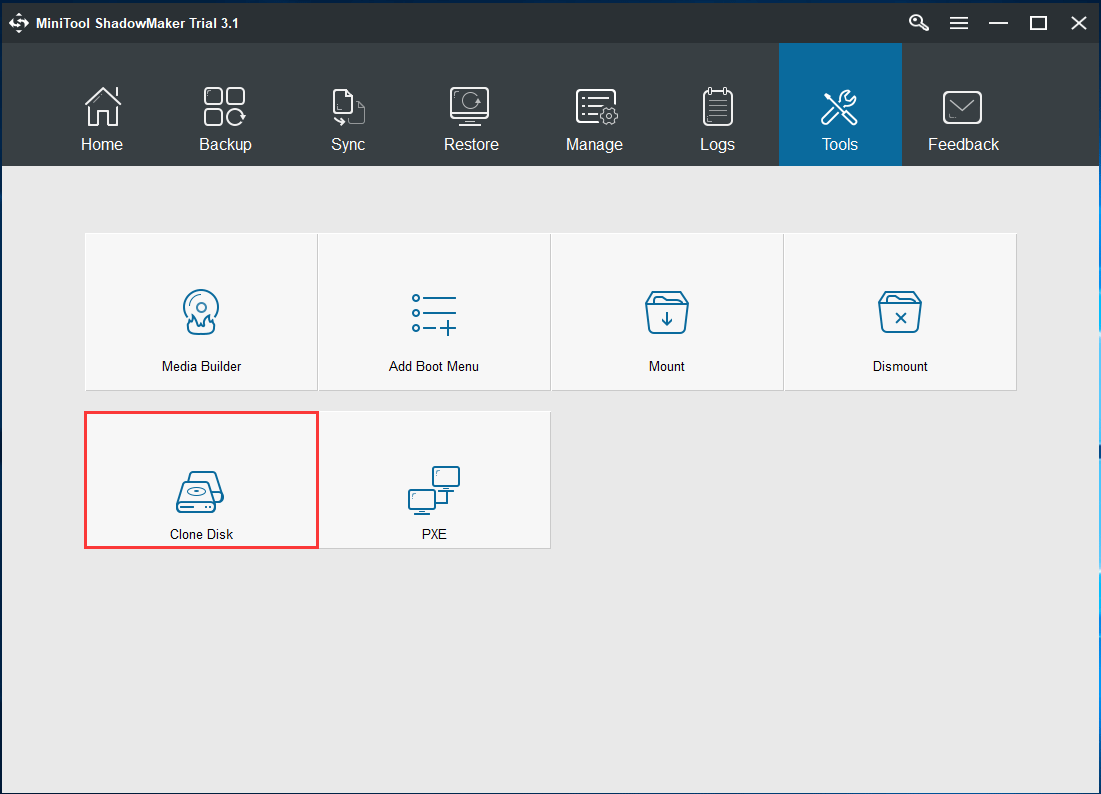
Bước 3: Sau đó, chọn nguồn và đích sao chép đĩa. Bạn nên chọn ổ đĩa flash USB làm nguồn sao chép. Sau khi xác nhận nguồn và đích sao chép, bạn có thể thực hiện sao chép USB. Để biết thêm các bước chi tiết, bạn có thể tham khảo bài viết: Sao chép hệ điều hành từ ổ cứng sang SSD với 2 phần mềm sao chép SSD mạnh mẽ .
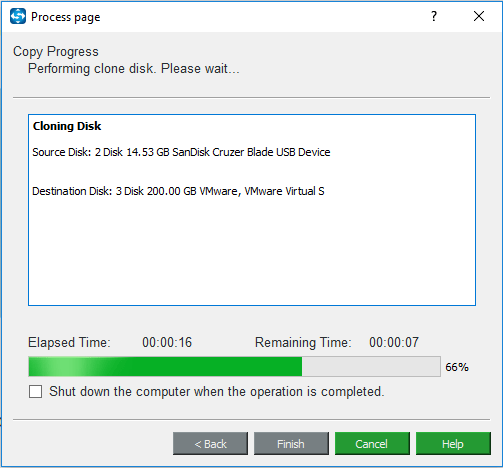
Bước 4: Khi quá trình ổ đĩa flash USB kết thúc, bạn sẽ nhận được thông báo sau. Có nghĩa là bạn cần ngắt kết nối ổ cứng gốc hoặc ổ cứng đích. Hoặc nếu bạn đã nhân bản hệ điều hành và muốn khởi động máy tính từ đĩa đích, trước tiên hãy thay đổi cài đặt BIOS.
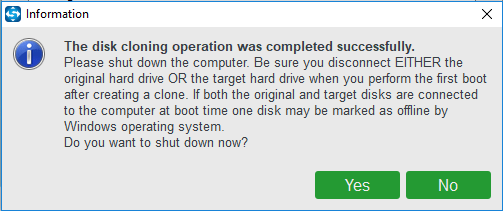
Khi bạn đã hoàn thành tất cả các bước trên, bạn có thể thấy rất tiện lợi và dễ dàng sao chép ổ USB hoặc đĩa cứng USB với công cụ sao chép USB chuyên nghiệp này.
Ngoài ra, nó có thể được sử dụng như một công cụ sao chép USB có khả năng khởi động vì bạn có thể sao chép hệ điều hành vào ổ cứng USB hoặc ổ cứng ngoài có thể được sử dụng để khởi động máy tính khi một số tai nạn xảy ra.
Nếu bạn muốn sao chép ổ USB hoặc đĩa cứng USB hoặc đĩa hệ thống mà không làm mất dữ liệu, hãy thử công cụ sao chép miễn phí này - MiniTool ShadowMaker.

![4 cách để giải quyết các hoạt động được yêu cầu đòi hỏi độ cao [Tin tức MiniTool]](https://gov-civil-setubal.pt/img/minitool-news-center/27/4-ways-solve-requested-operation-requires-elevation.png)




![5 giải pháp hàng đầu để sửa thẻ SD bị xóa bất ngờ | Hướng dẫn mới nhất [Mẹo MiniTool]](https://gov-civil-setubal.pt/img/data-recovery-tips/99/top-5-solutions-fix-sd-card-unexpectedly-removed-latest-guide.jpg)
![Samsung EVO Select và EVO Plus SD Card - Sự khác biệt [MiniTool News]](https://gov-civil-setubal.pt/img/minitool-news-center/56/samsung-evo-select-vs-evo-plus-sd-card-differences.png)





![Vị trí trình điều khiển Windows 10: Trình điều khiển System32 / Thư mục DriverStore [Mẹo MiniTool]](https://gov-civil-setubal.pt/img/data-recovery-tips/78/windows-10-driver-location.png)



![Làm thế nào để khắc phục lỗi Windows Update 0x80248007? Đây là 3 phương pháp [Tin tức MiniTool]](https://gov-civil-setubal.pt/img/minitool-news-center/13/how-fix-windows-update-error-0x80248007.png)
![6 phương pháp hữu ích để giải quyết lỗi không tìm thấy điểm đầu vào [Mẹo MiniTool]](https://gov-civil-setubal.pt/img/backup-tips/25/6-useful-methods-solve-entry-point-not-found-error.png)
