Làm thế nào để sao lưu dữ liệu mà không cần khởi động Windows? Cách dễ dàng đang ở đây! [Mẹo MiniTool]
How Back Up Data Without Booting Windows
Tóm lược :
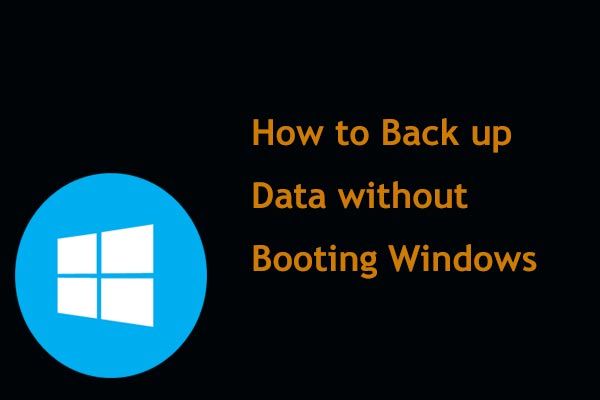
Nếu PC của bạn không khởi động được nữa, bạn không thể hoàn thành bất kỳ công việc nào. Nếu các tệp lớn được lưu trên PC không thể khởi động, bạn nên làm gì? Cách khẩn cấp là sao lưu dữ liệu mà không cần khởi động hệ điều hành để tránh mất dữ liệu và sau đó thực hiện hành động để thoát khỏi rắc rối. Bài đăng này từ MiniTool sẽ hướng dẫn bạn cách sao lưu tệp khi máy tính không khởi động bằng phần mềm sao lưu chuyên nghiệp.
Điều hướng nhanh:
Windows không khởi động: Sao lưu dữ liệu là quan trọng
Đôi khi, bạn có thể gặp phải vô số sự cố máy tính, đặc biệt là PC không khởi động được do bị virus tấn công, lỗi ổ cứng, cập nhật Windows, mất điện, thao tác nhầm, v.v. Khi PC không khởi động được vào Windows, bạn không thể làm gì khác ngoài việc tìm cách khắc phục sự cố.
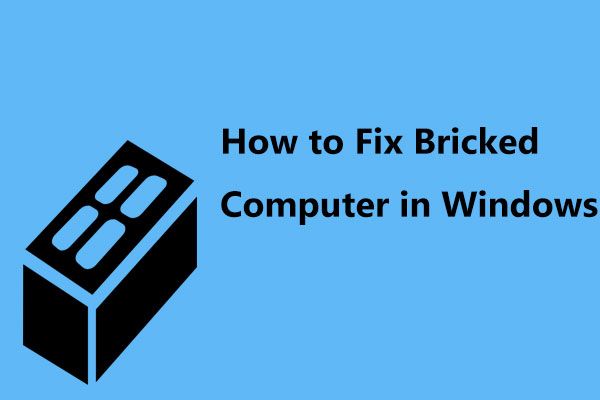 Làm thế nào để sửa máy tính bị gạch trong Windows 10/8/7? (Tập trung vào Soft Brick)
Làm thế nào để sửa máy tính bị gạch trong Windows 10/8/7? (Tập trung vào Soft Brick) Có một máy tính bị brick sau khi cập nhật Windows 10? Bài đăng này sẽ chỉ cho bạn một số giải pháp khả thi để khắc phục sự cố PC bricking một cách dễ dàng.
Đọc thêmThông thường, đối với người dùng thông thường, cài đặt lại hệ điều hành có thể giúp xây dựng lại hệ điều hành. Có lẽ bạn cũng là một người như vậy. Tuy nhiên, bạn nên làm gì nếu có một số tệp quan trọng được lưu trên đĩa cứng của máy tính không khởi động được?
Trong trường hợp này, bạn cần tìm cách sao lưu chúng hoặc truy cập tệp mà không cần khởi động Windows để lưu chúng vào vị trí an toàn. Vậy thì, làm cách nào để sao lưu dữ liệu từ máy tính không khởi động được? Ở đây, chúng tôi sẽ cho bạn biết những cách dễ dàng để truy cập đĩa cứng mà không cần hệ điều hành và sao lưu các tệp.
Cách sao lưu dữ liệu mà không cần khởi động vào Windows 10/8/7
Cách 1: Sử dụng Phần mềm Sao lưu Windows - MiniTool ShadowMaker
Nói đến sao lưu dữ liệu trong trường hợp Windows không khởi động được, chắc hẳn một số bạn nghĩ rằng nó không dễ thực hiện. Trên thực tế, sao lưu PC khá đơn giản và dễ dàng miễn là bạn yêu cầu một phần mềm của bên thứ ba trợ giúp.
Trên thị trường, bạn có thể tìm thấy nhiều chương trình sao lưu khác nhau, nhưng cái nào xứng đáng được lựa chọn? Ở đây, chúng tôi thực sự khuyên bạn nên sử dụng MiniTool ShadowMaker, chuyên nghiệp và đáng tin cậy phần mềm sao lưu cho Windows 10 8/7.
Phần mềm sao lưu Windows này cho phép bạn sao lưu hệ điều hành, tệp & thư mục, phân vùng hoặc toàn bộ đĩa. Bên cạnh đó, nó cũng có thể giúp bạn đồng bộ các tập tin sang một vị trí khác. Ngoài ra, nó cung cấp một tính năng sao chép toàn bộ đĩa sang một ổ đĩa khác để sao lưu.
Hơn hết, nó cho phép bạn tạo đĩa CD / DVD có thể khởi động, đĩa cứng USB hoặc ổ đĩa flash USB với MiniTool Media Builder để khởi động PC bị lỗi và sau đó thực hiện sao lưu tệp dễ dàng.
Bạn còn chần chừ gì nữa? Ngay bây giờ, hãy tải MiniTool ShadowMaker để dùng thử. Lưu ý rằng để sao lưu dữ liệu mà không cần khởi động trong WinPE là một tính năng trả phí, vì vậy bạn cần mua Phiên bản Pro từ trang cửa hàng . Hoặc, tải xuống Phiên bản dùng thử của nó để sử dụng miễn phí trong vòng 30 ngày.
Động tác 1: Tạo đĩa hoặc ổ có thể khởi động
Bước 1: Hãy chuẩn bị một đĩa CD / DVD, đĩa cứng USB hoặc ổ đĩa flash USB có thể ghi và đọc.
Bước 2: Cài đặt MiniTool ShadowMaker trên máy tính đang hoạt động và khởi chạy nó.
Bước 3: Đi tới Công cụ và nhấp vào Trình tạo phương tiện đặc tính.
Bước 4: Sau đó, bạn sẽ nhận được một giao diện mà bạn cần nhấp vào Phương tiện dựa trên WinPE với trình cắm MiniTool phần để tiếp tục.
Bước 5: Tại đây, một số tùy chọn được cung cấp và bạn cần chọn loại đích có thể khởi động. Lưu ý rằng nếu bạn kết nối một ổ cứng ngoài với PC, tùy chọn Đĩa cứng USB sẽ được hiển thị. Ở đây, chúng tôi lấy việc tạo ổ đĩa flash USB có khả năng khởi động làm ví dụ. Chỉ ấn Ổ đĩa USB phần để bắt đầu tạo.
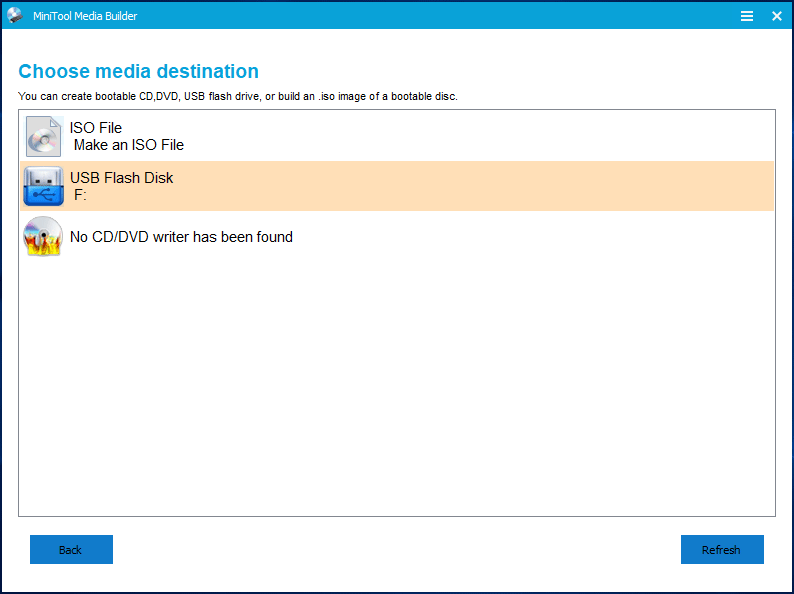
Sau khi kết thúc quá trình tạo đĩa khởi động hoặc ổ USB, bây giờ hãy kết nối thiết bị của bạn với PC không thể khởi động vào Windows và thay đổi thứ tự khởi động trong BIOS để cho phép PC không hoạt động chạy từ đĩa hoặc ổ đã tạo. Sau đó, bạn có thể bắt đầu sao lưu dữ liệu mà không cần khởi động hệ điều hành một cách dễ dàng.
Bài viết liên quan: Làm thế nào để khởi động từ đĩa CD / DVD có thể khởi động MiniTool đã ghi và ổ đĩa flash / đĩa cứng USB?
Di chuyển 2: Sao lưu tệp mà không cần Windows
① Sao lưu tệp qua phương pháp hình ảnh
Bây giờ, đã đến lúc bạn sao lưu tệp hoặc cứu tệp khi Windows không khởi động. Làm thế nào để thực hiện sao lưu tệp với MiniTool ShadowMaker Bootable Edition?
Bước 1: Trong giao diện MiniTool PE Loader, bạn có thể nhấn vào mục tương ứng để chạy phần mềm sao lưu này.
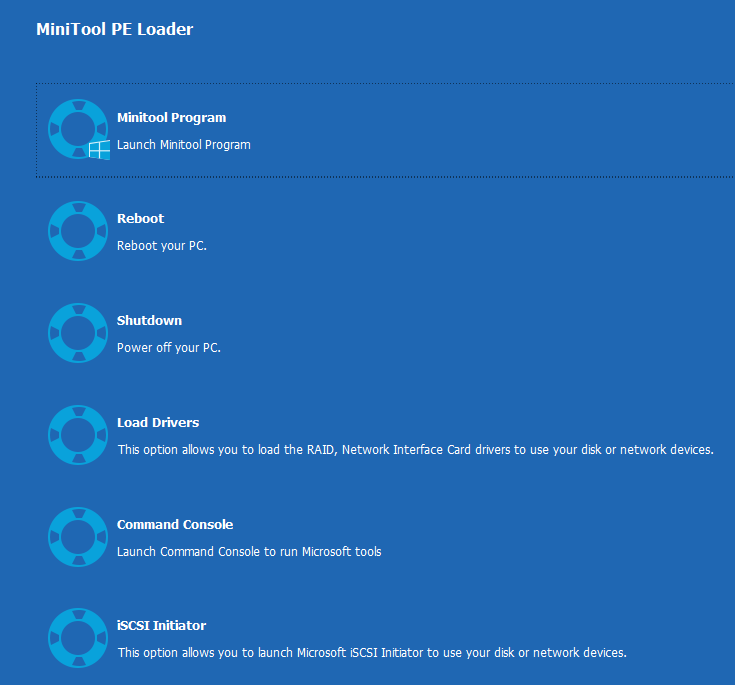
Bước 2: Sau đó, MiniTool ShadowMaker sẽ tự động chuyển đến Sao lưu trang nơi phân vùng hệ thống được chọn theo mặc định. Tại đây, để sao lưu dữ liệu từ một máy tính không khởi động được, hãy nhấp vào Nguồn để chuyển đến cửa sổ sau.
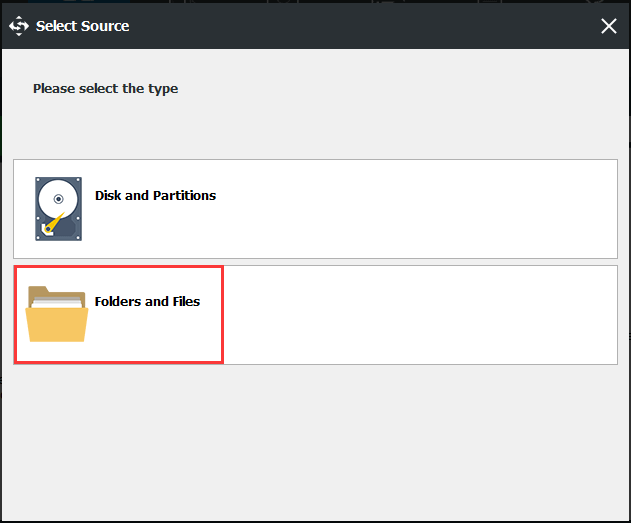
Sau đó nhấp vào Thư mục và tệp để chọn dữ liệu bạn muốn sao lưu. Tại đây, bạn có thể nhấp vào Máy vi tính và sau đó đi đến một ổ đĩa để chọn nguồn sao lưu.
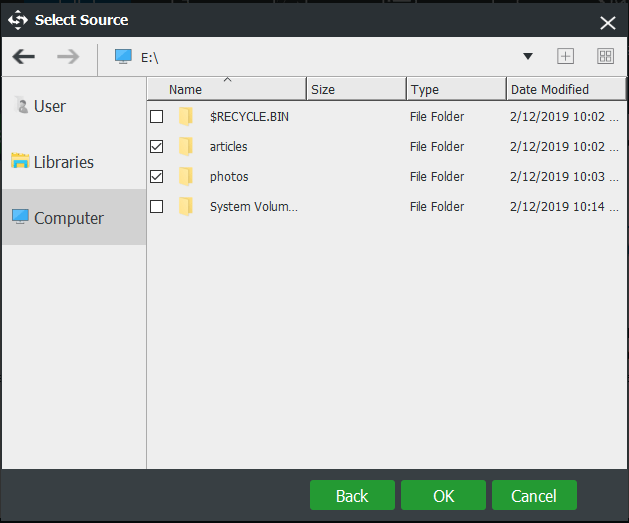
Bước 3: Sau khi hoàn thành việc chọn nguồn, bây giờ hãy vào Nơi Đến phần để chỉ định một đường dẫn để lưu các tệp đã sao lưu. Ở đây, bạn nên sử dụng ổ cứng ngoài hoặc ổ flash USB.
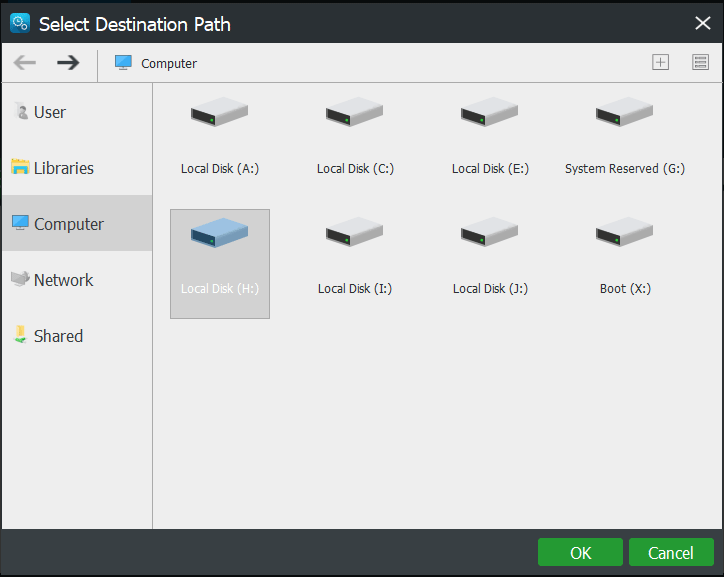
Bước 4: Cuối cùng, quay lại Sao lưu cửa sổ và sau đó chạm vào Sao lưu ngay để bắt đầu sao lưu tệp ngay bây giờ.
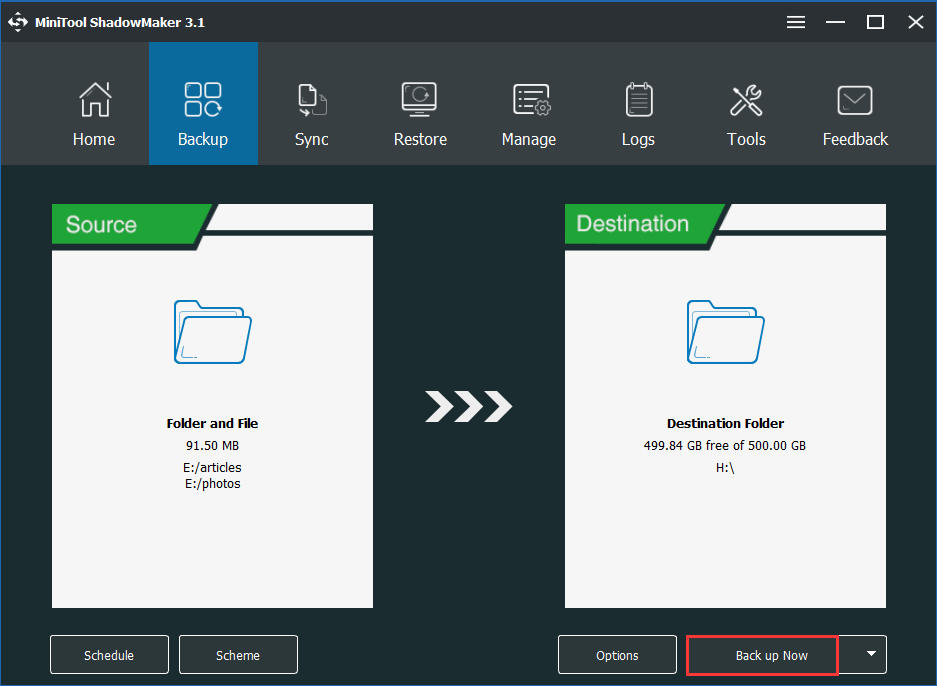
Giờ đây, tất cả thông tin qua phương pháp sao lưu hình ảnh do MiniTool ShadowMaker cung cấp về cách sao lưu dữ liệu từ máy tính không khởi động được sẽ hiển thị cho bạn. Ngoài ra, phần mềm này cũng cho phép bạn đồng bộ hóa các tệp đến một vị trí an toàn và các tệp được đồng bộ hóa có thể được truy cập trực tiếp mà không cần khôi phục hình ảnh.
② Đồng bộ hóa tệp để sao lưu mà không cần khởi động
Làm thế nào để sao lưu tệp mà không cần Windows thông qua đồng bộ? Tương tự, làm điều này trong MiniTool WinPE.
Bước 1: Sau khi khởi chạy MiniTool ShadowMaker, hãy chuyển đến Đồng bộ hóa cửa sổ.
Bước 2: Nhấp vào Nguồn và Nơi Đến phần để chọn các tệp bạn muốn sao lưu và đường dẫn lưu trữ.
Bước 3: Nhấp vào Đồng bộ hóa ngay để sao lưu ngay các tệp vào đường dẫn đã chỉ định. Tương tự, xin lưu ý rằng không lưu tệp vào ổ cứng ban đầu, nơi cài đặt hệ điều hành không thể khởi động.
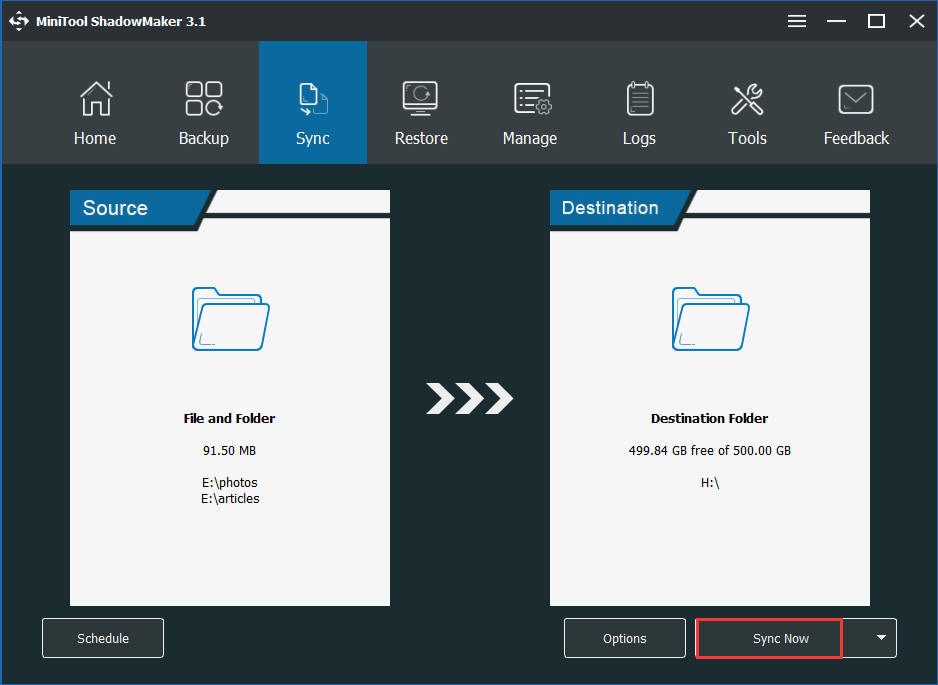
Tóm lại, bây giờ tất cả các bước để sao lưu dữ liệu mà không cần khởi động Windows đã được thông báo cho bạn. Bạn muốn thử cứu tệp khi Windows không khởi động? Chỉ cần tải MiniTool ShadowMaker từ nút sau. Hoặc bạn có thể chia sẻ phần mềm sao lưu tuyệt vời này với bạn bè trên Twitter.







![Định dạng ổ cứng miễn phí với hai công cụ tốt nhất để định dạng ổ cứng [Mẹo MiniTool]](https://gov-civil-setubal.pt/img/blog/13/formatear-un-disco-duro-gratis-con-las-dos-mejores-herramientas-para-formatear-discos-duros.png)

![Làm thế nào để chuyển các chương trình sang một ổ đĩa khác như C sang D? Xem Hướng dẫn! [Tin tức MiniTool]](https://gov-civil-setubal.pt/img/minitool-news-center/12/how-move-programs-another-drive-like-c-d.png)


![7 cách để Fallout 76 bị ngắt kết nối khỏi máy chủ [Cập nhật năm 2021] [Tin tức về MiniTool]](https://gov-civil-setubal.pt/img/minitool-news-center/51/7-ways-fallout-76-disconnected-from-server.png)

![4 giải pháp đáng tin cậy cho lỗi cập nhật Windows 0x80080005 [MiniTool News]](https://gov-civil-setubal.pt/img/minitool-news-center/85/4-reliable-solutions-windows-update-error-0x80080005.png)

![[Ưu điểm và nhược điểm] Sao lưu và nhân rộng: Sự khác biệt là gì?](https://gov-civil-setubal.pt/img/backup-tips/C4/pros-cons-backup-vs-replication-what-s-the-difference-1.png)


![Top 5 bộ chuyển đổi MIDI sang MP3 tốt nhất năm 2021 [Mẹo MiniTool]](https://gov-civil-setubal.pt/img/video-converter/40/top-5-best-midi-mp3-converters-2021.png)