Làm thế nào để sửa máy tính bị Brick trong Windows 10/8/7 - Soft Brick? [Mẹo MiniTool]
How Fix Bricked Computer Windows 10 8 7 Soft Brick
Tóm lược :
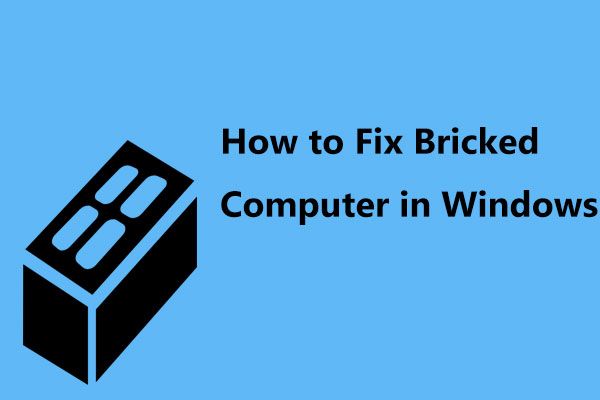
Đã cài đặt Windows 10 nhưng PC của bạn bị brick sau khi cập nhật và không khởi động được? Từ từ! Đây là nơi phù hợp mà bạn đến và chúng tôi sẽ hướng dẫn bạn một số phương pháp khả thi để giúp bạn thoát khỏi sự cố máy tính bị chặn sau khi cập nhật Windows 10.
Điều hướng nhanh:
Gạch có nghĩa là gì?
Thông thường, nó mô tả một thiết bị điện tử như thiết bị di động hoặc PC không thể hoạt động được nữa do hư hỏng vật lý nghiêm trọng, cấu hình sai nghiêm trọng, phần sụn bị hỏng hoặc sự cố phần cứng, do đó, về mặt công nghệ như một cục gạch.
Tùy thuộc vào khả năng hoạt động của thiết bị, đóng gạch có thể phân thành 2 loại: gạch mềm và gạch cứng. Một thiết bị bị đóng gạch mềm có thể có dấu hiệu của sự sống, nhưng không thể khởi động thành công hoặc hiển thị màn hình lỗi. Nhưng một thiết bị được làm bằng gạch cứng có rất ít dấu hiệu của sự sống và nó thường được coi là khó khôi phục từ một viên gạch cứng.
Ở đây, chúng tôi lấy gạch mềm làm ví dụ.
Máy tính bị gạch sau khi cập nhật
Đôi khi, khi bạn thực hiện các thao tác tùy chỉnh, cài đặt các chương trình hoặc nền tảng không phù hợp, v.v., bạn có thể thấy máy tính của mình có vấn đề. Do sự cố không tương thích, cảnh báo phần mềm độc hại hoặc trục trặc, bạn có thể thấy mình đã bị brick máy tính của mình.
Sự cố PC bị brick thường xảy ra, đặc biệt là bạn đã cài đặt bản cập nhật Windows 10. Khi tìm kiếm 'máy tính bị gạch' trong Google, có rất nhiều diễn đàn về chủ đề này:
“Bản cập nhật Windows 10 đã làm hỏng PC của tôi: Bạn đang cố gắng cài đặt bản cập nhật Windows. Lần thử gần đây nhất, khi khởi động lại, màn hình bị đóng băng ở mức hoàn thành 33% và tôi buộc phải khởi động lại khó. Bây giờ nó chỉ ngồi và phát ra tiếng bíp sau mỗi 15 giây. Màn hình thậm chí không xuất hiện… ”answers.microsoft.com
Vậy thì, làm cách nào để bạn có thể sửa máy tính bị brick trong Windows 10/8/7 nếu brick do chính hệ điều hành (soft brick) gây ra? Tìm các giải pháp từ phần sau ngay bây giờ!
Sao lưu các tập tin quan trọng khi PC bị Bricked
Nếu bạn có một máy tính bị brick, có lẽ bạn đang rất lo lắng về các tệp quan trọng trên đĩa máy tính. Để giữ an toàn cho dữ liệu PC, trước hết chúng tôi khuyên bạn nên sao lưu các tệp quan trọng.
Làm cách nào bạn có thể tạo bản sao lưu cho các tệp cá nhân của mình trước khi sửa máy tính bị brick?
Như đã đề cập ở trên, khi PC bị soft brick, nó không thể khởi động được và bạn không thể vào màn hình máy tính để sao lưu dữ liệu. Trong trường hợp này, tính năng Back and Restore tích hợp trong Windows là vô dụng. Tại đây, các bạn có nhu cầu sử dụng miếng dán chuyên nghiệp Phần mềm sao lưu PC .
MiniTool ShadowMaker, được thiết kế cho các hệ thống PC bao gồm Windows 10/8/7, sẽ là trợ thủ đắc lực của bạn vì nó có thể sao lưu các tệp, hệ thống, đĩa hoặc phân vùng của bạn một cách dễ dàng khi PC không chạy đúng cách.
Nó cung cấp cho bạn Trình tạo phương tiện tính năng có thể giúp bạn tạo đĩa CD / DVD khởi động được dựa trên WinPE, ổ đĩa flash USB hoặc đĩa cứng USB và khởi động PC của bạn từ thiết bị. Sau đó, bạn có thể sao lưu các tệp với Phiên bản Bootable của phần mềm này.
Sao lưu tệp trong WinPE là một tính năng trả phí, vì vậy bạn cần phải mua MiniTool ShadowMaker Pro Edition hoặc nâng cao. Hoặc bạn có thể tải Phiên bản dùng thử của nó để sử dụng miễn phí trong 30 ngày.
Những bài viết liên quan
- Làm thế nào để tạo CD / DVD có thể khởi động và ổ USB Flash / Đĩa cứng với Media Builder?
- Làm thế nào để khởi động từ đĩa CD / DVD có thể khởi động MiniTool và ổ USB Flash / Đĩa cứng?
Bước 1: Sau khi khởi động máy tính bị brick từ đĩa hoặc ổ đĩa đã tạo, bạn có thể nhấp vào Chương trình MiniTool để chạy MiniTool ShadowMaker Bootable Edition.
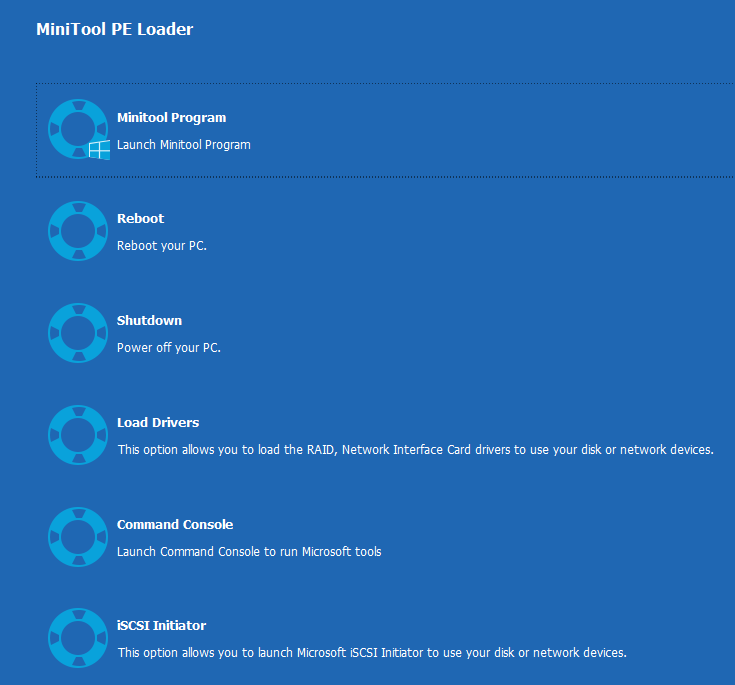
Bước 2: Phần mềm này sẽ chạy đến giao diện của Khôi phục. Chỉ cần nhấp vào Sao lưu trên thanh công cụ, sau đó bạn có thể thấy rằng công cụ sao lưu này sẽ giúp sao lưu hệ thống Windows của bạn vì tất cả các phân vùng hệ thống liên quan để Windows chạy đã được chọn.
Để sao lưu tệp trước khi sửa máy tính xách tay hoặc máy tính để bàn bị brick, vui lòng nhấp vào Nguồn nhập vào giao diện sau, sau đó bấm Thư mục và Tệp phần.
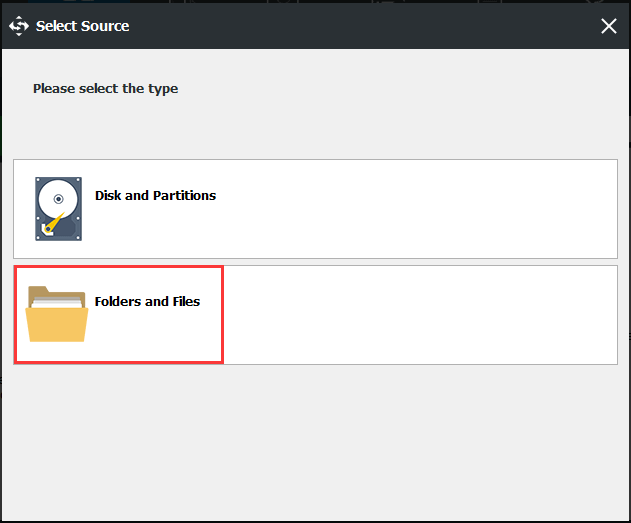
Tiếp theo, chuyển đến Máy vi tính đường dẫn, tìm các tệp bạn cần sao lưu và nhấp vào đồng ý để quay lại trang Sao lưu.
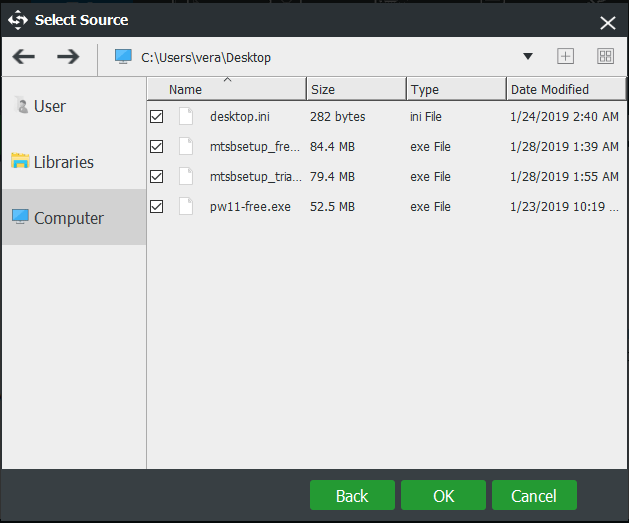
Bước 3: Sau đó, bạn cần chọn một đường dẫn đích để lưu tệp hình ảnh đã sao lưu. Ở đây, nên sử dụng ổ cứng ngoài hoặc ổ flash USB.
 Sao lưu Windows 10 vào ổ USB: Có hai cách đơn giản!
Sao lưu Windows 10 vào ổ USB: Có hai cách đơn giản! Bài đăng này hướng dẫn bạn cách dễ dàng sao lưu Windows 10 vào ổ USB: tạo ảnh hệ thống trên USB và tạo ổ khôi phục Windows 10.
Đọc thêm 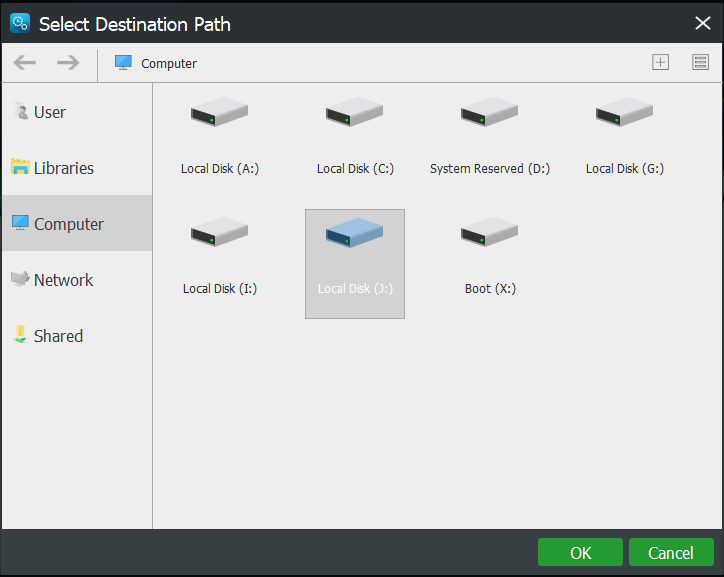
Bước 3: Trong giao diện Sao lưu, nhấp vào Sao lưu ngay để bắt đầu sao lưu tệp ngay lập tức để tránh mất dữ liệu trong trường hợp máy tính bị lỗi.
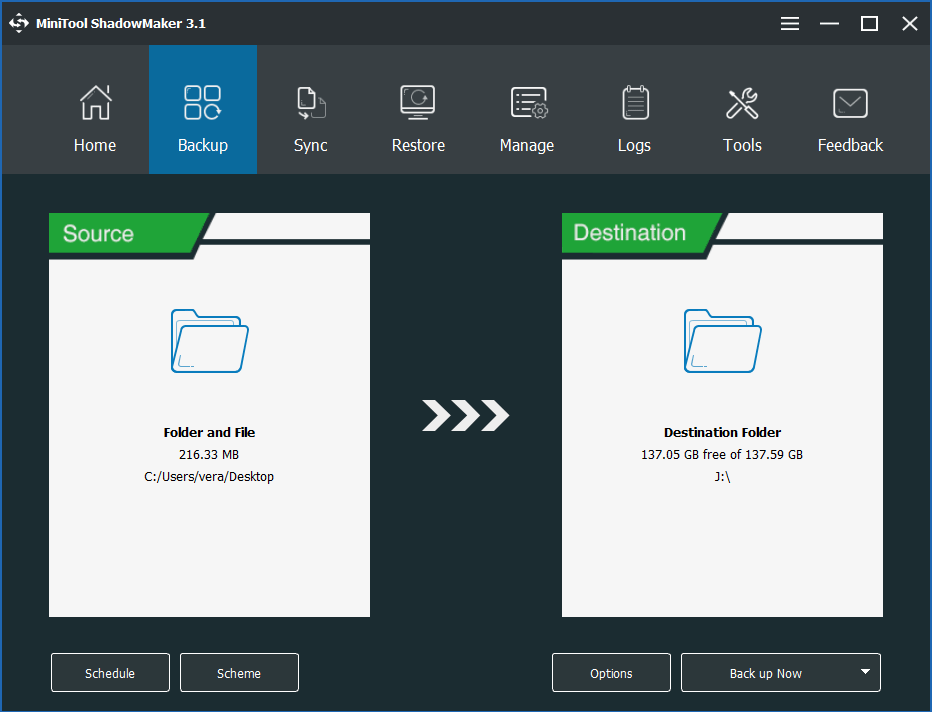
Ngoài việc tạo hình ảnh cho các tệp quan trọng của mình, bạn cũng có thể chọn đồng bộ hóa tệp hoặc sao chép đĩa của mình sang một đĩa khác để bảo vệ dữ liệu. Đây, bài đăng này - Cách sao lưu tệp trên Windows 10 chỉ cho bạn hai cách để sao lưu tệp.


![Màn hình máy tính xách tay chuyển sang màu đen ngẫu nhiên? Khắc phục sự cố màn hình đen! [Mẹo MiniTool]](https://gov-civil-setubal.pt/img/backup-tips/54/laptop-screen-goes-black-randomly.jpg)

![Cách khắc phục sự cố “Nhấp đúp chuột” trên Windows 10 [MiniTool News]](https://gov-civil-setubal.pt/img/minitool-news-center/89/how-fix-mouse-double-clicks-issue-windows-10.jpg)









![[Hướng dẫn]: Kiểm tra tốc độ ổ đĩa của Blackmagic Windows và 5 lựa chọn thay thế](https://gov-civil-setubal.pt/img/partition-disk/17/blackmagic-disk-speed-test-windows-its-5-alternatives.jpg)


![6 phương pháp để sửa lỗi ‘Shellexecuteex Failed’ trên Windows [MiniTool News]](https://gov-civil-setubal.pt/img/minitool-news-center/27/6-methods-fix-shellexecuteex-failed-error-windows.png)
![Cách khắc phục mã Netflix NW-1-19 [Xbox One, Xbox 360, PS4, PS3] [MiniTool News]](https://gov-civil-setubal.pt/img/minitool-news-center/00/how-fix-netflix-code-nw-1-19-xbox-one.png)
![Windows 10 Pro Vs Pro N: Sự khác biệt giữa chúng là gì [MiniTool News]](https://gov-civil-setubal.pt/img/minitool-news-center/15/windows-10-pro-vs-pro-n.png)