Ngăn Microsoft Edge tự động cài đặt theo 3 cách
Stop Microsoft Edge From Installing Automatically In 3 Ways
Nếu là người dùng Windows thì chắc hẳn bạn đã quen thuộc với Microsoft Edge, trình duyệt được cài đặt sẵn trên hệ điều hành Windows. Bạn có gặp rắc rối khi Microsoft Edge xuất hiện lại trên máy tính của mình sau khi gỡ cài đặt không? Cái này Công cụ nhỏ bài đăng hướng dẫn bạn cách ngăn Microsoft Edge tự động cài đặt.Mọi người có xu hướng gỡ cài đặt trình duyệt được trang bị, như Microsoft Edge, khi họ tìm thấy trình duyệt ưa thích của mình. Nhưng nhiều người lại gặp rắc rối với việc tự động cài đặt Microsoft Edge sau khi gỡ cài đặt. Điều này có thể là do Edge được bao gồm trong các bản cập nhật Windows. Như vậy, khi bạn cập nhật hệ thống Windows thì Microsoft Edge sẽ được cài đặt cùng nhau. Ở đây, tôi sẽ giải thích hai cách để bạn ngăn Microsoft Edge tự động cài đặt.
Lời khuyên: Phục hồi dữ liệu nguồn MiniTool , được thiết kế bởi MiniTool Solutions, là một công cụ khôi phục tệp miễn phí mạnh mẽ giúp bạn khôi phục ảnh đã xóa , video, âm thanh và các loại tệp khác trên các thiết bị lưu trữ dữ liệu khác nhau. Bạn có thể xem trước tập tin và sử dụng các tính năng khác để nâng cao hiệu quả phục hồi dữ liệu. Phục hồi dữ liệu MiniTool Power miễn phí cho phép bạn khôi phục 1GB tệp mà không tốn bất kỳ xu nào. Nếu bạn đang tìm kiếm phần mềm khôi phục dữ liệu đáng tin cậy, tại sao không thử?Phục hồi dữ liệu điện MiniTool miễn phí Bấm chuột để tải xuống 100% Sạch sẽ & An toàn
Cách 1: Tinh chỉnh Windows Sổ đăng ký để ngăn chặn việc cài đặt lại
Bạn có thể thay đổi khóa Sổ đăng ký Windows để ngăn Microsoft Edge tự động cài đặt. Nhưng bạn nên cẩn thận khi sửa đổi khóa đăng ký vì nó sẽ thay đổi cài đặt Windows ngay lập tức. Cài đặt sai sẽ gây ra thiệt hại không thể khắc phục cho máy tính của bạn. Tốt nhất là bạn nên sao lưu khóa đăng ký trước khi thay đổi nó.
Bước 1: Nhấn Thắng + R để mở cửa sổ Chạy.
Bước 2: Nhập regedit vào hộp văn bản và nhấn Đi vào để mở Trình soạn thảo sổ đăng ký.
Bước 3: Điều hướng đến HKEY_LOCAL_MACHINE > PHẦN MỀM > Microsoft . Nhấp chuột phải vào Microsoft thư mục và chọn Mới > Chìa khóa .
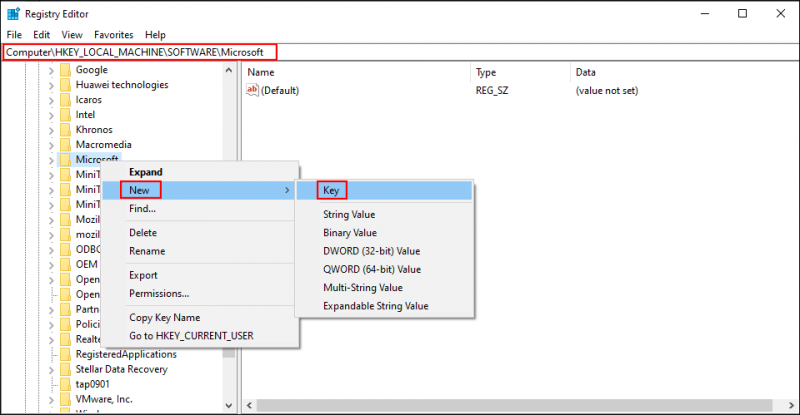
Bước 4: Đổi tên khóa mới này thành EdgeCập nhật .
Bước 5: Click chuột phải vào khoảng trống ở khung bên phải và chọn Mới > Giá trị DWORD (32-bit) .
Bước 6: Đổi tên subkey này thành DoNotUpdateToEdgeWithChromium .
Bước 7: Click đúp vào nó rồi thay đổi Value data từ 0 thành 1 .
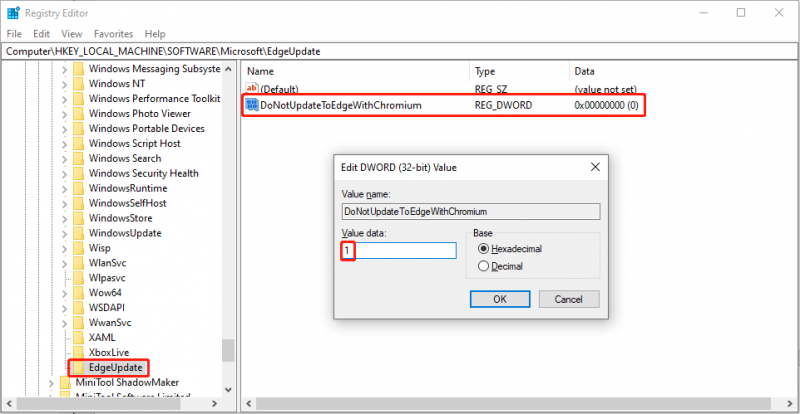
Bước 8: Bấm vào ĐƯỢC RỒI để lưu các thay đổi.
Nếu phương pháp này không giúp ngăn Edge cài đặt lại, bạn có thể thử hai phương pháp sau để tắt Microsoft Edge.
Cách 2: Tắt Internet Explorer 11
Vì Windows Edge là một trong những tài nguyên hệ thống nên bạn khó có thể gỡ bỏ hoàn toàn nó khỏi máy tính. Vô hiệu hóa nó là một cách dành cho bạn nhưng nó có thể khiến các tính năng khác của Windows hoạt động không ổn định. Nếu bạn vẫn muốn tắt Microsoft Edge, bạn có thể làm theo các bước sau.
Bước 1: Nhập Bảng điều khiển vào thanh tìm kiếm của Windows và nhấn Đi vào để mở cửa sổ.
Bước 2: Vào Chương trình > Chương trình và các tính năng > Bật hoặc tắt các tính năng của Windows .
Bước 3: Bỏ chọn Internet Explorer 11 và nhấp vào Đúng trong cửa sổ nhắc.
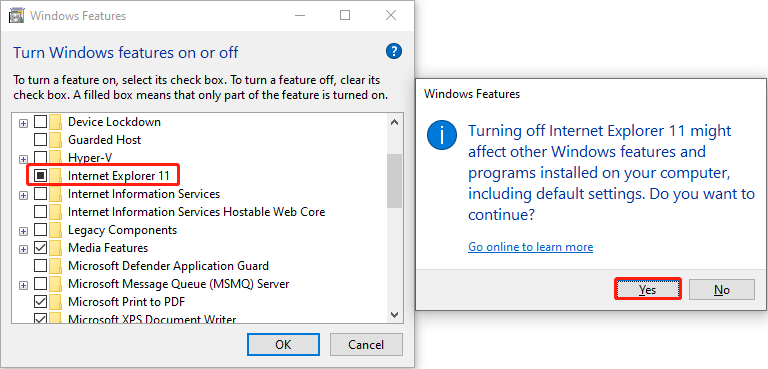
Cách 3: Vô hiệu hóa Microsoft Edge trong File Explorer
Bước 1: Nhấn Thắng + E để mở File Explorer.
Bước 2: Chuyển sang C:\Windows\SystemApps\Microsoft.MicrosoftEdge_8wekyb3d8bbwe .
Bước 3: Thêm VÔ HIỆU HÓA vào thư mục Microsoft.MicrosoftEdge_8wekyb3d8bbwe. Tên đã thay đổi phải là Microsoft.MicrosoftEdge_8wekyb3d8bbweDISABLE .
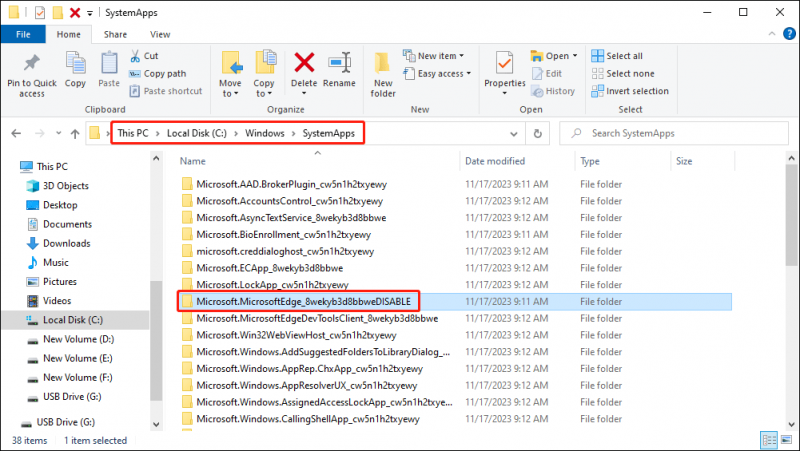
Sau đó, Microsoft Edge sẽ không mở. Bạn có thể đảo ngược sự thay đổi bằng cách loại bỏ VÔ HIỆU HÓA từ tên thư mục.
Dòng dưới cùng
Đây là tất cả về cách dừng cài đặt Edge tự động và tắt Microsoft Edge. Bạn có thể làm theo các bước trên để thử. Ngoài ra, nếu các tệp của bạn vô tình bị mất/xóa, hãy thử MiniTool Power Data Recovery để lấy lại chúng.
Phục hồi dữ liệu điện MiniTool miễn phí Bấm chuột để tải xuống 100% Sạch sẽ & An toàn
Vui lòng cho chúng tôi biết vấn đề của bạn với phần mềm MiniTool thông qua [email được bảo vệ] .

![Làm cách nào để Đăng xuất khỏi Google Chrome (bao gồm cả Từ xa)? [Tin tức MiniTool]](https://gov-civil-setubal.pt/img/minitool-news-center/69/how-sign-out-google-chrome.jpg)




![Hướng dẫn đầy đủ - Cách đặt lại cài đặt hiển thị Windows 10 [MiniTool News]](https://gov-civil-setubal.pt/img/minitool-news-center/77/full-guide-how-reset-display-settings-windows-10.png)


![Cách chuyển đổi PDF sang Word hoặc Word sang PDF: 16 công cụ trực tuyến miễn phí [MiniTool News]](https://gov-civil-setubal.pt/img/minitool-news-center/75/how-convert-pdf-word.png)









