Sao lưu và khôi phục Windows 7 trống? Khắc phục sự cố và sử dụng giải pháp thay thế!
Sao Luu Va Khoi Phuc Windows 7 Trong Khac Phuc Su Co Va Su Dung Giai Phap Thay The
Tại sao Sao lưu và Khôi phục của tôi không mở Windows 7? Làm cách nào để sửa Windows 7 Backup and Restore trống? Nếu bạn gặp các vấn đề khó chịu, bạn đang ở đúng nơi. MiniTool sẽ chỉ cho bạn những lý do và giải pháp có thể, cũng như phần mềm sao lưu để sao lưu PC.
Sao lưu và khôi phục Windows 7 bị thiếu/không mở
Trong Windows 7, Sao lưu và Khôi phục là công cụ sao lưu tích hợp cho phép bạn tạo ảnh hệ thống và thiết lập sao lưu dữ liệu. Tuy nhiên, đôi khi nó không hoạt động bình thường. Theo báo cáo, một trường hợp phổ biến xảy ra. Khi bạn vào Control Panel và nhấp vào Sao lưu và khôi phục , không có gì xuất hiện và bạn chỉ thấy một cửa sổ trống.
Tại sao Sao lưu và Khôi phục không mở trong Windows 7? Những lý do có thể dẫn đến điều này có thể là do các tệp hệ thống bị hỏng, một chương trình chống vi-rút nhất định hoặc ứng dụng của bên thứ ba, v.v. Bất kể nguyên nhân nào kích hoạt trang trống của công cụ sao lưu này, hãy thử một số giải pháp thay thế để khắc phục.
Cách khắc phục sao lưu và khôi phục Windows 7 trống / không bật
Chạy Quét SFC
Theo người dùng, chạy quét SFC rất hữu ích để giúp bạn. Trình kiểm tra tệp hệ thống là một công cụ Windows chuyên nghiệp có thể quét hệ điều hành để tìm các tệp hệ thống bị hỏng và sửa lỗi hỏng. Chỉ cần thực hiện quét bằng cách làm theo các bước dưới đây.
Bước 1: Trong Windows 7, gõ cmd vào hộp tìm kiếm, nhấp chuột phải vào kết quả và chọn Chạy như quản trị viên .
Bước 2: Trên màn hình mới gõ sfc /quét bây giờ và hãy nhấn Đi vào .

Chỉnh sửa dịch vụ sao lưu Windows
Sao lưu và Khôi phục có thể bị một số ứng dụng như phần mềm bảo mật hoặc phần mềm độc hại chiếm quyền điều khiển, do đó, khoảng trống Sao lưu và Khôi phục của Windows 7 sẽ xuất hiện. Để giải quyết vấn đề này, hãy thay đổi kiểu khởi động của dịch vụ Sao lưu Windows thành tự động.
Bước 1: Nhấn Thắng + R để mở Chạy hộp thoại, gõ dịch vụ.msc vào hộp văn bản và nhấp vào ĐƯỢC RỒI để mở Dịch vụ cửa sổ.
Bước 2: Sang khung bên phải tìm Cửa sổ dự phòng và nhấp đúp vào nó để mở Của cải chuyển hướng.
Bước 3: Chọn Tự động từ trình đơn thả xuống trong loại khởi động cánh đồng.
Bước 4: Bấm Áp dụng> OK .
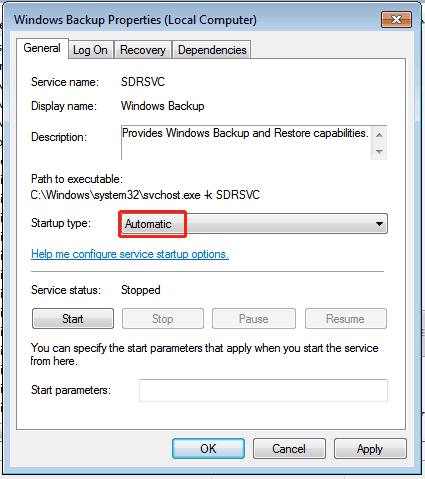
Gỡ cài đặt chương trình của bên thứ ba
Sao lưu và khôi phục Windows 7 không mở hoặc trống có thể được kích hoạt nếu bạn cài đặt ứng dụng của bên thứ ba không tương thích hoặc được coi là rủi ro. Bạn có thể thử gỡ cài đặt chương trình này để xem liệu nó có khắc phục được sự cố không.
Bước 1: Vào mở Control Panel trong Windows 7.
Bước 2: Bấm Gỡ bỏ cài đặt một chương trình dưới Chương trình và các tính năng .
Bước 3: Nhấp chuột phải vào ứng dụng mục tiêu và chọn Gỡ cài đặt .
Sau khi thử ba cách khắc phục này, bạn có thể đã giải quyết thành công sự cố khó chịu này và chỉ cần chạy Sao lưu và Khôi phục để sao lưu hệ thống hoặc dữ liệu của mình.
Tuy nhiên, đôi khi một số sự cố khác có thể xảy ra khi sử dụng công cụ sao lưu tích hợp này, ví dụ: Windows Backup bị kẹt khi tạo hình ảnh hệ thống , mã lỗi sao lưu 0x8100002F , lỗi 0x8078002a , và hơn thế nữa.
Bên cạnh đó, Windows Backup and Restore không linh hoạt và các tính năng bị hạn chế so với chương trình sao lưu của bên thứ ba. Vì vậy, để sao lưu PC của bạn một cách đáng tin cậy và đúng cách, chúng tôi khuyên dùng MiniTool ShadowMaker.
Giải pháp thay thế sao lưu và khôi phục - MiniTool ShadowMaker
Là một phần của xuất sắc và phần mềm sao lưu miễn phí , MiniTool ShadowMaker là trợ thủ đắc lực của bạn trong việc sao lưu hệ thống, tệp, thư mục, đĩa và phân vùng.
Về sao lưu dữ liệu, nó cho phép bạn dễ dàng lên lịch thời gian để sao lưu tự động. Nếu bạn có nhiều lượng dữ liệu cần tạo theo các khoảng thời gian đã đặt, bạn có thể định cấu hình phần mềm này để sao lưu dữ liệu mới được thêm hoặc thay đổi (sao lưu gia tăng hoặc khác biệt) để tránh luôn tạo bản sao lưu đầy đủ để tiết kiệm không gian lưu trữ bản sao lưu.
Bên cạnh đó, MiniTool ShadowMaker cho phép bạn tạo ổ đĩa khởi động để bạn có thể dễ dàng thực hiện khôi phục trong trường hợp hệ thống gặp sự cố. Bây giờ, đừng ngần ngại lấy chương trình sao lưu này để sao lưu.
Bước 1: Khởi chạy MiniTool ShadowMaker và nhấn vào Tiếp tục dùng thử để vào giao diện chính của nó.
Bước 2: Dưới Hỗ trợ , chọn nguồn sao lưu (phân vùng hệ thống được chọn theo mặc định) và mục tiêu (ổ cứng ngoài, ổ USB, mạng, v.v.)
Bước 3: Sau đó, nhấp vào biểu tượng Sao lưu ngay cái nút.
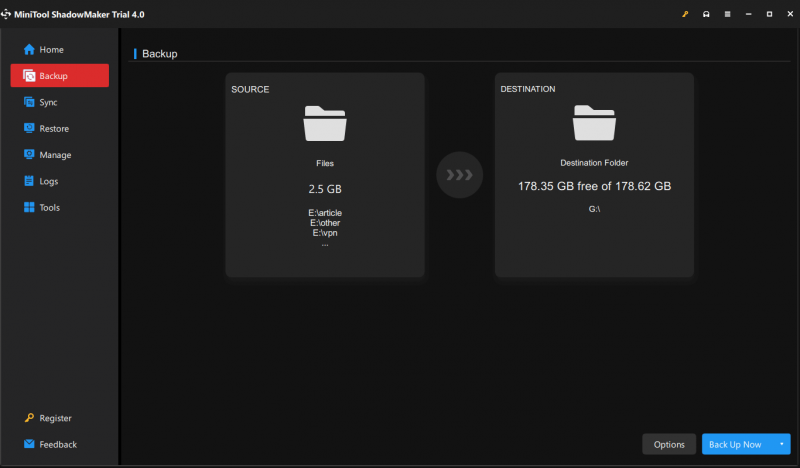
Từ cuối cùng
Sao lưu và khôi phục Windows 7 trống hoặc không mở? Sau khi thử các bản sửa lỗi ở trên, bạn nên sửa nó. Để tạo bản sao lưu cho PC của bạn một cách đáng tin cậy, bạn có thể chạy giải pháp thay thế cho Sao lưu và Khôi phục – MiniTool ShadowMaker. Các tính năng đầy đủ của nó có thể đáp ứng nhu cầu của bạn.





![Đã sửa - Pin của bạn bị lỗi vĩnh viễn có kinh nghiệm [Tin tức về MiniTool]](https://gov-civil-setubal.pt/img/minitool-news-center/96/fixed-your-battery-has-experienced-permanent-failure.png)
![4 phương pháp khắc phục Windows Media Player không hoạt động trên Windows 10 [Tin tức MiniTool]](https://gov-civil-setubal.pt/img/minitool-news-center/58/4-methods-fix-windows-media-player-not-working-windows-10.png)
![Làm cách nào để sửa lỗi BSOD của Trình quản lý bộ đệm trên Windows? [9 phương pháp]](https://gov-civil-setubal.pt/img/partition-disk/5E/how-to-fix-cache-manager-bsod-error-on-windows-9-methods-1.png)



![[SOLVED] Các giải pháp để khắc phục sự cố ổ cứng bên ngoài luôn ngắt kết nối [Mẹo MiniTool]](https://gov-civil-setubal.pt/img/data-recovery-tips/35/solutions-fix-external-hard-drive-keeps-disconnecting.jpg)
![[Đã trả lời] Twitter hỗ trợ định dạng video nào? MP4 hay MOV?](https://gov-civil-setubal.pt/img/blog/21/what-video-format-does-twitter-support.png)



![Các bản sửa lỗi đầy đủ: Không thể cài đặt bản cập nhật do PC đã bị tắt [Mẹo MiniTool]](https://gov-civil-setubal.pt/img/backup-tips/39/full-fixes-couldn-t-install-updates-because-pc-was-turned-off.jpg)
![6 cách: Đặt lại thành thiết bị, Device RaidPort0 đã được phát hành [Tin tức MiniTool]](https://gov-civil-setubal.pt/img/minitool-news-center/31/6-ways-reset-device.png)

![Cập nhật Windows của bạn có tồn tại vĩnh viễn không? Nhận phương pháp ngay bây giờ! [Mẹo MiniTool]](https://gov-civil-setubal.pt/img/backup-tips/37/is-your-windows-update-taking-forever.jpg)