Xhunter1.sys là gì? Làm cách nào để khắc phục lỗi màn hình xanh Xhunter1.sys?
What Is Xhunter1 Sys
Lỗi màn hình xanh thỉnh thoảng vẫn xảy ra khi sử dụng máy tính. Nếu bạn gặp khó khăn với xhunter1.sys BSOD trong Windows 10/11, bạn nên làm gì? Nhiều cách giải quyết được MiniTool giới thiệu trong bài đăng này và hãy thử chúng.Trên trang này :- Lỗi màn hình xanh Xhunter1.sys
- Các bản sửa lỗi cho màn hình xanh Xhunter1.sys
- Tính toàn vẹn bộ nhớ Xhunter1.sys
- Từ cuối cùng
Lỗi màn hình xanh Xhunter1.sys
Xhunter1.sys là tệp trình điều khiển của bên thứ ba thuộc XIGNCODE3 được phát triển bởi công ty Wellbia.com Co., Ltd của Hàn Quốc. XIGNCODE3 là chương trình giúp phát hiện các hình thức gian lận trong trò chơi trực tuyến trên PC và di động.
Xhunter1.sys không cần thiết đối với Windows và thường dẫn đến sự cố. Theo báo cáo, tệp trình điều khiển xhunter1.sys gây ra BSOD. Lỗi màn hình xanh này có thể xảy ra khi cố gắng khởi chạy hoặc chơi các trò chơi cụ thể như PUBG hoặc thực hiện một số tác vụ nhất định trên Windows.
Tệp xhunter1.sys thường được nhắc đến trong hai thông báo lỗi BSOD như PAGE_FAULT_IN_NONPAGED_AREA và DRIVER_IRQL_NOT_LESS_OR_EQUAL.
Vậy làm cách nào để ngăn chặn xhunter1.sys BSOD trong Windows 11/10? Chuyển sang phần tiếp theo để tìm giải pháp.
 Cách khắc phục lỗi màn hình xanh NETwsw02.sys trong Windows 10/8/7
Cách khắc phục lỗi màn hình xanh NETwsw02.sys trong Windows 10/8/7Điều gì sẽ xảy ra nếu bạn gặp phải lỗi màn hình xanh NETwsw02.sys trên PC Windows 10/8/7 của mình? Tìm giải pháp từ bài đăng này để khắc phục nó một cách dễ dàng.
Đọc thêmCác bản sửa lỗi cho màn hình xanh Xhunter1.sys
Lưu ý rằng tất cả các bước sau đây đều dựa trên PC có khả năng khởi động. Mặc dù bạn gặp lỗi màn hình xanh xhunter1.sys nhưng Windows đôi khi có thể khởi động được máy tính để bàn. Để ngăn BSOD xuất hiện nhiều lần, hãy thử giải quyết nó.
Xóa trình điều khiển Xhunter1.sys
Xhunter1.sys chính là thủ phạm gây ra lỗi màn hình xanh và bạn có thể lựa chọn loại bỏ file driver này đi. Nếu lời nhắc Wellbia UAC xuất hiện khi bạn khởi chạy trò chơi, hãy nhớ nhấp vào Không. Sau đó, trò chơi có thể bắt đầu bình thường. Lưu ý rằng xhunter1.sys thường nằm ở C:Windows thư mục.
Tắt Tự động quản lý kích thước tệp hoán trang
Để khắc phục lỗi màn hình xanh xhunter1.sys, cách này đáng để thử và xem cách thực hiện:
Bước 1: Mở tìm kiếm Windows, gõ vào Thiết lập hệ thống nâng cao và hãy nhấn Đi vào .
Bước 2: Trong Thuộc tính hệ thống cửa sổ, bấm vào Cài đặt từ Hiệu suất phần dưới Trình độ cao .
Bước 3: Điều hướng đến Trình độ cao và nhấp vào Thay đổi để mở Bộ nhớ ảo cửa sổ.
Bước 4: Bỏ chọn ở ô Tự động quản lý kích thước tệp hoán trang cho tất cả trình điều khiển , lựa chọn Không có tập tin hoán trang , chạm vào Bộ nút và nhấp vào Đúng xác nhận.
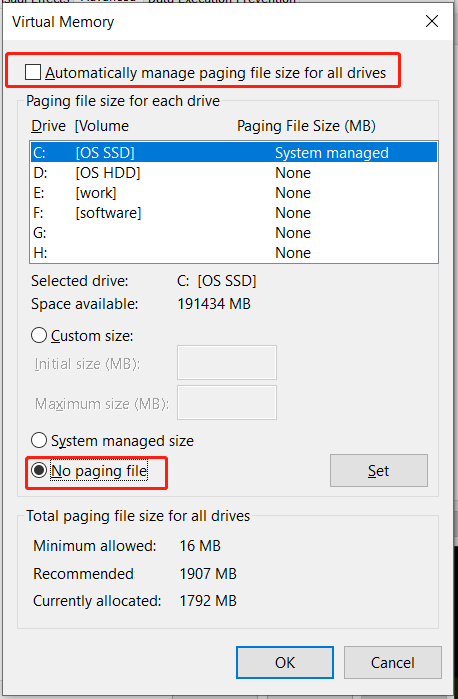
Bước 5: Nhấp vào ĐƯỢC RỒI cuối cùng. Sau đó, khởi động lại PC của bạn để kiểm tra xem xhunter1.sys đã được sửa chưa.
Vô hiệu hóa phần mềm chống vi-rút
Phần mềm chống vi-rút có thể làm gián đoạn chương trình chống gian lận, dẫn đến xhunter1.sys BSOD. Để giải quyết vấn đề này, hãy thử tắt bất kỳ chương trình chống vi-rút nào.
Bước 1: Trong Windows 11/10, hãy mở Windows Security thông qua hộp tìm kiếm.
Bước 2: Chạm vào Bảo vệ chống virus và mối đe dọa và nhấp vào Quản lý cài đặt từ Cài đặt bảo vệ chống vi-rút và mối đe dọa .
Bước 3: Vô hiệu hóa Bảo vệ thời gian thực . Nếu được UAC nhắc, hãy nhấp vào Đúng .
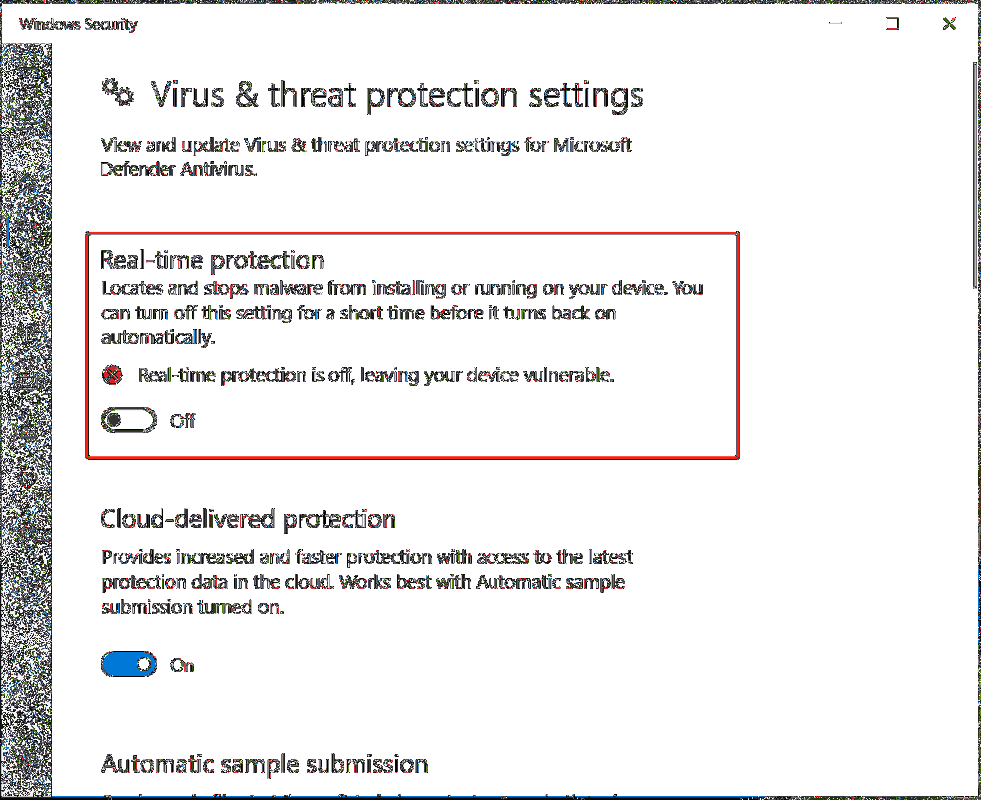
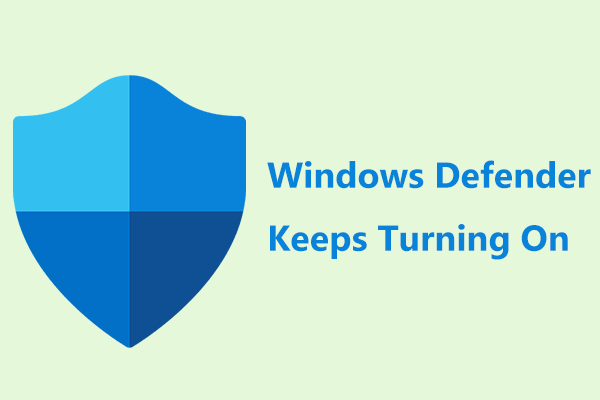 Bộ bảo vệ Windows tiếp tục bật trong Windows 11/10? Hãy thử 6 cách!
Bộ bảo vệ Windows tiếp tục bật trong Windows 11/10? Hãy thử 6 cách!Điều gì sẽ xảy ra nếu Windows Defender tiếp tục bật trong Windows 11/10? Hãy bình tĩnh và bạn có thể tìm thấy nhiều cách từ bài đăng này để khắc phục vấn đề này.
Đọc thêmNếu bạn đang chạy chương trình chống vi-rút của bên thứ ba, bạn cũng nên tắt chương trình đó. Sau đó, hãy xem BSOD có bị xóa khi chơi game hay không.
Chạy SFC và DISM
Cách này được một số người dùng khuyên dùng để sửa lỗi xhunter1.sys và làm theo các bước bên dưới để quét toàn bộ hệ điều hành và sửa chữa các tệp hệ thống bị hỏng nhằm giải quyết vấn đề của bạn.
Bước 1: Trong Windows, mở Command Promt với quyền quản trị – gõ cmd vào hộp tìm kiếm và nhấp vào Chạy như quản trị viên từ khung bên phải.
Bước 2: Trong cửa sổ CMD gõ vào sfc /scannow và hãy nhấn Đi vào . Sau đó, quá trình quét bắt đầu.
Lời khuyên:Nếu không may mắn, bạn có thể gặp phải tình trạng quét SFC bị kẹt. Hãy tham khảo bài đăng này - Windows 10 SFC /Scannow Bị kẹt ở 4/5/30/40/73, v.v.? Hãy thử 7 cách.
Ngoài ra, bạn cũng có thể chạy quét DISM thông qua các lệnh sau:
dism /trực tuyến /hình ảnh dọn dẹp /scanhealth
dism/trực tuyến/dọn dẹp-hình ảnh/khôi phục sức khỏe
Cập nhật Windows 10/11
Luôn cập nhật Windows giúp bảo vệ PC của bạn khỏi các cuộc tấn công nguy hiểm và khắc phục một số sự cố đã biết. Để giải quyết xhunter1.sys BSOD, hãy thử đi. Chỉ cần mở Cài đặt Windows, đi tới Cập nhật & Bảo mật / cập nhật hệ điều hành Window và kiểm tra các bản cập nhật có sẵn. Sau đó, tải xuống và cài đặt chúng.
Tạm thời vô hiệu hóa Thực thi chữ ký trình điều khiển hoặc Tính toàn vẹn bộ nhớ
Khi gặp xhunter1.sys BSOD, bạn có thể tìm thấy sự kiện đã ghi sau đây sau khi kiểm tra Trình xem sự kiện:
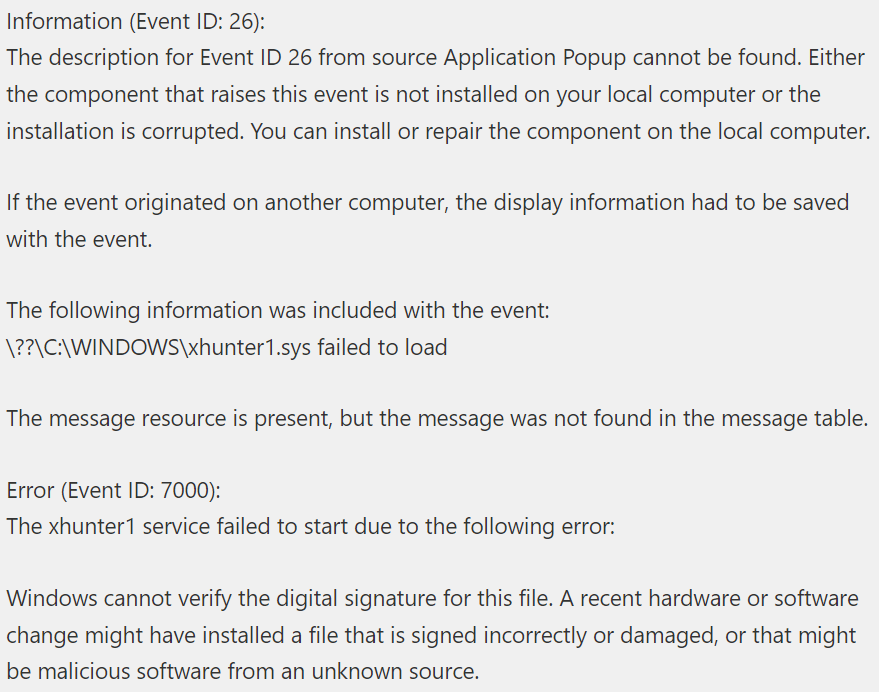
Bạn có thể chọn tạm thời vô hiệu hóa Driver Signature Enforcement trước khi khởi chạy trò chơi cần tệp trình điều khiển chưa được ký này. Sau khi chơi game, hãy tắt nó lại. Ngoài ra, trong lúc chơi game, tắt tính toàn vẹn của bộ nhớ .
Đây là những cách khắc phục phổ biến mà bạn có thể thử giải quyết màn hình xanh xhunter1.sys. Hy vọng chúng có thể giúp ích cho bạn nhiều. Nhưng nếu gặp phải tình huống nghiêm trọng – lỗi màn hình xanh liên tục xuất hiện đe dọa đến dữ liệu của bạn thì bạn phải làm sao? Nếu PC không khởi động được vào máy tính để bàn, bạn có thể làm gì để lấy lại dữ liệu của mình?
 Làm cách nào để khắc phục BSOD của Amdkmpfd.sys trong Windows 11/10? (5 cách)
Làm cách nào để khắc phục BSOD của Amdkmpfd.sys trong Windows 11/10? (5 cách)Bạn nên làm gì nếu bị BSOD của amdkmpfd.sys làm phiền trong Windows 11/10? Tìm giải pháp từ bài đăng này để khắc phục lỗi màn hình xanh này.
Đọc thêmphần mềm sao lưu trên PC của bạn để dùng thử.
Bản dùng thử MiniTool ShadowMakerBấm chuột để tải xuống100%Sạch sẽ & An toàn
Bước 1: Khởi chạy MiniTool ShadowMaker lên giao diện chính của nó.
Bước 2: Dưới Hỗ trợ , đi đến NGUỒN > Thư mục và tệp , chọn các mục bạn cần và nhấp vào ĐƯỢC RỒI .
Bước 3: Đi tới ĐIỂM ĐẾN và chọn một ổ đĩa ngoài.
Bước 4: Chạm vào Sao lưu ngay để bắt đầu sao lưu tập tin.
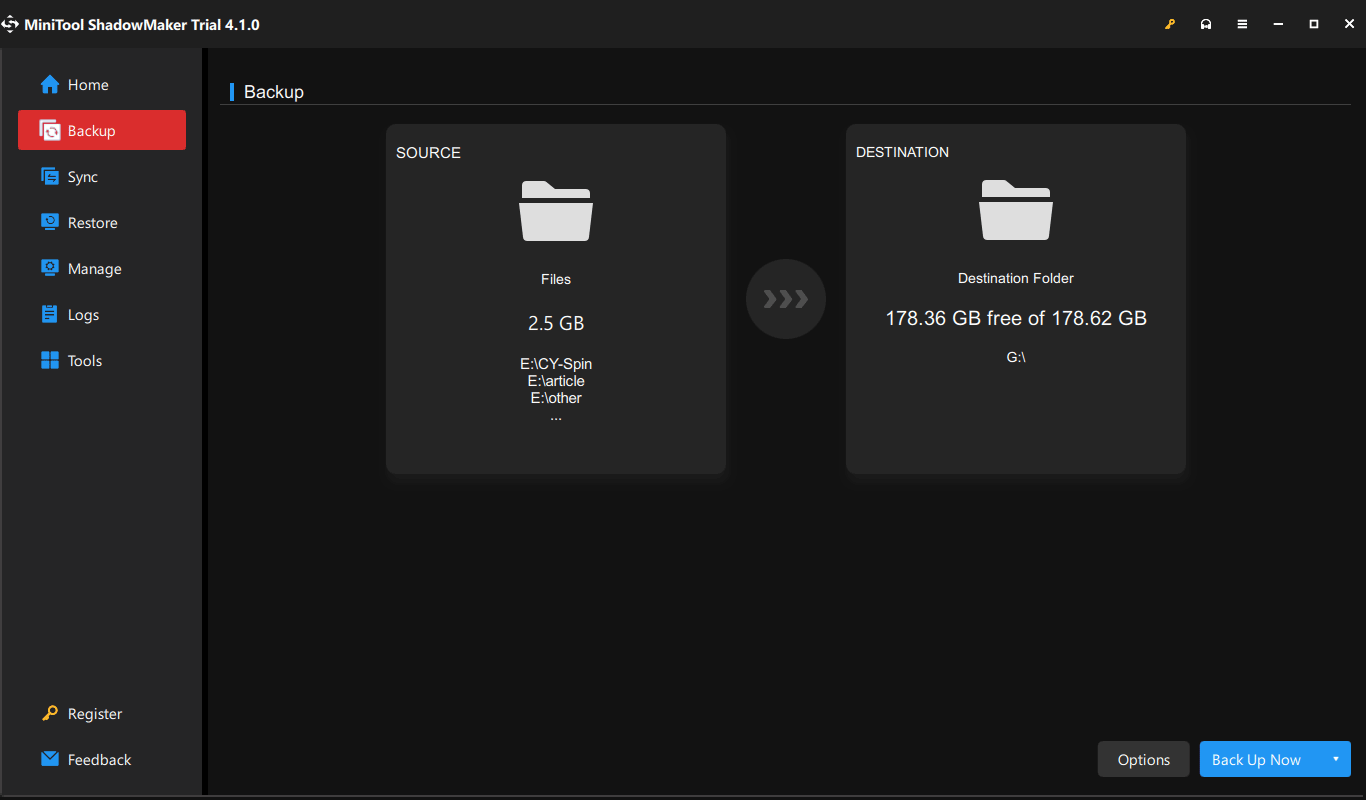
Nếu PC không thể chạy ra màn hình nền, hãy mở chương trình sao lưu này, đi tới Công cụ > Trình tạo phương tiện , Và tạo ổ USB boot được . Sau đó, khởi động máy từ USB rồi mở tiện ích này trong môi trường khôi phục MiniTool. Sau đó đi đến Hỗ trợ để chọn nguồn và đích và bắt đầu sao lưu.
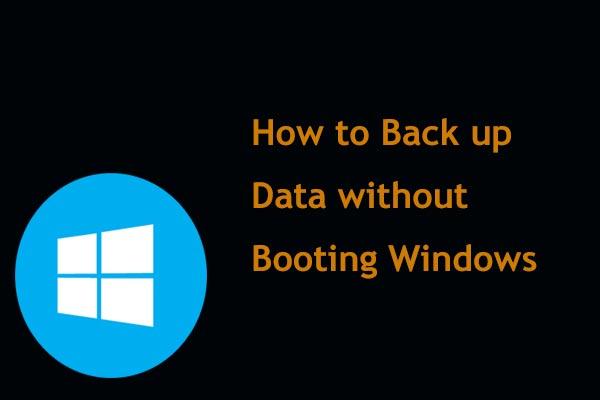 Làm cách nào để sao lưu dữ liệu mà không cần khởi động Windows? Những cách dễ dàng đang ở đây!
Làm cách nào để sao lưu dữ liệu mà không cần khởi động Windows? Những cách dễ dàng đang ở đây!PC không khởi động được nhưng bạn muốn sao lưu các tập tin mà không cần khởi động để lưu chúng? Bài đăng này sẽ chỉ cho bạn cách sao lưu dữ liệu từ máy tính không khởi động được.
Đọc thêmTính toàn vẹn bộ nhớ Xhunter1.sys
Ngoài lỗi màn hình xanh Xhunter1.sys, tệp xhunter1.sys có thể dẫn đến sự cố toàn vẹn bộ nhớ. Nói một cách cụ thể thì tính năng toàn vẹn bộ nhớ bị tắt . Khi bạn cố mở nó, một thông báo cho biết Không thể bật tính toàn vẹn của bộ nhớ. Hãy thử giải quyết mọi vấn đề không tương thích với trình điều khiển của bạn. Khi bạn xem xét các trình điều khiển không tương thích, màn hình hiển thị xhunter1.sys.
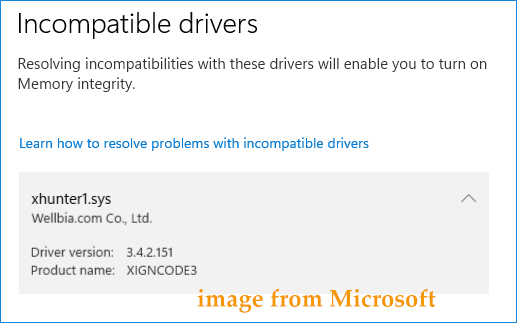
Từ một diễn đàn như Microsoft, chúng tôi tìm thấy hai cách đơn giản. Một là chỉ cần chạy Tự động chạy và vô hiệu hóa/xóa trình điều khiển từ đó. Một cách khác là kiểm tra Tên đã xuất bản của trình điều khiển trong lỗi toàn vẹn bộ nhớ để xem nên gỡ cài đặt trình điều khiển nào. Chỉ cần sử dụng tùy chọn 4 hoặc 5 trong hướng dẫn này – https://www.elevenforum.com/t/uninstall-driver-in-windows-11.8651.
Từ cuối cùng
Đó là thông tin về tính toàn vẹn của bộ nhớ xhunter1.sys BSOD và xhunter1.sys. Hãy thử các bản sửa lỗi nhất định để giải quyết vấn đề này. Nếu bạn có giải pháp hữu ích nào khác, hãy chia sẻ với chúng tôi. Cảm ơn.










![Phải làm gì nếu bạn gặp sự cố “Giao dịch đang chờ xử lý trên Steam” [Tin tức MiniTool]](https://gov-civil-setubal.pt/img/minitool-news-center/70/what-do-if-you-encounter-steam-pending-transaction-issue.jpg)


![Trình duyệt an toàn AVG là gì? Làm thế nào để tải xuống / cài đặt / gỡ cài đặt nó? [Mẹo MiniTool]](https://gov-civil-setubal.pt/img/news/3F/what-is-avg-secure-browser-how-to-download/install/uninstall-it-minitool-tips-1.png)


![Cách thiết lập lại BIOS / CMOS trong Windows 10 - 3 bước [Tin tức về MiniTool]](https://gov-civil-setubal.pt/img/minitool-news-center/87/how-reset-bios-cmos-windows-10-3-steps.jpg)


