Làm thế nào để nhận và cài đặt một ổ cứng Seagate BarraCuda? [Mẹo MiniTool]
How Pick Up Install Seagate Barracuda Hard Drive
Bản tóm tắt :
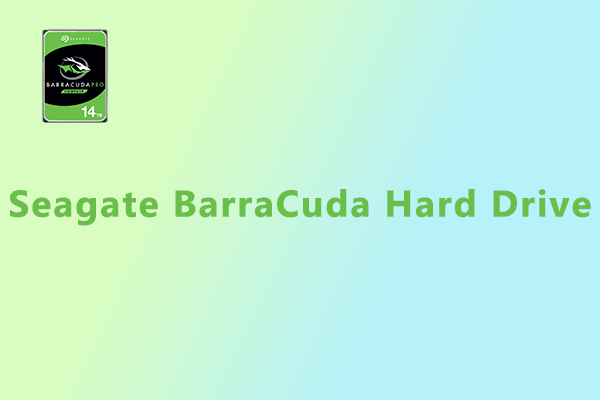
Nếu bạn muốn mua ổ cứng thì ổ cứng Seagate BarraCuda là một trong những lựa chọn tốt nhất. Trong bài đăng này, Phần mềm MiniTool giới thiệu ba mẫu ổ cứng Seagate BarraCuda. Bạn có thể xem xét chúng và cài đặt một trên máy tính của bạn theo nhu cầu của bạn.
Điều hướng nhanh:
Cách chọn đúng ổ cứng BarraCuda
Máy tính của bạn được sử dụng càng lâu thì càng có nhiều tệp, chương trình và trò chơi được lưu trên ổ cứng. Khi không còn dung lượng trống để lưu trữ thêm dữ liệu trên ổ cứng cũ của bạn, bạn nên thay thế đĩa bằng ổ lớn hơn hoặc thêm ổ cứng thứ hai. Nếu bạn chưa quyết định mua ổ cứng nào, Seagate BarraCuda cung cấp ổ cứng lên đến 14TB sẽ nằm trong danh sách của bạn.
Seagate BarraCuda là gì? Đây là dòng ổ đĩa cứng phổ biến nhất được cung cấp bởi Seagate Technology PLC (đơn giản là Seagate), một trong những công ty lưu trữ dữ liệu lớn nhất trên thế giới.
Dòng máy này tập trung vào dung lượng lớn và hiệu suất tương đối cao. Nó cung cấp nhiều kiểu dáng cho các thiết bị khác nhau (chẳng hạn như máy tính để bàn, máy tính xách tay, bộ lưu trữ tất cả trong một, thiết bị chơi game, v.v.), thân thiện với người dùng và đã thu hút rất nhiều người dùng. Nếu bạn tìm kiếm HDD trên Amazon, Seagate BarraCuda phải được đưa vào các kết quả đầu tiên.
Seagate BarraCuda đáng tin cậy và chuyên nghiệp. Ổ cứng BarraCuda đầu tiên được sản xuất vào năm 1992. Với sự phát triển của công nghệ, nó đã tiến tới 16NSthế hệ. Ngày nay, ổ cứng Seagate BarraCuda có ba kiểu: kiểu 2,5 inch, kiểu 3,5 inch và kiểu Pro 3,5 inch. Sự khác biệt là gì và bạn nên chọn cái nào? Nội dung dưới đây có thể giúp bạn nắm được kiến thức về các mô hình này.
Mẹo: Để mua một ổ cứng đáng tin cậy, tốt hơn bạn nên truy cập các đại lý được Seagate tin cậy, chẳng hạn như Amazon, PC World, Ebuyer, Maplin, Argos, v.v. Bạn có thể tìm được nhiều đại lý hơn trên trang web chính thức của Seagate.Tùy chọn 1: Mẫu 2,5 inch

Mô hình này hoàn hảo cho máy tính xách tay, bộ nhớ di động, hệ thống lưu trữ bên ngoài, máy tính tất cả trong một và máy tính để bàn siêu mỏng. Đây là ổ cứng 2,5 inch SATA và được thiết kế với nhiều tùy chọn dung lượng khác nhau, bao gồm 500GB, 1TB, 2TB, 4TB và 5TB.
Ổ cứng Seagate BarraCuda 2TB có chiều cao 7mm. Các ổ cứng có dung lượng nhỏ hơn cũng vậy. Nếu bạn muốn nâng cấp ổ cứng hiện tại cho một chiếc máy tính xách tay mỏng và nhẹ thì dòng máy này sẽ rất tuyệt.
Ổ cứng Seagate BarraCuda 4TB và 5TB cao 15mm. Chúng có thể được sử dụng trong một số máy tính để bàn tất cả trong một và chúng giúp giảm sự phát nhiệt và rung động của hệ thống. Dung lượng lưu trữ lớn có thể đáp ứng nhu cầu của hầu hết người dùng. Nếu chọn ổ cứng Barracuda 5TB, bạn có thể lưu hơn 1,25 triệu bài hát và 600 giờ video HD.
Bên cạnh dung lượng và kích thước vật lý, bạn cũng có thể quan tâm đến tốc độ. Tốc độ trục chính của ổ cứng BarraCuda 2TB là 7.200 vòng / phút và tốc độ truyền dữ liệu của nó có thể lên đến 160MB / s tùy thuộc vào cấu hình phần cứng và hệ điều hành của bạn. Các ổ cứng BarraCuda khác là 5.400 RPM và tốc độ truyền dữ liệu lên đến 140MB / s. Nếu bạn cần một ổ cứng có hiệu suất tốt hơn, bạn nên chọn một ổ cứng có 7.200 vòng / phút .
Mẹo: Nếu không hài lòng với tốc độ truyền dữ liệu, bạn có thể cân nhắc đến SSD. Chúng nhanh hơn nhiều so với ổ cứng. Để biết thêm sự khác biệt, bạn có thể tham khảo bài đăng này: SSD VS HDD: Sự khác biệt là gì? Bạn nên sử dụng cái nào trong PC?Nếu bạn mua một ổ cứng Seagate BarraCuda thì sẽ có giá bao nhiêu? Bạn có thể tìm kiếm nó trên Amazon. Ổ cứng 2,5 inch dung lượng 500GB là 49,25 USD. Nhân tiện, ổ cứng BarraCuda của mô hình này được bảo hành ít nhất 2 năm.
Tùy chọn 2: Kiểu 3,5 inch

So với ổ 2,5 inch, các mẫu Seagate BarraCuda 3,5 inch cung cấp nhiều tùy chọn dung lượng lưu trữ hơn, bao gồm 500GB, 1TB, 2TB, 3TB, 4TB, 6TB và 8TB. Chúng được thiết kế chỉ dành cho máy tính để bàn và bộ nhớ liên quan đến máy tính để bàn.
Chúng có giao diện SATA 6Gb / s. Ổ cứng Seagate BarraCuda 2TB cung cấp các phiên bản 5.400 và 7.200 RPM tùy chọn. Ổ cứng 3TB và lớn hơn đi kèm với 5.400 RPM - Tốc độ dữ liệu duy trì tối đa của chúng có thể là 190MB / s. Các kiểu 1TB và 500GB là 7.200 RPM - Tốc độ dữ liệu duy trì tối đa của chúng có thể là 210MB / s.
Mẹo: Tốc độ dữ liệu duy trì đề cập đến tốc độ truyền trung bình từ bộ số hóa đến máy tính chủ.Ổ cứng BarraCuda 500GB 3,5 inch có giá 41,58 USD trên Amazon. Nếu bạn cần dung lượng lưu trữ lớn hơn, bạn cần phải trả thêm tiền.
Tùy chọn 3: Mẫu Pro 3,5 inch

Seagate BarraCuda của mẫu Pro 3,5 inch cung cấp dung lượng cao nhất - lên đến 14TB. Bạn có thể lựa chọn ổ cứng 2TB, 4TB, 6TB, 8TB, 10TB, 12TB, 14TB tùy theo nhu cầu của mình. Mô hình này là tuyệt vời cho máy tính để bàn, máy tính tất cả trong một, máy chủ gia đình và DAS cấp đầu vào ( lưu trữ gắn trực tiếp thiết bị).
Tốc độ quay của tất cả các ổ cứng Seagate BarraCuda Pro là 7.200 vòng / phút, nhưng tốc độ dữ liệu duy trì là khác nhau tùy thuộc vào thông số kỹ thuật. Tốc độ dữ liệu duy trì tối đa của ổ cứng lớn hơn 12TB (bao gồm 12TB) là 250MB / s trong khi của ổ cứng từ 12TB đến 2TB là 220MB / s. Và tốc độ dữ liệu duy trì của BarraCuda Pro 2TB có thể lên đến 195MB / s.
Ổ cứng Seagate BarraCuda Pro được bảo hành 5 năm. Tất nhiên, bạn cần phải trả nhiều tiền hơn nếu bạn mong đợi một dung lượng lớn hơn. Một ổ cứng BarraCuda Pro 8TB là $ 256,84 trên Amazon.
Bây giờ, bạn đã tìm hiểu về ba mẫu ổ cứng BarraCuda. Bạn có thể chọn một trong những yếu tố hình thức, dung lượng lưu trữ và tốc độ truyền dữ liệu.
Ổ cứng Seagate BarraCuda thật tuyệt vời và bạn nên cân nhắc khi tìm kiếm một ổ cứng mới.Nhấp để tweet
Làm thế nào để cài đặt ổ cứng Seagate BarraCuda?
Cách cài đặt Ổ cứng Seagate BarraCuda? Các bước có thể khác nhau tùy thuộc vào cách bạn mong đợi ổ cứng mới hoạt động.
Máy tính để bàn thường có nhiều hơn một khe cắm cho ổ cứng, có nghĩa là bạn có thể thêm nhiều ổ cứng hơn vào PC của mình. Nếu bạn muốn sử dụng ổ cứng mới làm ổ cứng thứ hai, bạn chỉ cần tắt máy tính để bàn, mở hộp, cài đặt ổ cứng BarraCuda, sau đó khởi tạo nó thành MBR hoặc GPT.
Nếu định thay ổ cứng cũ bằng ổ cứng Seagate BarrCuda, bạn nên sao chép dữ liệu trước khi cài đặt. Bằng cách này, bạn không cần cài đặt lại hệ điều hành. Đối với phần mềm sao chép dữ liệu, ở đây tôi giới thiệu MiniTool Partition Wizard, một trình quản lý đĩa chuyên nghiệp và đáng tin cậy.
Bây giờ, hãy xem các bước chi tiết.
Bước 1 : Kết nối ổ cứng mới với máy tính của bạn.
Nếu bạn đang sử dụng máy tính để bàn, hãy tắt PC, ngắt kết nối nguồn điện và tháo tất cả cáp. Sau đó, tháo nắp hộp ra và kết nối ổ cứng mới với bo mạch chủ thông qua cáp SATA để lắp ổ cứng.
Nếu bạn đang sử dụng máy tính xách tay, bạn cần sử dụng bộ chuyển đổi SATA-to-USB để kết nối ổ cứng mới với máy tính xách tay của bạn bên ngoài. Nếu không có bộ chuyển đổi như vậy, bạn có thể mua một bộ chuyển đổi trên Amazon và giá khoảng 10,99 đô la.
Bước 2 : Tải xuống MiniTool Partition Wizard và cài đặt nó trên máy tính của bạn. Sau đó đăng ký phiên bản Pro Ultimate bằng khóa của bạn.
Bước 3 : Khởi chạy Trình hướng dẫn phân vùng MiniTool để có giao diện chính của nó, sau đó nhấp vào Di chuyển hệ điều hành sang SSD / HD Wizard trong bảng hành động bên trái.
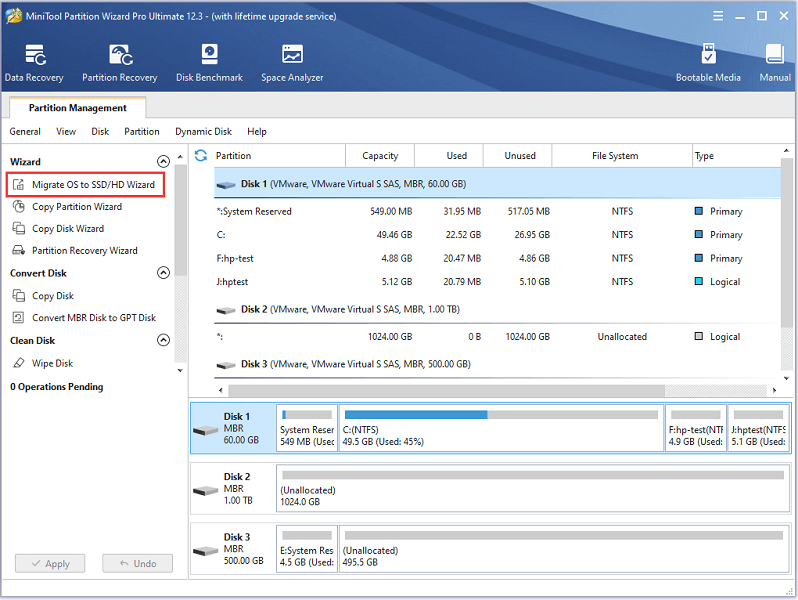
Bước 4 : Trong cửa sổ bật lên, hãy chọn phương án A để sao chép toàn bộ đĩa và nhấp vào Kế tiếp để tiếp tục.
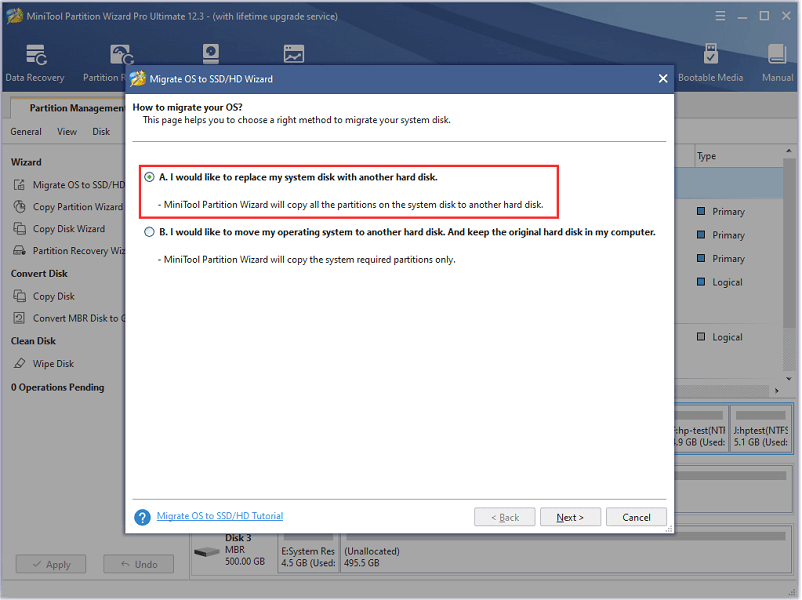
Bước 5 : Chọn ổ cứng Seagate BarraCuda của bạn làm đĩa đích để giữ bản sao và nhấp vào Kế tiếp .
Bước 6 : Định cấu hình Tùy chọn sao chép và Target Disk Layout cho ổ cứng mới và nhấp vào Kế tiếp .
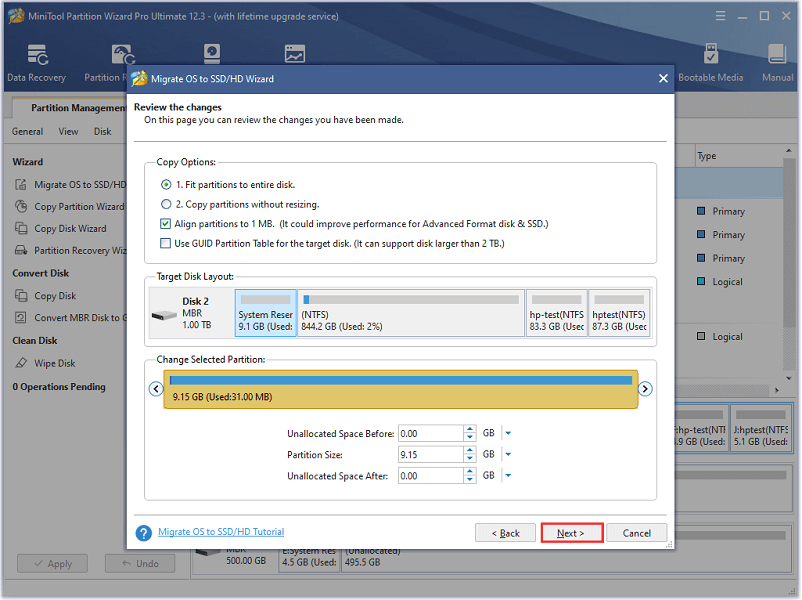
Bước 7 : Đọc ghi chú nhắc bạn cách khởi động từ ổ cứng mới và nhấp vào Hoàn thành . Sau đó nhấp vào Áp dụng để thực hiện các thay đổi.
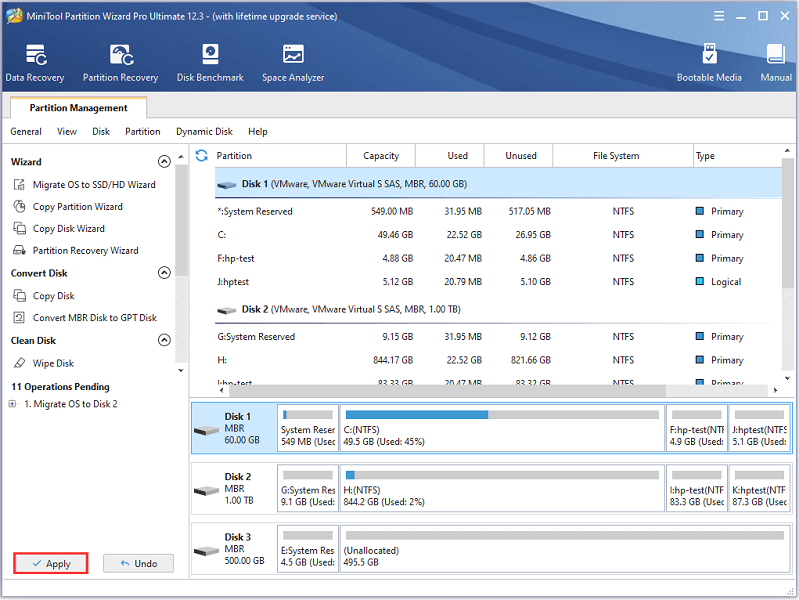
Khi quá trình kết thúc, bạn có thể tắt màn hình và khởi động từ ổ cứng BarraCuda. Nếu nó hoạt động bình thường, bạn có thể tháo ổ cứng cũ. Nếu bạn chưa biết cách giải quyết thì bài viết sau có thể hữu ích cho bạn: Làm gì với ổ cứng cũ? Tái sử dụng, bán hoặc tiêu hủy chúng?
Đối với máy tính xách tay, bạn cần ngắt kết nối bộ chuyển đổi SATA-to-USB và tắt máy tính xách tay của mình. Sau đó tháo ổ cứng cũ và cài đặt ổ cứng mới. Nếu bạn chưa từng thay ổ cứng cho máy tính xách tay trước đây, tốt hơn bạn nên tìm kiếm hướng dẫn chi tiết trực tuyến hoặc nhờ các chuyên gia trợ giúp để tránh bất kỳ sai sót nào trong quá trình này.
Sao chép và cài đặt ổ cứng Seagate BarraCuda? MiniTool Partition Wizard có thể giúp bạn rất nhiều. Đọc bài đăng này để biết thêm thông tin chi tiết.Nhấp để tweet
Kết luận
Bài đăng này giới thiệu ba mẫu ổ cứng Seagate BarraCuda và bạn có thể chọn loại mình thích. Bạn có thể chia sẻ ý tưởng của mình với chúng tôi bằng cách đăng chúng trong phần bình luận sau. Nếu bạn gặp bất kỳ sự cố nào trong khi sao chép dữ liệu với MiniTool Partition Wizard, vui lòng liên hệ với chúng tôi qua Chúng ta .



![[Đã giải quyết] Winver là gì và cách chạy Winver như thế nào?](https://gov-civil-setubal.pt/img/knowledge-base/64/what-s-winver.png)






![Cách thiết lập và sử dụng nhiều đầu ra âm thanh trên Windows 10 [MiniTool News]](https://gov-civil-setubal.pt/img/minitool-news-center/14/how-set-up-use-multiple-audio-outputs-windows-10.png)
![Bút Wacom không hoạt động trong Windows 10? Sửa chữa nó một cách dễ dàng ngay bây giờ! [Tin tức MiniTool]](https://gov-civil-setubal.pt/img/minitool-news-center/33/is-wacom-pen-not-working-windows-10.jpg)




![Làm thế nào để đồng bộ hóa thư mục Windows 10 với ổ đĩa ngoài? 3 công cụ hàng đầu! [Mẹo MiniTool]](https://gov-civil-setubal.pt/img/backup-tips/07/how-sync-folders-windows-10-external-drive.png)


