3 cách để khắc phục lỗi không thể kết nối với Nvidia Windows 10/8/7 [MiniTool News]
3 Ways Fix Unable Connect Nvidia Error Windows 10 8 7
Tóm lược :
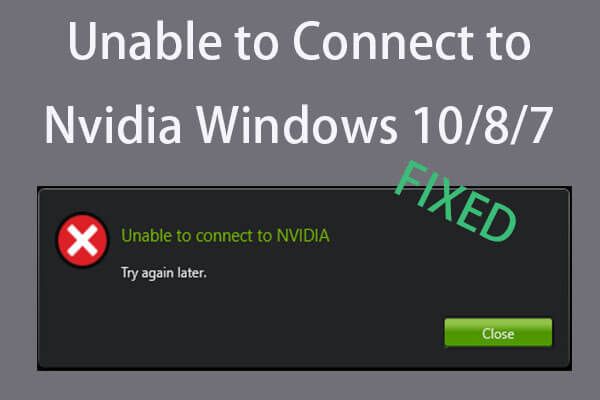
Nếu bạn nhận được thông báo lỗi “Không thể kết nối với Nvidia, hãy thử lại sau”. trên máy tính Windows 10/8/7 của bạn khi bạn cố gắng sử dụng Geforce Experience để cập nhật trình điều khiển hiển thị của mình, bạn có thể kiểm tra 3 giải pháp trong bài đăng này để khắc phục lỗi này. Đối với các lỗi khác như mất dữ liệu, sao lưu và khôi phục máy tính, Phần mềm MiniTool giúp đỡ.
Khi bạn gặp lỗi “Không thể kết nối với Nvidia” trên máy tính Windows 10/8/7 của mình, lỗi này thường xảy ra với ứng dụng Nvidia Geforce Experience. Geforce Experience là một phần của trình điều khiển đồ họa Nvidia. Nó có thể tối ưu hóa cài đặt trò chơi, tự động cập nhật trình điều khiển video, quay video, v.v.
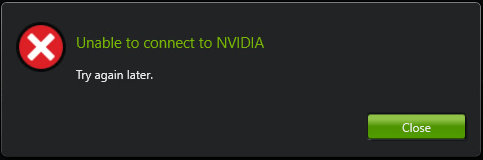
Nếu bạn gặp lỗi này trên máy tính của mình, trước tiên bạn có thể kiểm tra kết nối Internet của mình. Tuy nhiên, vẫn có một số giải pháp khác giúp bạn khắc phục lỗi Không thể kết nối với Nvidia trên Windows 10/8/7. Kiểm tra 3 phương pháp dưới đây.
Khắc phục 1. Cập nhật Trình điều khiển cạc đồ họa Nvidia
Trình điều khiển cạc đồ họa Nvidia lỗi thời có thể là nguyên nhân của sự cố này. Bạn có thể làm theo các bước dưới đây để cập nhật trình điều khiển cạc đồ họa Nvidia.
Bước 1. Mở Trình quản lý thiết bị trên Windows 10 . Bạn có thể bấm vào Khởi đầu , kiểu quản lý thiết bị và nhấp vào Quản lý thiết bị mở nó ra.
Bước 2. Nhấp chuột Bộ điều hợp hiển thị trong cửa sổ Device Manager để mở rộng nó.
Bước 3. Nhấp chuột phải vào cạc đồ họa Nvidia của bạn và chọn Cập nhật driver .
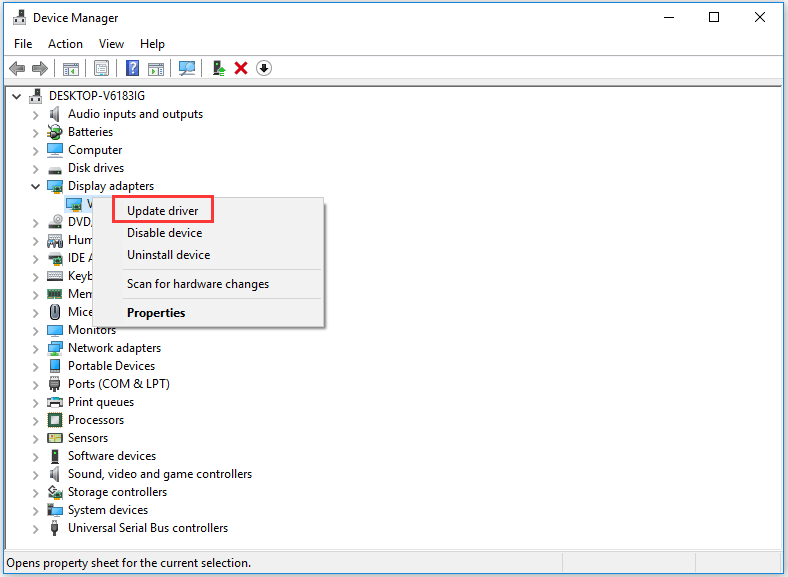
Bước 4. Sau đó chọn Tự động tìm kiếm phần mềm trình điều khiển được cập nhật . Và Windows sẽ bắt đầu tự động tìm kiếm, tải xuống và cài đặt phiên bản mới nhất cho cạc đồ họa Nvidia của bạn.
Bước 5. Khởi động lại máy tính Windows 10/8/7 của bạn và kiểm tra xem lỗi Không thể kết nối với Nvidia đã được khắc phục chưa.
Mẹo: Bạn cũng có thể nhấp vào Gỡ cài đặt thiết bị trong Bước 3 để gỡ cài đặt trình điều khiển đồ họa Nvidia và tải xuống trình điều khiển Nivida từ trang web chính thức của Nvidia.
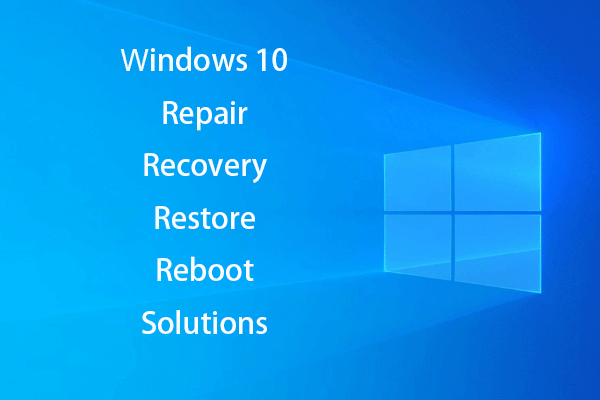 Tạo Windows 10 Repair Disk / Recovery Drive / System Image to Repair Win 10
Tạo Windows 10 Repair Disk / Recovery Drive / System Image to Repair Win 10 Các giải pháp sửa chữa, phục hồi, khởi động lại, cài đặt lại, khôi phục Windows 10. Tìm hiểu cách tạo đĩa sửa chữa Windows 10, đĩa khôi phục / ổ USB / hình ảnh hệ thống để sửa chữa các sự cố Hệ điều hành Windows 10.
Đọc thêmKhắc phục 2. Cập nhật Geforce Experience để khắc phục Lỗi không thể kết nối với Nvidia
Bạn cũng có thể nâng cấp Geforce Experience lên phiên bản mới hơn để xem liệu nó có thể giải quyết được lỗi này trên Windows 10. Bạn có thể tải xuống theo cách thủ công phiên bản mới nhất của Geforce Experience từ nó trang tải xuống chính thức .
Khắc phục 3. Giải quyết vấn đề không thể kết nối với Nvidia bằng cách tắt dịch vụ Nvidia
Nếu Dịch vụ mạng Nvidia bị kẹt khi khởi động, nó có thể gây ra lỗi “Không thể kết nối với Nvidia” và cũng có thể gây ra sự cố kết nối mạng. Làm theo các bước dưới đây để sửa lỗi này.
Bước 1. Bạn có thể nhấn Windows + R , kiểu services.msc , và hãy nhấn Đi vào để mở công cụ Windows Services.
Bước 2. Cuộn xuống để tìm Dịch vụ mạng NVIDIA . Đảm bảo rằng trạng thái của nó là Bắt đầu .
Bước 3. Sau đó, bạn có thể đi đến C: ProgramData NVIDIA Corporation NetService , tìm và xóa NSManagedTasks.xml tài liệu. Nếu bạn không thấy tệp này, bạn có thể nhấp vào Hiển thị các tập tin ẩn trong menu chính và kiểm tra lại.
Bước 4. Sau đó, bạn có thể nhấn Ctrl + Shift + Esc phím tắt để mở Quản lý công việc . Nhấp chuột Chi tiết tab, tìm và nhấp chuột phải NvStreamNetworkService.exe và nhấp vào Kết thúc nhiệm vụ .
Bước 6. Cuối cùng, mở lại công cụ Windows Services và nhấp chuột phải Dịch vụ mạng NVIDIA và bấm vào Khởi đầu để bắt đầu nó.
Kết luận
Với 3 phương pháp trên, bạn sẽ có thể sửa lỗi 'Không thể kết nối với Nvidia' ngay bây giờ. Nếu bạn có những cách tốt hơn để khắc phục sự cố này, bạn có thể chia sẻ với chúng tôi.
 Sửa máy tính xách tay / máy tính của tôi (Windows 10) không bật (10 cách)
Sửa máy tính xách tay / máy tính của tôi (Windows 10) không bật (10 cách) Tại sao máy tính xách tay của tôi không bật? Kiểm tra 10 mẹo khắc phục sự cố để khắc phục máy tính xách tay / máy tính (Windows 10) không bật hoặc sự cố khởi động, bao gồm. Asus / HP / Acer / Dell / Lenovo.
Đọc thêm![Thiếu tệp sau khi khởi động lại Windows? Làm thế nào để khôi phục chúng? [Mẹo MiniTool]](https://gov-civil-setubal.pt/img/data-recovery-tips/10/files-missing-after-reboot-windows.jpg)









![3 cách khởi chạy lỗi 30005 Tạo tệp không thành công với 32 [Tin tức về MiniTool]](https://gov-civil-setubal.pt/img/minitool-news-center/68/3-ways-launch-error-30005-create-file-failed-with-32.png)


![Cách khôi phục tập tin từ ổ cứng ngoài đã chết (Khắc phục dễ dàng) [Mẹo MiniTool]](https://gov-civil-setubal.pt/img/data-recovery-tips/68/how-recover-files-from-dead-external-hard-drive.jpg)

![[Hướng dẫn đầy đủ] Cách khắc phục màn hình Netflix nhấp nháy Windows 10/11?](https://gov-civil-setubal.pt/img/news/53/how-fix-netflix-screen-flickering-windows-10-11.png)
![CHKDSK / F hoặc / R | Sự khác biệt giữa CHKDSK / F và CHKDSK / R [Mẹo MiniTool]](https://gov-civil-setubal.pt/img/data-recovery-tips/09/chkdsk-f-r-difference-between-chkdsk-f.jpg)

![4 phương pháp tuyệt vời để sửa lỗi ERR_EMPTY_RESPONSE [Tin tức về công cụ nhỏ]](https://gov-civil-setubal.pt/img/minitool-news-center/00/4-fantastic-methods-fix-err_empty_response-error.jpg)
![Nâng cấp tại chỗ Windows 10: Hướng dẫn từng bước [Tin tức về MiniTool]](https://gov-civil-setubal.pt/img/minitool-news-center/23/windows-10-place-upgrade.png)