Cách bỏ chọn hộp trong PDF [Hướng dẫn từng bước]
How Uncheck Box Pdf
Đôi khi, bạn có thể cần bỏ chọn hộp trong tệp PDF mà bạn đã điền. Làm cách nào để bỏ chọn hộp trong PDF? Bài đăng này từ MiniTool PDF Editor cho bạn thấy ba phương pháp và công cụ khác nhau để thực hiện điều đó.
Trên trang này :- Tại sao không thể bỏ chọn hộp trong PDF
- Cách bỏ chọn hộp trong PDF
- Khuyến nghị: Công cụ chỉnh sửa PDF mạnh mẽ trên Windows
- Phần kết luận
Tại sao không thể bỏ chọn hộp trong PDF
Bạn có thể muốn bỏ chọn một hộp trong tệp PDF khi vô tình chọn sai tùy chọn hoặc thay đổi ý định về điều gì đó. Tuy nhiên, đôi khi, bạn có thể gặp phải vấn đề không thể bỏ chọn hộp trong PDF.
Có nhiều lý do khác nhau khiến bạn không thể bỏ chọn hộp trong tệp PDF, chẳng hạn như:
- Hộp này có thể là một nút radio: nó trông giống như một hộp kiểm nhưng có các hành vi khác nhau. Bạn chỉ có thể chọn một tùy chọn từ một nhóm và bạn không thể bỏ chọn tùy chọn đó trừ khi bạn chọn một tùy chọn khác hoặc đặt giá trị của nhóm nút radio thành Tắt.
- Công cụ PDF bạn đang sử dụng có thể không hỗ trợ thêm hoặc xóa hộp kiểm trong PDF.
- Tệp PDF bạn đang chỉnh sửa có thể được bảo vệ hoặc khóa, điều này ngăn bạn thực hiện bất kỳ thay đổi nào đối với tệp.
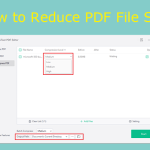 Nén PDF: Cách giảm kích thước tệp PDF mà không làm giảm chất lượng
Nén PDF: Cách giảm kích thước tệp PDF mà không làm giảm chất lượngTìm hiểu cách giảm tệp PDF mà không làm giảm chất lượng nhiều nhất có thể để bạn có thể cân bằng giữa kích thước tệp và chất lượng tệp.
Đọc thêmCách bỏ chọn hộp trong PDF
Bạn có thể thử các cách sau tùy theo tình trạng của mình.
Cách 1. Sử dụng Adobe Acrobat DC Pro
Adobe Acrobat DC Pro là một công cụ mạnh mẽ có thể giúp bạn tạo, xem và chỉnh sửa tệp PDF. Nó cũng cho phép bạn bỏ chọn hộp hoặc nút radio trong tệp PDF một cách dễ dàng. Để sử dụng công cụ này, hãy làm theo các bước sau:
Bước 1 . Cài đặt Adobe Acrobat DC Pro trên PC của bạn và mở tệp PDF bạn muốn chỉnh sửa.
Bước 2 . Sau đó bấm vào Công cụ tab và chọn Chuẩn bị mẫu đơn công cụ dưới Biểu mẫu & Chữ ký phần.
Bước 3 . Bấm vào dấu kiểm mà bạn muốn bỏ chọn.
Lời khuyên: Nếu bạn muốn xóa hộp kiểm, bạn có thể nhấp vào hộp kiểm đó và nhấn nút Xóa bỏ phím trên bàn phím của bạn. Ngoài ra, bạn có thể nhấp chuột phải vào dấu kiểm và chọn Xóa bỏ .Bước 4 . Sau khi hoàn tất, hãy nhấp vào Tệp > Lưu/Lưu dưới dạng để lưu các thay đổi của bạn và đóng tệp PDF.
Cách 2. Sử dụng Google Chrome
Bạn cũng có thể bỏ chọn hộp ở dạng PDF trong trình duyệt Google Chrome. Đây là cách làm:
Bước 1 . Nhấp chuột phải vào tệp PDF của bạn và chọn Mở bằng > Google Chrome .
Bước 2 . Trong giao diện bật lên, bạn có thể nhấp vào hộp kiểm để bỏ chọn.
Bước 3 . Sau đó bấm vào Tải xuống và lưu với những thay đổi của bạn. Bạn cũng có thể nhấn trực tiếp Ctrl + S để lưu các thay đổi.
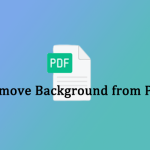 Làm cách nào để xóa nền khỏi tệp PDF? Hãy thử những cách này
Làm cách nào để xóa nền khỏi tệp PDF? Hãy thử những cách nàyHình nền hoặc màu sắc trong tệp PDF đôi khi có thể gây rắc rối cho bạn. Làm cách nào bạn có thể xóa nền khỏi PDF? Bài đăng này có thể giúp bạn.
Đọc thêmCách 3. Sử dụng Trình chỉnh sửa PDF trực tuyến
Nếu bạn không có Adobe Acrobat DC Pro hoặc bất kỳ phần mềm chỉnh sửa PDF nào khác, bạn có thể sử dụng trình chỉnh sửa PDF trực tuyến để bỏ chọn hộp trong tệp PDF, chẳng hạn như PDFescape. Dưới đây là các bước:
Bước 1 . Truy cập https://www.pdfescape.com/ và tải lên tệp PDF của bạn.
Bước 2 . Khi tập tin được khởi chạy, hãy nhấp vào Biên tập biểu tượng. Sau đó nhấp vào dấu kiểm mà bạn muốn bỏ chọn và nhấn nút Xóa bỏ phím hoặc bấm vào Thùng rác biểu tượng để loại bỏ nó.
Bước 3 . Sau khi hoàn tất, hãy nhấp vào Lưu & Tải xuống và lưu bản PDF đã chỉnh sửa vào máy tính của bạn.
Khuyến nghị: Công cụ chỉnh sửa PDF mạnh mẽ trên Windows
Nếu bạn muốn chỉnh sửa thêm PDF, bạn có thể sử dụng MiniTool PDF Editor để thử. Là trình chỉnh sửa PDF tất cả trong một, nó có thể giúp bạn tạo, chuyển đổi, hợp nhất, bảo vệ bằng mật khẩu, bôi đen hoặc xóa trắng, ký, chia sẻ và chú thích các tệp PDF. Bạn có thể tải xuống và cài đặt nó trên Windows để quản lý tệp của mình.
Trình chỉnh sửa PDF MiniToolBấm chuột để tải xuống100%Sạch sẽ & An toàn
Phần kết luận
Trong bài đăng này, tôi đã chỉ cho bạn cách bỏ chọn hộp trong PDF bằng ba phương pháp và công cụ khác nhau. Tôi hy vọng bạn tìm thấy bài viết này hữu ích và nhiều thông tin. Nếu bạn có bất kỳ đề xuất hoặc phương pháp hay nào khác, bạn có thể thoải mái chia sẻ chúng với chúng tôi trong phần bình luận sau.

![Sửa ổ cứng ngoài không hoạt động - Phân tích và khắc phục sự cố [Mẹo MiniTool]](https://gov-civil-setubal.pt/img/data-recovery-tips/26/fix-external-hard-drive-not-working-analysis-troubleshooting.jpg)

![Tải xuống và cài đặt Windows ADK cho Windows [Phiên bản đầy đủ]](https://gov-civil-setubal.pt/img/news/91/download-install-windows-adk.png)


![[ĐÃ KHẮC PHỤC] Mã lỗi Windows 11 KB5017321 0x800f0806](https://gov-civil-setubal.pt/img/news/F9/fixed-windows-11-kb5017321-error-code-0x800f0806-1.png)




![Đã giải quyết: Micrô của bạn bị tắt tiếng do cài đặt hệ thống của bạn Google Meet [MiniTool News]](https://gov-civil-setubal.pt/img/minitool-news-center/08/solved-your-mic-is-muted-your-system-settings-google-meet.png)
![4 Nhiệm vụ quan trọng về bảo trì Windows 10 để giúp PC của bạn chạy tốt hơn [Tin tức về MiniTool]](https://gov-civil-setubal.pt/img/minitool-news-center/56/4-vital-windows-10-maintenance-tasks-make-your-pc-run-better.jpg)

![[Hướng dẫn đầy đủ] Làm thế nào để thực hiện định dạng thẻ camera Tuya?](https://gov-civil-setubal.pt/img/partition-disk/20/full-guide-how-to-perform-tuya-camera-card-format-1.png)
![4 giải pháp hàng đầu cho mã lỗi 73 của Disney Plus [Cập nhật năm 2021] [Tin tức MiniTool]](https://gov-civil-setubal.pt/img/minitool-news-center/06/top-4-solutions-disney-plus-error-code-73.png)
![Mã lỗi Destiny 2 Broccoli: Làm theo hướng dẫn để khắc phục! [Tin tức MiniTool]](https://gov-civil-setubal.pt/img/minitool-news-center/23/destiny-2-error-code-broccoli.jpg)
![Sử dụng lệnh Netsh Winsock Reset để khắc phục sự cố mạng Windows 10 [Tin tức MiniTool]](https://gov-civil-setubal.pt/img/minitool-news-center/05/use-netsh-winsock-reset-command-fix-windows-10-network-problem.jpg)

