Tất cả nhược điểm của việc không kích hoạt Windows 11/10 trên PC của bạn
All Disadvantages Not Activating Windows 11 10 Your Pc
Bài đăng này liệt kê tất cả những nhược điểm của việc không kích hoạt Windows 10/11. Tìm hiểu điều gì sẽ xảy ra nếu Windows 11/10 không được kích hoạt và bạn sẽ gặp phải những giới hạn nào. Bài đăng này cũng hướng dẫn bạn cách kích hoạt Windows 11/10. Để biết thêm hướng dẫn về máy tính và các công cụ máy tính miễn phí hữu ích, bạn có thể truy cập trang web chính thức của MiniTool Software.Trên trang này :- Tất Cả Nhược Điểm Của Việc Không Kích Hoạt Windows 11/10
- Cách kích hoạt Windows 11/10
- Phần mềm sao lưu PC miễn phí cho Windows 11/10
- Trình quản lý phân vùng đĩa miễn phí cho Windows 10/11
- Dòng dưới cùng
Khi cài đặt Windows 11/10 trên PC, bạn có thể sử dụng mã khóa sản phẩm hoặc giấy phép kỹ thuật số để dễ dàng kích hoạt HĐH Windows 10/11. Bạn cũng có thể chọn không kích hoạt Windows 10/11 khi cài đặt. Việc sử dụng hệ điều hành Windows mà không cần kích hoạt là hợp pháp.
Vấn đề ở đây là, điều gì sẽ xảy ra nếu bạn không kích hoạt Windows? Nhược điểm của việc không kích hoạt Windows 11/10 là gì? Bạn có thể kiểm tra các giải thích dưới đây.
Cũng đọc: Tìm hiểu về các nguyên nhân phổ biến gây mất dữ liệu ổ cứng và các bước bạn có thể thực hiện để khôi phục dữ liệu từ ổ cứng.
 Kích thước Windows 11 23H2 lớn hơn Windows 10 khoảng 10%
Kích thước Windows 11 23H2 lớn hơn Windows 10 khoảng 10%Trong bài đăng này, chúng tôi sẽ giới thiệu kích thước Windows 11 23H2 và dung lượng Windows 11 23H2 chiếm trên máy tính của bạn.
Đọc thêmTất Cả Nhược Điểm Của Việc Không Kích Hoạt Windows 11/10
Nếu không kích hoạt Windows, bạn có thể gặp một số hạn chế khi sử dụng Windows và mất quyền truy cập vào các tính năng cao cấp của hệ điều hành Windows. Dưới đây chúng tôi liệt kê một số nhược điểm của việc không kích hoạt Windows 10/11.
1. Khó chịu khi kích hoạt Windows Watermark trên màn hình
Bạn sẽ có hình mờ ở màn hình phía dưới bên phải có nội dung Kích hoạt Windows. Vào Cài đặt để kích hoạt Windows. Hình mờ khó chịu này sẽ luôn ở đó trừ khi bạn kích hoạt Windows 11/10. Tuy nhiên, bạn cũng có thể định kỳ nhận được thông báo yêu cầu bạn kích hoạt bản sao Windows của mình sau 30 ngày dùng thử.
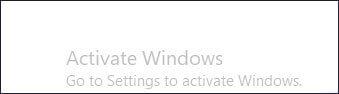
2. Bạn không thể truy cập một số cài đặt cá nhân hóa
Một số tính năng cá nhân hóa trong Cài đặt Windows sẽ chuyển sang màu xám nếu bạn không kích hoạt Windows. Bạn không thể thay đổi hình nền máy tính Windows, màu sắc và chủ đề của Windows, tùy chỉnh menu Bắt đầu/thanh tác vụ/màn hình khóa/thanh tiêu đề/phông chữ, v.v. Tuy nhiên, bạn không thể sử dụng Chế độ tối của Windows. Bạn không thể bật Chế độ tối trên máy tính nếu không kích hoạt Windows 10/11.
3. Bạn có thể bỏ lỡ một số bản cập nhật Windows
Nếu bạn không kích hoạt Windows 10/11, Windows có thể chỉ tải xuống các bản cập nhật quan trọng cho thiết bị của bạn. Một số cập nhật như cập nhật tùy chọn hoặc cập nhật bảo mật có thể bị bỏ sót. Máy tính của bạn có thể bỏ lỡ một số bản tải xuống, dịch vụ, ứng dụng hoặc bản cập nhật trình điều khiển mới nhất từ Microsoft. Nếu bạn bỏ lỡ một số cập nhật bảo mật giúp ngăn chặn vi-rút hoặc phần mềm độc hại, máy tính của bạn có thể dễ dàng bị tấn công. Bạn cũng có thể bỏ lỡ một số bản sửa lỗi và bản vá.
 10 phần mềm tìm khóa sản phẩm miễn phí tốt nhất cho Windows 10/11
10 phần mềm tìm khóa sản phẩm miễn phí tốt nhất cho Windows 10/11Bài đăng này giới thiệu 10 phần mềm tìm khóa sản phẩm miễn phí hàng đầu. Bạn có thể chọn một công cụ tìm khóa ưa thích để tìm khóa Windows 10/11 của mình hoặc khóa của các sản phẩm khác.
Đọc thêmCác câu hỏi thường gặp khác về Nhược điểm của việc không kích hoạt Windows 10/11
Hỏi: Tôi có thể sử dụng phiên bản Windows 11/10 miễn phí mãi mãi không?
Trả lời: Bạn có thể sử dụng phiên bản Windows 11/10 miễn phí mãi mãi và vẫn có thể nhận được các bản cập nhật Windows. Những nhược điểm của việc không kích hoạt Windows đã được giới thiệu ở trên.
Hỏi: Việc sử dụng phiên bản Windows miễn phí có hợp pháp không?
Đáp: Việc sử dụng phiên bản Windows 10/11 miễn phí là hợp pháp. Bạn có thể tải xuống miễn phí Windows 11 hoặc Windows 10 phiên bản mới nhất từ trang web chính thức của Microsoft.
Hỏi: Chi phí kích hoạt Windows 11/10 là bao nhiêu?
Đáp: Windows 11/10 Pro có giá 199,99 USD trong khi phiên bản Windows 11/10 Home có giá 139,99 USD. Để mua bản quyền Windows 11/10, bạn có thể truy cập Bắt đầu -> Cài đặt -> Cập nhật & Bảo mật (hoặc Hệ thống) -> Kích hoạt và nhấp vào Đi đến cửa hàng để mua bản quyền Windows chính hãng. Bạn cũng có thể mua khóa sản phẩm cho Windows 11/10 từ một số nhà bán lẻ được ủy quyền.
Hỏi: Kích hoạt KMS là gì và nó có bất hợp pháp không?
Trả lời: KMS (Dịch vụ quản lý khóa) là một trong những phương pháp hợp pháp để kích hoạt hệ điều hành Microsoft Windows và Microsoft Office. KMS thường được sử dụng bởi các khách hàng cấp phép số lượng lớn như các doanh nghiệp vừa hoặc lớn, trường học hoặc đại lý phi lợi nhuận. Khách hàng KMS phải kích hoạt thiết bị của họ ít nhất nửa năm một lần.
Hỏi: Sử dụng mã khóa sản phẩm đã bị bẻ khóa có phải là một ý kiến hay không?
Trả lời: Bạn có thể kích hoạt Windows của mình bằng cách sử dụng mã khóa sản phẩm Windows đã bị bẻ khóa, nhưng làm như vậy không phải là ý tưởng hay. Khóa có thể dễ dàng bị Microsoft chặn. Chúng tôi thực sự khuyên bạn nên hỗ trợ Microsoft và sử dụng giấy phép hợp pháp để kích hoạt máy tính của bạn. Bạn chỉ cần mua key bản quyền một lần và có thể sử dụng trọn đời.
Hỏi: Có thể tải xuống và cài đặt Windows 11/10 mà không cần key không?
Trả lời: Bạn có thể tải xuống trực tiếp Windows 11/10 từ trang web của Microsoft. Bạn có thể dùng thử hệ điều hành trong một tháng mà không cần kích hoạt nó. Tuy nhiên, khi hết thời gian dùng thử, bạn phải kích hoạt Windows 10/11. Bạn cũng sẽ thấy hình mờ Kích hoạt Windows trên màn hình của mình.
Hỏi: Điều đó có ảnh hưởng đến hiệu suất của PC nếu tôi không kích hoạt Windows 10/11 không?
Đáp: Không, nó không ảnh hưởng đến hiệu suất của PC hoặc trải nghiệm chơi trò chơi của bạn.
Hỏi: Làm cách nào tôi có thể tìm thấy mã khóa sản phẩm Windows của mình?
A: Nói chung, bạn có thể tìm khóa sản phẩm Windows của bạn trong email xác nhận nếu bạn mua Windows 10/11 từ trang web chính thức của Microsoft hoặc bất kỳ nhà bán lẻ được ủy quyền nào.
Bạn cũng có thể tìm thấy khóa sản phẩm của mình từ các gói trên máy tính nếu bạn mua máy tính được cài đặt sẵn Windows 10/11.
Bạn cũng có thể liên hệ với bộ phận Hỗ trợ của Microsoft hoặc nhà sản xuất máy tính của bạn để yêu cầu họ cung cấp mã khóa sản phẩm.
Bạn cũng có thể sử dụng một số công cụ tìm khóa chuyên nghiệp của bên thứ ba như ProduKey, KeyFinder, v.v.
Bạn cũng có thể kiểm tra mã khóa sản phẩm Windows của mình bằng CMD bằng cách gõ lệnh sau trong Dấu nhắc lệnh: dịch vụ cấp phép phần mềm đường dẫn wmic nhận OA3xOriginalProductKey . Nhấn Enter để thực hiện lệnh.
Hỏi: Làm cách nào để tắt Windows 10/11?
Trả lời: Nếu bạn muốn chuyển giấy phép của mình sang một máy tính khác, trước tiên bạn cần phải hủy kích hoạt Windows 10/11 bằng cách gỡ cài đặt khóa sản phẩm . Tuy nhiên, chỉ trong một số trường hợp, bạn mới có thể chuyển giấy phép của mình sang máy tính mới.
Hỏi: Tôi có thể sử dụng cùng một giấy phép cho 2 máy tính Windows không?
Đáp: Không, bạn chỉ có thể kích hoạt một thiết bị có giấy phép.
Hỏi: Tại sao Windows 10/11 của tôi đột nhiên không được kích hoạt?
Trả lời: Nếu bạn sử dụng bản quyền chính hãng để kích hoạt Windows 11, đừng hoảng sợ, bạn có thể thử một số biện pháp để dễ dàng khắc phục lỗi kích hoạt Windows 11. Tuy nhiên, nếu bạn sử dụng giấy phép lậu thì bạn có thể chọn mua giấy phép chính hãng mà bạn có thể sử dụng mãi mãi.
 Bộ xử lý/CPU Intel được hỗ trợ Windows 11
Bộ xử lý/CPU Intel được hỗ trợ Windows 11Bài đăng này liệt kê các bộ xử lý Intel được hỗ trợ Windows 11. Bạn có thể kiểm tra xem bộ xử lý Intel của máy tính có hỗ trợ nâng cấp Windows 11 hay không.
Đọc thêmCách kích hoạt Windows 11/10
Nếu bạn muốn kích hoạt Windows 11 /10, bạn có nhiều con đường để đi.
Cách 1. Thông qua Cài đặt
Bạn có thể nhấp vào Bắt đầu -> Cài đặt -> Cập nhật & Bảo mật -> Kích hoạt . Đối với Windows 11, hãy nhấp vào Bắt đầu -> Cài đặt -> Hệ thống -> Kích hoạt . Sau đó bạn có thể nhấp vào Thay đổi mã khóa sản phẩm để nhập mã khóa sản phẩm để kích hoạt Windows của bạn.
Nếu khóa sản phẩm không hoạt động, bạn có thể xem các mẹo khắc phục sự cố khóa kích hoạt Windows 10/11 không hoạt động.
Cách 2. Qua CMD
- Nhấn Windows + R , kiểu cmd , và hãy nhấn Ctrl + Shift + Enter để chạy Dấu nhắc Lệnh với tư cách quản trị viên.
- Kiểu slmgr /ipk và hãy nhấn Đi vào ĐẾN kích hoạt Windows 10 bằng CMD . Thay thế key kích hoạt Windows bằng key sản phẩm 25 ký tự bạn đã mua.
Cách 3. Kích hoạt Windows bằng Digital License
Nếu bạn đã mua giấy phép kỹ thuật số cho Windows của mình thì bạn không cần nhập khóa sản phẩm. Thiết bị của bạn sẽ được kích hoạt khi máy tính của bạn được kết nối với internet.
Nếu giấy phép kỹ thuật số không hoạt động, bạn có thể tìm thấy một số giải pháp để khắc phục sự cố giấy phép kỹ thuật số Windows không hoạt động.
Để biết thêm thông tin về cách kích hoạt Windows, bạn có thể xem hướng dẫn chi tiết từ Microsoft: Kích hoạt Windows .
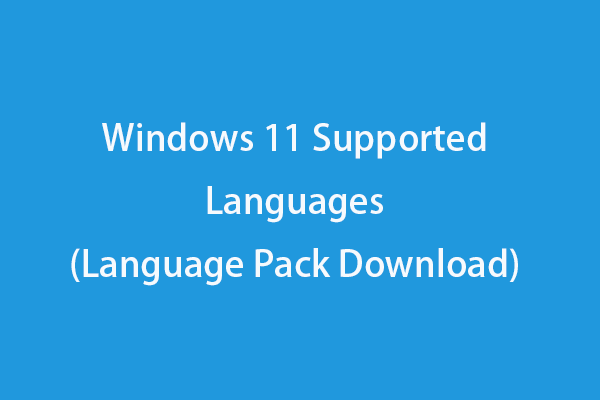 Ngôn ngữ được hỗ trợ của Windows 11 (Tải xuống gói ngôn ngữ)
Ngôn ngữ được hỗ trợ của Windows 11 (Tải xuống gói ngôn ngữ)Bài đăng này liệt kê các ngôn ngữ được Windows 11 hỗ trợ và hướng dẫn bạn cách tải xuống gói ngôn ngữ Windows 11 cũng như cách thay đổi ngôn ngữ Windows 11.
Đọc thêmPhục hồi dữ liệu nguồn MiniTool , một chương trình khôi phục dữ liệu chuyên nghiệp dành cho Windows, giúp bạn khôi phục mọi tệp bị xóa hoặc bị mất. Bạn có thể sử dụng nó để khôi phục mọi dữ liệu bị xóa hoặc bị mất từ PC hoặc máy tính xách tay Windows, ổ cứng ngoài, ổ flash USB, thẻ SD/thẻ nhớ, SSD, v.v.
Ngoài việc khôi phục các tệp đã xóa, công cụ khôi phục dữ liệu này còn giúp bạn khôi phục dữ liệu từ nhiều tình huống mất dữ liệu khác nhau như hỏng ổ cứng, sập hệ thống hoặc bất kỳ sự cố máy tính nào khác. Nếu máy tính của bạn không khởi động được, bạn có thể tìm hiểu cách khôi phục dữ liệu khi PC không khởi động được.
Tải xuống và cài đặt MiniTool Power Data Recovery trên PC hoặc máy tính xách tay của bạn và xem hướng dẫn đơn giản bên dưới.
Phục hồi dữ liệu điện MiniTool miễn phíBấm chuột để tải xuống100%Sạch sẽ & An toàn
- Khởi chạy MiniTool Power Data Recovery để truy cập giao diện người dùng chính của nó. Đối với ổ đĩa ngoài, bạn nên kết nối nó với máy tính trước.
- Dưới Ổ đĩa logic , bạn có thể chọn ổ đĩa đích và nhấp vào Quét . Hoặc bạn có thể nhấp vào Thiết bị tab và chọn toàn bộ thiết bị và nhấp vào Quét.
- Hãy để nó kết thúc quá trình quét. Kiểm tra kết quả quét và tìm các tập tin mong muốn, kiểm tra chúng và nhấp vào Cứu Chọn đích mới để lưu trữ các tập tin đã được khôi phục.
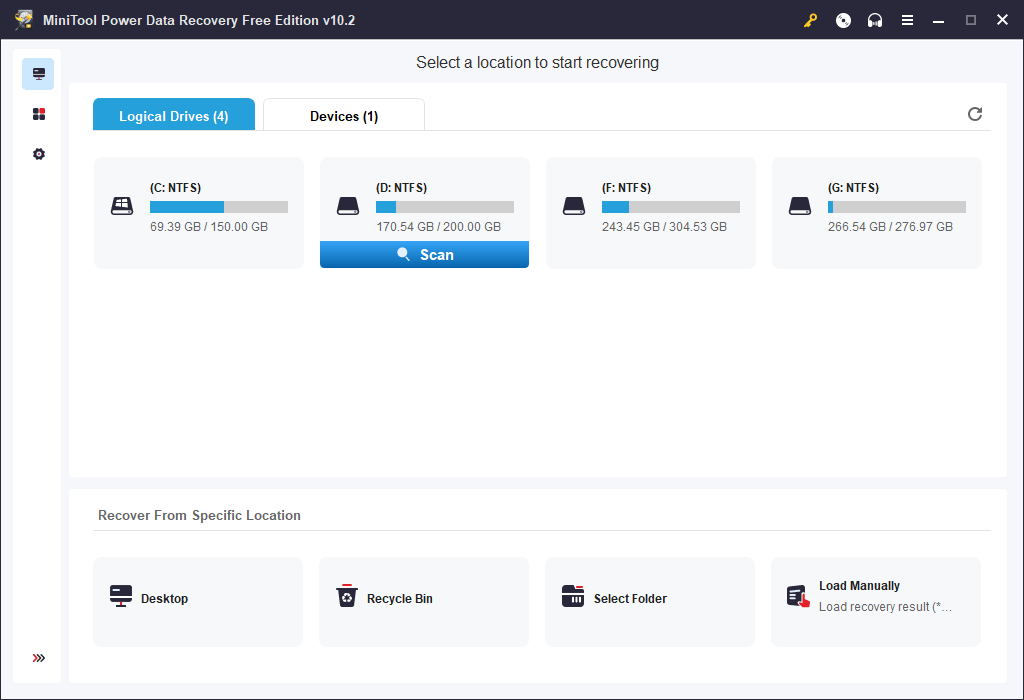
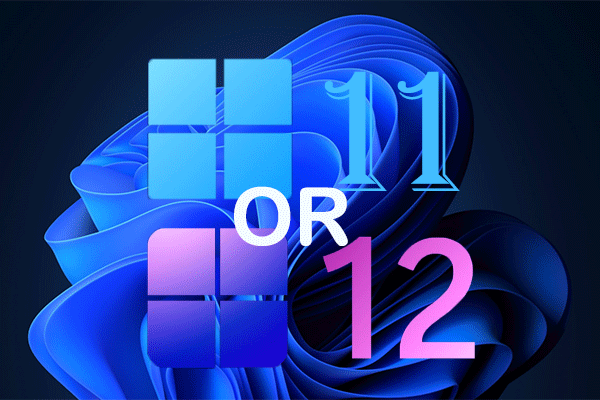 Windows 11 24H2 là gì? Windows 12 đã chết hay vẫn còn sống?
Windows 11 24H2 là gì? Windows 12 đã chết hay vẫn còn sống?Bản cập nhật Windows tiếp theo vào năm 2024 là gì? Windows 11 24H2 hay Windows 12? Mọi chuyện vẫn chưa được xác định hoàn toàn.
Đọc thêmPhần mềm sao lưu PC miễn phí cho Windows 11/10
Để tránh mất dữ liệu vĩnh viễn, bạn nên thường xuyên sao lưu các tệp quan trọng của mình sang nơi khác. Một phần mềm sao lưu PC chuyên nghiệp có thể tiết kiệm nhiều công sức.
MiniTool ShadowMaker là chương trình phần mềm sao lưu PC miễn phí hàng đầu. Nó cho phép bạn tự do lựa chọn các tập tin và thư mục để sao lưu sang nơi khác. Nó cũng cho phép bạn chọn các phân vùng ưa thích trên PC để sao lưu. Bạn thậm chí có thể chọn toàn bộ nội dung đĩa để sao lưu. Đối với thiết bị sao lưu, bạn có thể sử dụng ổ cứng ngoài, ổ flash USB hoặc trình điều khiển mạng để lưu trữ các bản sao lưu của mình.
Công cụ này cũng cho phép bạn dễ dàng sao lưu và khôi phục hệ thống Windows của mình.
Các tính năng sao lưu chuyên nghiệp khác như đồng bộ hóa tệp, lên lịch sao lưu tự động, sao lưu gia tăng, v.v. cũng được cung cấp.
Bản dùng thử MiniTool ShadowMakerBấm chuột để tải xuống100%Sạch sẽ & An toàn
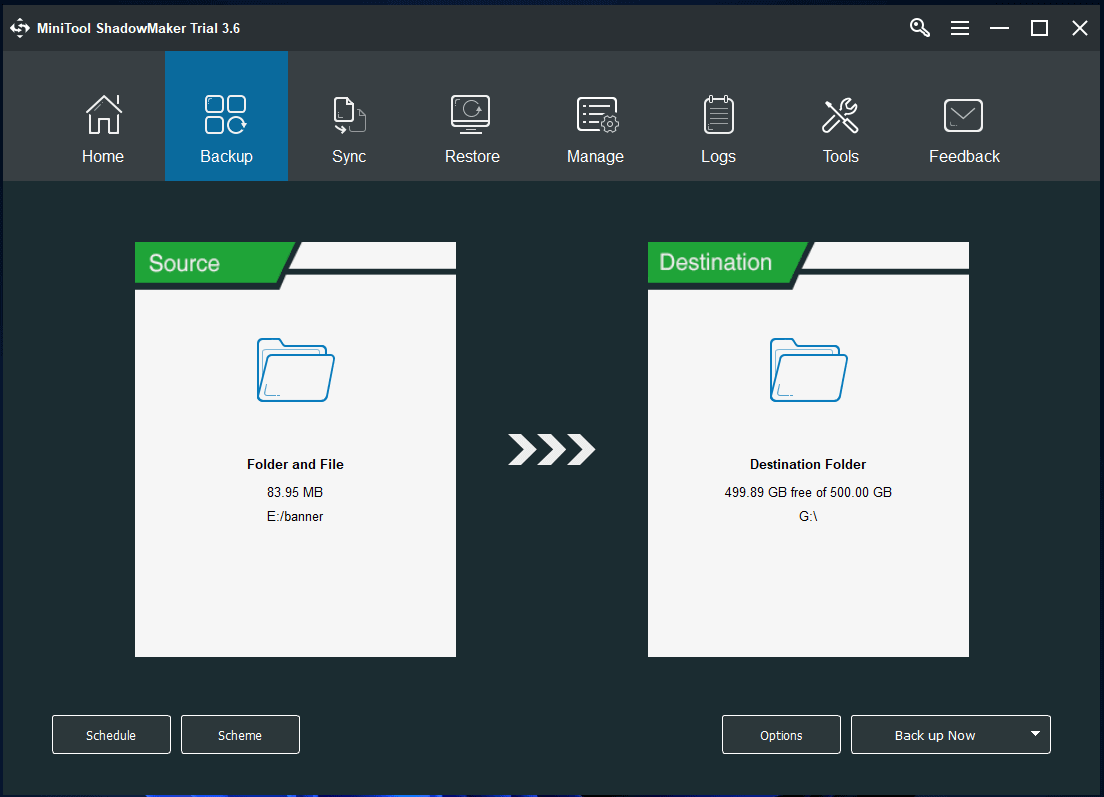
 Windows 11 23H2 Phiên bản 2: Công cụ phương tiện cài đặt và tệp ISO
Windows 11 23H2 Phiên bản 2: Công cụ phương tiện cài đặt và tệp ISOMicrosoft đã phát hành Windows 11 23H2 phiên bản 2 mới và bạn có thể tải xuống thông qua phương tiện cài đặt hoặc tệp ISO.
Đọc thêmTrình quản lý phân vùng đĩa miễn phí cho Windows 10/11
Có thể bạn cũng quan tâm đến một sản phẩm cờ khác của MiniTool Software – MiniTool Disk Wizard. Trình hướng dẫn phân vùng MiniTool là trình quản lý phân vùng đĩa miễn phí chuyên nghiệp cho phép bạn dễ dàng tự quản lý ổ đĩa cứng của mình.
Bạn có thể sử dụng Trình hướng dẫn phân vùng MiniTool để dễ dàng tạo phân vùng mới, xóa phân vùng, chia phân vùng, hợp nhất hai phân vùng, mở rộng/thay đổi kích thước phân vùng, định dạng phân vùng, xóa phân vùng/đĩa, v.v. Nó cũng cung cấp nhiều tính năng quản lý đĩa khác các tính năng, ví dụ: di chuyển hệ điều hành sang SSD/HD , kiểm tra và sửa lỗi ổ đĩa, phân tích dung lượng ổ cứng, kiểm tra tốc độ ổ cứng , và hơn thế nữa. Nó đáp ứng mọi nhu cầu quản lý đĩa của bạn.
Trình hướng dẫn phân vùng MiniTool miễn phíBấm chuột để tải xuống100%Sạch sẽ & An toàn
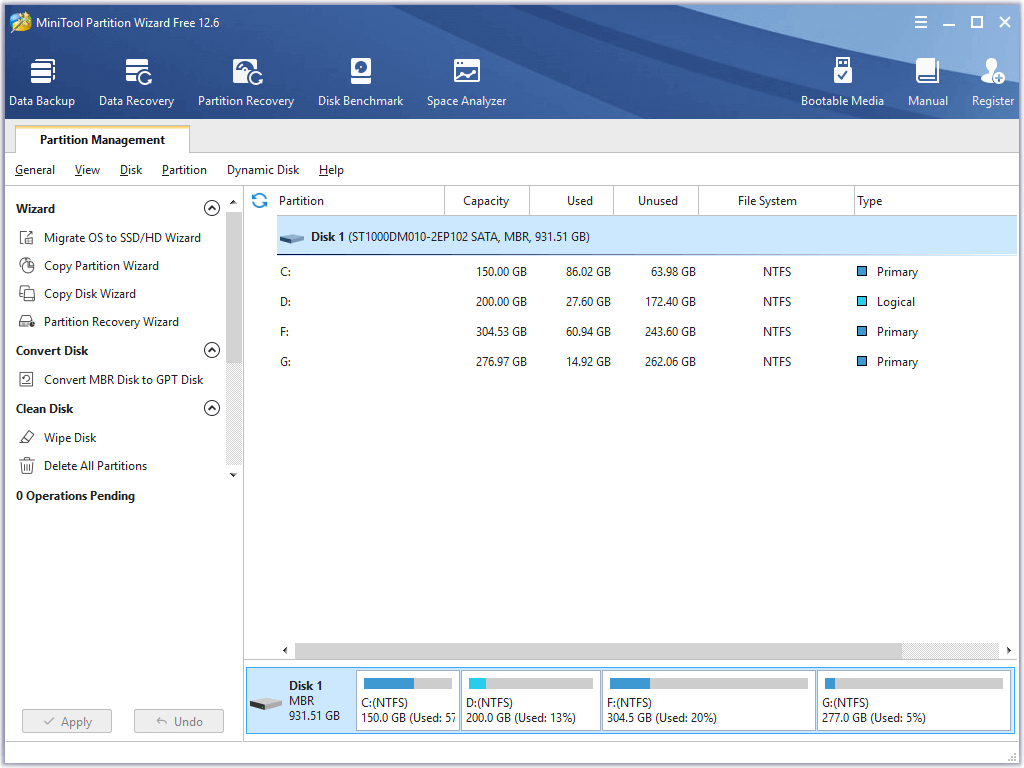
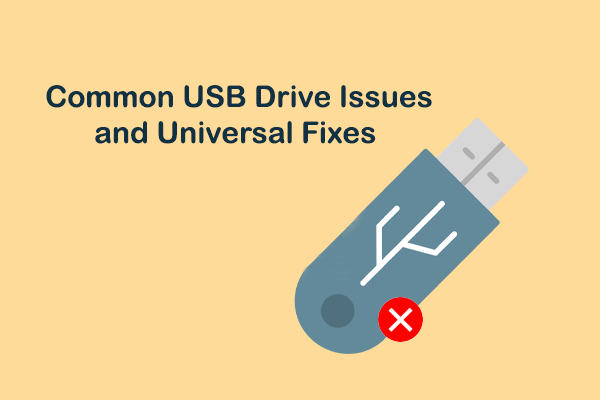 Các sự cố thường gặp về ổ USB là gì và cách khắc phục dễ dàng
Các sự cố thường gặp về ổ USB là gì và cách khắc phục dễ dàngBài đăng này giới thiệu các sự cố phổ biến về ổ USB cũng như các cách khắc phục tốt nhất và dễ dàng nhất để giúp bạn khắc phục ổ USB bị hỏng.
Đọc thêmDòng dưới cùng
Bài viết này giới thiệu những nhược điểm của việc không kích hoạt Windows 11/10. Một số Câu hỏi thường gặp phổ biến về kích hoạt Windows cũng được liệt kê. Nó cũng cung cấp hướng dẫn về cách kích hoạt Windows 11/10 và cung cấp một số công cụ máy tính hữu ích để giúp bạn giữ an toàn cho dữ liệu của mình và quản lý đĩa cứng.
Nếu có bất kỳ vấn đề gì trong quá trình sử dụng sản phẩm phần mềm MiniTool, bạn có thể liên hệ Chúng ta .

![Khắc phục Không thể đặt lại PC của bạn Thiếu phân vùng ổ đĩa bắt buộc [Mẹo MiniTool]](https://gov-civil-setubal.pt/img/data-recovery-tips/95/fix-unable-reset-your-pc-required-drive-partition-is-missing.jpg)
![Cách đánh dấu phân vùng là hoạt động hoặc không hoạt động trong Windows [MiniTool Wiki]](https://gov-civil-setubal.pt/img/minitool-wiki-library/55/how-mark-partition.jpg)


![Làm thế nào để buộc khởi động lại máy Mac? | Làm thế nào để Khởi động lại máy Mac? [Tin tức MiniTool]](https://gov-civil-setubal.pt/img/minitool-news-center/54/how-force-restart-mac.png)
![[Giải thích] AI trong An ninh mạng – Ưu và nhược điểm, Trường hợp sử dụng](https://gov-civil-setubal.pt/img/backup-tips/E5/explained-ai-in-cybersecurity-pros-cons-use-cases-1.jpg)
![Làm thế nào để khôi phục dữ liệu từ ổ cứng bên trong bị hỏng. Hướng dẫn [Mẹo MiniTool]](https://gov-civil-setubal.pt/img/data-recovery-tips/61/how-recover-data-from-corrupted-internal-hard-drive-guide.png)
![Khắc phục: Cập nhật tính năng lên Windows 10 Phiên bản 1709 không cài đặt được [MiniTool News]](https://gov-civil-setubal.pt/img/minitool-news-center/48/fix-feature-update-windows-10-version-1709-failed-install.png)

![Cách khắc phục - PC / Điện thoại không thể đọc thẻ SD [Mẹo MiniTool]](https://gov-civil-setubal.pt/img/data-recovery-tips/31/how-do-i-fix-sd-card-cannot-be-read-pc-phone.jpg)

![[Đã giải quyết!] Làm cách nào để đăng xuất khỏi YouTube trên tất cả các thiết bị?](https://gov-civil-setubal.pt/img/blog/83/how-sign-out-youtube-all-devices.jpg)





![Microsoft đã yêu cầu thanh toán thiệt hại cho bản cập nhật Windows 10 bắt buộc [MiniTool News]](https://gov-civil-setubal.pt/img/minitool-news-center/81/microsoft-asked-pay-damages.jpg)
