Cách khắc phục sự cố IgfxCUIService.exe trên Windows một cách dễ dàng
How To Fix Igfxcuiservice Exe Crashing On Windows Easily
Bạn có biết igfxCUIService.exe là gì không? Bạn đã bao giờ gặp sự cố igfxCUIService.exe chưa? Nếu bạn cần một số giải pháp, bạn đã đến đúng nơi. Cái này Công cụ nhỏ bài đăng sẽ giải thích một số cách khắc phục để loại bỏ vấn đề này.
IgfxCUIService.exe là gì
IgfxCUIService.exe là một tập tin thực thi được liên kết với Bảng điều khiển đồ họa Intel. Nó chạy ở chế độ nền và chịu trách nhiệm quản lý và kiểm soát các chức năng đồ họa của đồ họa tích hợp Intel. Hơn nữa, nó còn cung cấp nhiều chức năng khác nhau liên quan đến Bảng điều khiển đồ họa Intel, chẳng hạn như cho phép người dùng tùy chỉnh cài đặt hiển thị , điều chỉnh cấu hình màu và quản lý nhiều màn hình.
Nếu cũng sử dụng cạc đồ họa bên ngoài, bạn có thể thấy thông báo lỗi cho biết tệp thực thi này bị thiếu hoặc bị hỏng. Trong trường hợp này, việc loại bỏ hoặc vô hiệu hóa igfxCUIService.exe thường không được khuyến khích vì nó có thể làm mất chức năng quan trọng liên quan đến đồ họa. Các phương pháp sau đây có thể giúp bạn khắc phục sự cố igfxCUIService.exe khiến Windows 10 bị treo. Hãy tiếp tục đọc!
Cách khắc phục sự cố IgfxCUIService.exe trên Windows 10
Cách khắc phục 1: Chạy Trình khắc phục sự cố phần cứng và thiết bị
Chẩn đoán sự cố phần cứng là một phần quan trọng trong việc duy trì độ tin cậy và thời gian hoạt động của hệ thống. Trong trường hợp này, bạn có thể chạy trình khắc phục sự cố Phần cứng và Thiết bị để đạt được mục tiêu của mình. Đây là cách bạn có thể chạy tính năng này.
Bước 1: Nhập Dấu nhắc lệnh trong hộp tìm kiếm của Windows và nhấp chuột phải vào kết quả phù hợp nhất để chọn Chạy với tư cách quản trị viên .
Bước 2: Khi được UAC nhắc, hãy nhấp vào Đúng để tiếp tục.
Bước 3: Nhập msdt.exe -id DeviceDiagnostic trong cửa sổ và nhấn Đi vào để gọi trình khắc phục sự cố Phần cứng và Thiết bị.

Bước 4: Trong cửa sổ Phần cứng và Thiết bị, nhấp vào Trình độ cao , kiểm tra Áp dụng sửa chữa tự động , và bấm vào Kế tiếp .
Bước 5: Sau khi phát hiện vấn đề, click vào Áp dụng bản sửa lỗi này để khởi động lại máy tính của bạn.
Cách khắc phục 2: Tắt Trình quản lý hiển thị Intel HD
Intel có bảng điều khiển để quản lý cài đặt đồ họa của phần cứng trên máy tính của bạn, được gọi là “Trình quản lý hiển thị Intel HD hoặc Bảng điều khiển đồ họa Intel HD”. Bạn có thể dễ dàng tìm thấy nó trong Dịch vụ và vô hiệu hóa nó khi nó hoạt động để xem liệu sự cố igfxCUIService.exe gây ra sự cố có thể được giải quyết hay không. Dưới đây là các bước.
Bước 1: Nhập Dịch vụ trong hộp tìm kiếm của Windows và nhấn Đi vào .
Bước 2: Tìm và click chuột phải vào Dịch vụ bảng điều khiển đồ họa Intel(R) HD và chọn Của cải .
Bước 3: Trong Tổng quan tab, bấm vào Dừng lại dưới Trạng thái dịch vụ và chọn Tàn tật từ Kiểu khởi động danh sách.
Bước 4: Cuối cùng click vào Áp dụng > ĐƯỢC RỒI .
Cách khắc phục 3: Cập nhật trình điều khiển đồ họa
Một trình điều khiển tốt có thể đảm bảo hiệu suất máy tính tốt hơn. Trình điều khiển lỗi thời cũng có thể là một trong những nguyên nhân gây ra sự cố treo igfxCUIService.exe. Đây là cách bạn có thể cập nhật nó.
Bước 1: Vào Trang web Trợ lý hỗ trợ và trình điều khiển Intel và nhấp vào Tải xuống để có được công cụ.
Bước 2: Click đúp vào file vừa tải về và click vào Cài đặt .
Bước 3: Khi quá trình cài đặt hoàn tất, hãy khởi động lại máy tính của bạn.
Bước 4: Khi máy tính khởi động, gõ Intel Trợ lý lái xe & hỗ trợ trong hộp tìm kiếm của Windows và nhấn Đi vào .
Bước 5: Danh sách các bản cập nhật driver có sẵn sẽ hiện lên và nhấn vào Tải xuống cho mỗi lần cập nhật hoặc Tải xuống tất cả .
Bước 6: Bấm vào Cài đặt để cài đặt trình điều khiển. Sau đó làm theo hướng dẫn trên màn hình để hoàn tất quá trình.
Cách khắc phục 4: Sửa chữa các tệp hệ thống bị hỏng
Hệ thống tệp bị hỏng có thể gây hư hỏng phần cứng đang chạy trên máy tính của bạn, bao gồm cả igfxCUIService.exe. Vì vậy, bạn cần kiểm tra và sửa chữa các file hệ thống bị hỏng để giải quyết vấn đề này. Các bước sửa chữa như sau.
Bước 1: Mở Dấu nhắc lệnh với đặc quyền quản trị và nhấp vào Đúng trong cửa sổ UAC.
Bước 2: Nhập DISM.exe /Trực tuyến /Dọn dẹp hình ảnh /Khôi phục sức khỏe trong cửa sổ và nhấn Đi vào .
Bước 3: Đợi quá trình hoàn tất, gõ sfc /scannow và nhấn Đi vào .
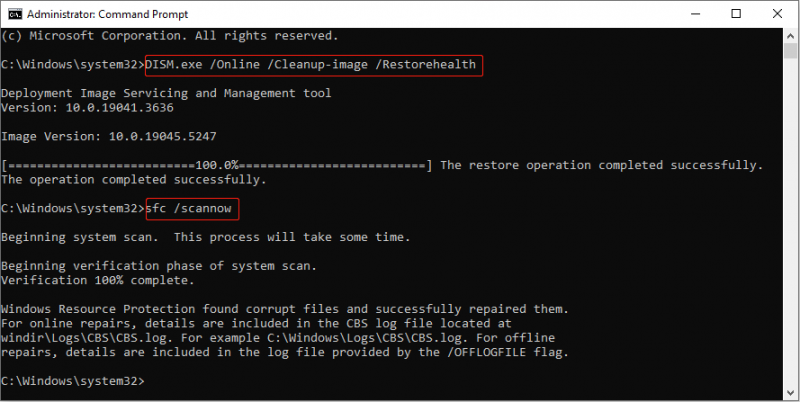
Cách khắc phục 5: Thực hiện khởi động sạch
Khởi động sạch sẽ chỉ khởi động Windows với các dịch vụ và trình điều khiển hệ thống cần thiết, vô hiệu hóa tất cả các chương trình và ứng dụng không cần thiết. Điều này có thể giúp bạn phát hiện xem có chương trình nền nào đang gây ra sự cố hay không. Làm việc với các bước sau.
Bước 1: Click chuột phải vào Bắt đầu nhấn nút và chọn Chạy để mở hộp thoại Chạy.
Bước 2: Nhập msconfig trong hộp và đánh Đi vào .
Bước 3: Chuyển sang Dịch vụ tab, chọn hộp cho Ẩn tất cả các dịch vụ của Microsoft và nhấp vào Vô hiệu hóa tất cả > Áp dụng .
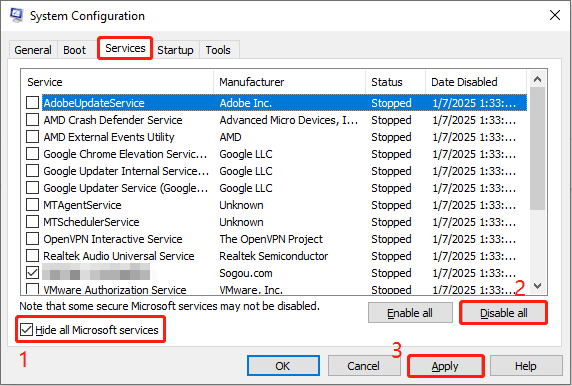
Bước 4: Vào Khởi động tab, bấm vào Mở Trình quản lý tác vụ, và chọn từng mục để chọn Vô hiệu hóa . Sau đó, đóng cửa sổ lại.
Bước 5: Bấm vào Áp dụng > ĐƯỢC RỒI , đóng cửa sổ và chọn Khởi động lại để áp dụng những thay đổi.
Sau khi máy tính của bạn khởi động, hãy mở từng ứng dụng bạn vừa đóng lần lượt để xem ứng dụng nào gây ra sự cố treo igfxCUIService.exe. Khi bạn tìm thấy nó, hãy nhớ tắt nó.
Lời khuyên: Nếu bạn bị mất tập tin thì không nên bỏ qua điều này phần mềm khôi phục tập tin miễn phí - Phục hồi dữ liệu nguồn MiniTool. Nó có chức năng khôi phục mạnh mẽ và có thể khôi phục hầu hết tất cả các loại tệp từ các thiết bị lưu trữ khác nhau. Nó rất dễ sử dụng và hỗ trợ khôi phục 1 GB tệp mà không cần xu. Tải xuống và cài đặt nó trên máy tính của bạn để thực hiện khôi phục tập tin.Phục hồi dữ liệu điện MiniTool miễn phí Bấm để tải xuống 100% Sạch sẽ & An toàn
suy nghĩ cuối cùng
Đó là tất cả thông tin về cách khắc phục lỗi igfxCUIService.exe. Hy vọng những cách giải quyết trong bài viết này có thể có ích cho bạn.

![3 phương pháp để khắc phục Không thể thay đổi mức độ ưu tiên trong Trình quản lý tác vụ [Tin tức về MiniTool]](https://gov-civil-setubal.pt/img/minitool-news-center/23/3-methods-fix-unable-change-priority-task-manager.jpg)

![Nhận ổ cứng nhanh 1 lỗi 303 và 305 đầy đủ? Đây là giải pháp! [Mẹo MiniTool]](https://gov-civil-setubal.pt/img/backup-tips/87/get-hard-disk-1-quick-303.jpg)


![Làm cách nào bạn có thể khôi phục tài khoản quản trị viên trong Windows 10 [Tin tức MiniTool]](https://gov-civil-setubal.pt/img/minitool-news-center/83/how-can-you-restore-administrator-account-windows-10.png)
![Internet ngừng hoạt động trong vài giây? Hãy thử các bản sửa lỗi này! [Tin tức MiniTool]](https://gov-civil-setubal.pt/img/minitool-news-center/70/internet-cuts-out-few-seconds.jpg)


![Tải xuống và cài đặt Windows ADK cho Windows [Phiên bản đầy đủ]](https://gov-civil-setubal.pt/img/news/91/download-install-windows-adk.png)



![Làm thế nào để sửa mã lỗi Disney Plus 39? Đây là một hướng dẫn! [Tin tức MiniTool]](https://gov-civil-setubal.pt/img/minitool-news-center/97/how-fix-disney-plus-error-code-39.png)

![Các giải pháp có sẵn để sửa lỗi Pool Header Windows 10/8/7 [Mẹo MiniTool]](https://gov-civil-setubal.pt/img/data-recovery-tips/36/available-solutions-fixing-bad-pool-header-windows-10-8-7.jpg)
![Khởi động sạch VS. Chế độ An toàn: Sự khác biệt là gì và Khi nào Sử dụng [Tin tức MiniTool]](https://gov-civil-setubal.pt/img/minitool-news-center/20/clean-boot-vs-safe-mode.png)
![Làm thế nào bạn có thể khắc phục sự cố điều chỉnh CPU trên Windows [MiniTool News]](https://gov-civil-setubal.pt/img/minitool-news-center/31/how-can-you-fix-cpu-throttling-issues-windows.png)
