Đã sửa lỗi - Chỉ định cài đặt Windows nào cần khôi phục [Tin tức MiniTool]
Fixed Specify Which Windows Installation Restore
Tóm lược :
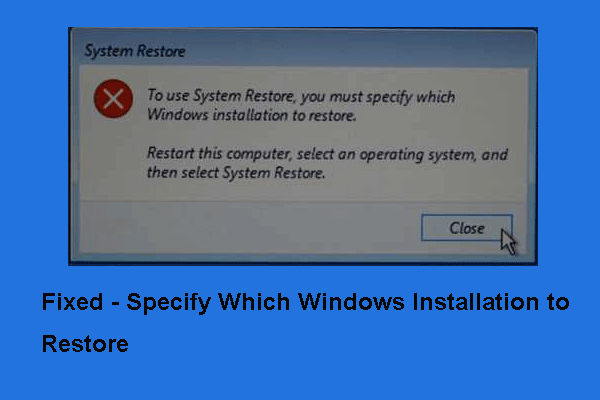
Khi thực hiện khôi phục hệ thống, bạn có thể gặp phải vấn đề sử dụng khôi phục hệ thống, bạn phải chỉ định cài đặt Windows nào để khôi phục. Tuy nhiên, bài đăng này từ MiniTool sẽ chỉ cho bạn cách giải quyết nó.
Bạn có thể gặp lỗi khi sử dụng khôi phục hệ thống, bạn phải chỉ định cài đặt Windows nào để khôi phục. Lỗi khôi phục hệ thống này có thể do các tệp bị hỏng trong hệ thống hoặc tệp BCD bị hỏng.
Khi gặp lỗi này, bạn không thể thực hiện khôi phục hệ thống thành công. Và trong phần sau, chúng tôi sẽ chỉ ra cách giải quyết vấn đề để sử dụng khôi phục hệ thống, bạn phải chỉ định cài đặt Windows nào để khôi phục.
Giải pháp 1. Chạy Chkdsk
Trong phần đầu tiên, chúng tôi sẽ chỉ cho bạn cách đầu tiên để sửa lỗi exe rstrui, bạn phải chỉ định cài đặt Windows nào để khôi phục. Bằng cách này, bạn có thể kiểm tra đĩa trước.
Bây giờ, đây là hướng dẫn.
Bước 1: Khởi động máy tính của bạn từ phương tiện cài đặt Windows, sau đó nhấp vào Sửa máy tính của bạn để tiếp tục. Sau khi vào Windows Recovery Environment, hãy nhấp vào Khắc phục sự cố > Tùy chọn nâng cao > Dấu nhắc lệnh để tiếp tục.
Tiền boa: Nếu bạn không có phương tiện cài đặt Windows, hãy đọc bài đăng Hướng dẫn đầy đủ về Công cụ tạo phương tiện Windows 10: Cách sử dụng để tạo một cái.Bước 2: Sau đó nhập lệnh chkdsk C: / offlinescanandfix va đanh Đi vào để tiếp tục. (C thể hiện ký tự ổ đĩa.)
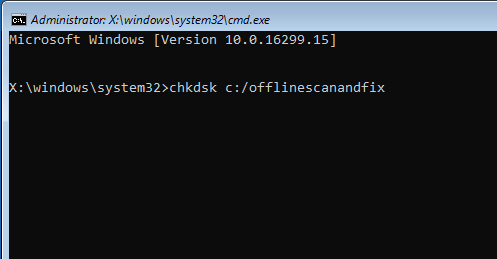
Khi tất cả các bước hoàn tất, hãy khởi động lại máy tính của bạn và kiểm tra xem vấn đề sử dụng khôi phục hệ thống mà bạn phải chỉ định cài đặt Windows nào để khôi phục đã được giải quyết hay chưa.
Nếu giải pháp này không hiệu quả, hãy thử các giải pháp sau.
Giải pháp 2. Chạy trình kiểm tra tệp hệ thống
Giải pháp thứ hai để khắc phục sự cố của exe rstrui, bạn phải chỉ định cài đặt Windows nào cần khôi phục là chạy Trình kiểm tra tệp hệ thống. Bằng cách này, bạn có thể quét và sửa các tệp hệ thống bị hỏng.
Bây giờ, đây là hướng dẫn.
Bước 1: Khởi động từ phương tiện có thể khởi động và mở Command Prompt như cách đã đề cập ở phần trên.
Bước 2: Sau đó nhập các lệnh để biết ổ đĩa hệ thống của bạn.
cd /
cho bạn
Nếu bạn thấy ' Của người dùng trong danh sách, điều này có nghĩa là nó là ổ đĩa hệ thống của bạn. Nếu không, hãy thay đổi ổ đĩa của bạn bằng cách đưa ra bảng chữ cái cho ổ đĩa của bạn.
Bước 3: Sau đó nhập lệnh sau và nhấn Đi vào để tiếp tục.
sfc / scannow / offbootdir = C: / offwindir = C: Windows
Khi quá trình hoàn tất, bạn có thể khởi động lại máy tính của mình và kiểm tra xem vấn đề sử dụng khôi phục hệ thống mà bạn phải chỉ định cài đặt Windows nào để khôi phục đã được giải quyết hay chưa.
Bài viết liên quan: Khắc phục nhanh chóng - SFC Scannow không hoạt động (Tập trung vào 2 trường hợp)
Giải pháp 3. Chạy công cụ DISM
Giải pháp thứ ba để khắc phục sự cố sử dụng khôi phục hệ thống, bạn phải chỉ định cài đặt Windows nào cần khôi phục, bạn phải luôn khôi phục ổ đĩa chứa Windows là chạy công cụ DISM.
Bây giờ, đây là hướng dẫn.
Bước 1: Khởi động máy tính của bạn từ phương tiện cài đặt Windows, sau đó mở Command Prompt như cách đã đề cập ở phần trên.
Bước 2: Trong cửa sổ Command Prompt, gõ lệnh DISM / Hình ảnh: C: Windows / Cleanup-Image / RestoreHealth /Source:esd:E:SourcesInstall.esd:1 / limitaccess va đanh Đi vào để tiếp tục. Ở đây E là ký tự ổ đĩa của ổ USB. Bạn có thể đổi trả nếu có nhu cầu.
Tiền boa: Trong một số trường hợp, install.esd có thể là install.wim. Trong trường hợp như vậy, bạn phải nhập lệnh như sau: DISM / Hình ảnh: C: Windows / Cleanup-Image / RestoreHealth /Source:wim:E:SourcesInstall.wim / limitaccessKhi quá trình hoàn tất, hãy khởi động lại máy tính của bạn và kiểm tra xem vấn đề sử dụng khôi phục hệ thống mà bạn phải chỉ định cài đặt Windows nào để khôi phục đã được giải quyết hay chưa.
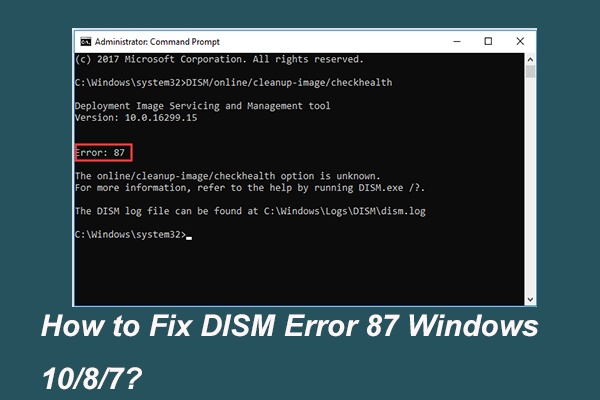 Đã giải quyết đầy đủ - 6 giải pháp cho lỗi DISM 87 Windows 10/8/7
Đã giải quyết đầy đủ - 6 giải pháp cho lỗi DISM 87 Windows 10/8/7 Khi bạn chạy công cụ DISM để chuẩn bị và sửa một số hình ảnh Windows, bạn có thể nhận được mã lỗi như 87. Bài đăng này hướng dẫn cách sửa lỗi DISM 87.
Đọc thêmGiải pháp 4. Sửa chữa Tham nhũng BCD
Như chúng tôi đã đề cập trong phần trên, lỗi khôi phục hệ thống này có thể do các tệp BCD bị hỏng. Vì vậy, để giải quyết nó, bạn có thể sửa chữa tham nhũng BCD.
Bây giờ, đây là hướng dẫn.
Bước 1: Khởi động máy tính của bạn từ phương tiện cài đặt, sau đó mở Command Prompt như cách đã đề cập ở phần trên.
Bước 2: Trong cửa sổ bật lên, nhập lệnh sau:
Bootrec / Fixmbr
Bootrec / FixBoot
Bootrec / RebuildBCD
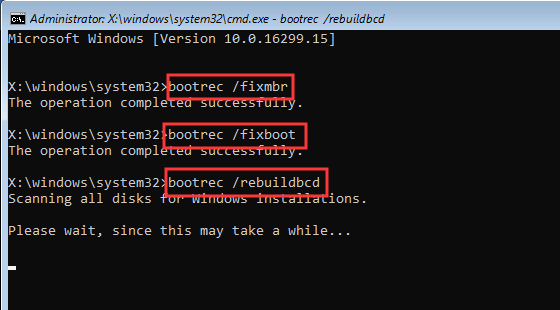
Khi quá trình hoàn tất, hãy khởi động lại máy tính của bạn và kiểm tra xem vấn đề sử dụng khôi phục hệ thống mà bạn phải chỉ định cài đặt Windows nào để khôi phục đã được giải quyết hay chưa.
Bài viết liên quan: Hướng dẫn từng bước để sửa chữa và khắc phục MBR Windows 7/8 / 8.1 / 10
Giải pháp 5. Chạy Sửa chữa Tự động
Nếu giải pháp trên không hiệu quả, bạn có thể thử chạy sửa chữa tự động.
Bây giờ, đây là hướng dẫn.
Bước 1: Khởi động máy tính của bạn từ phương tiện cài đặt, nhấp vào Sửa chữa máy tính của bạn, sau đó chuyển đến Môi trường Khôi phục Windows.
Bước 2: Sau đó chọn Khắc phục sự cố > Tùy chọn nâng cao > Bắt đầu sửa chữa để tiếp tục.
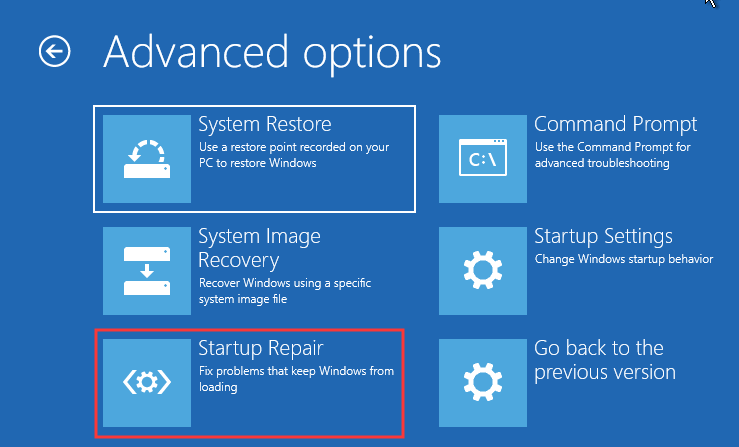
Sau đó, nó sẽ sửa chữa các vấn đề. Khi quá trình hoàn tất, hãy khởi động lại máy tính của bạn và kiểm tra xem vấn đề về exe rstrui mà bạn phải chỉ định cài đặt Windows nào để khôi phục đã được giải quyết hay chưa.
Trên thực tế, ngoài điểm khôi phục hệ thống, bạn cũng có thể tạo một hình ảnh hệ thống để giữ an toàn cho PC của bạn. Hơn thế nữa, bạn có thể sử dụng hình ảnh hệ thống để khôi phục máy tính của mình về trạng thái trước đó khi có nhu cầu. Và bạn sẽ không gặp phải vấn đề này để sử dụng khôi phục hệ thống, bạn phải chỉ định cài đặt Windows nào để khôi phục hoặc các lỗi khôi phục hệ thống khác.
Từ cuối cùng
Tóm lại, bài đăng này đã giới thiệu những gì có thể gây ra sự cố khi sử dụng khôi phục hệ thống, bạn phải chỉ định cài đặt Windows nào cần khôi phục và cách khắc phục. Nếu bạn gặp phải vấn đề tương tự, hãy thử các giải pháp sau.




![Cài đặt bảo mật hoặc tường lửa có thể chặn kết nối [Tin tức về MiniTool]](https://gov-civil-setubal.pt/img/minitool-news-center/52/security-firewall-settings-might-be-blocking-connection.png)


![Làm thế nào để khắc phục “Đã xảy ra lỗi khi áp dụng thuộc tính vào tệp”? [Tin tức MiniTool]](https://gov-civil-setubal.pt/img/minitool-news-center/51/how-fix-an-error-occurred-applying-attributes-file.png)
![Cách sửa lỗi Outlook không thể giải quyết tên [Tin tức MiniTool]](https://gov-civil-setubal.pt/img/minitool-news-center/48/how-fix-name-cannot-be-resolved-outlook-error.png)




![Nâng cấp tại chỗ Windows 10: Hướng dẫn từng bước [Tin tức về MiniTool]](https://gov-civil-setubal.pt/img/minitool-news-center/23/windows-10-place-upgrade.png)


![Truyền tới thiết bị không hoạt động trên Win10? Giải pháp là đây! [Tin tức MiniTool]](https://gov-civil-setubal.pt/img/minitool-news-center/79/is-cast-device-not-working-win10.png)

