Thanh địa chỉ Chrome bị thiếu? 5 cách để lấy lại nó [Tin tức MiniTool]
Chrome Address Bar Missing
Tóm lược :
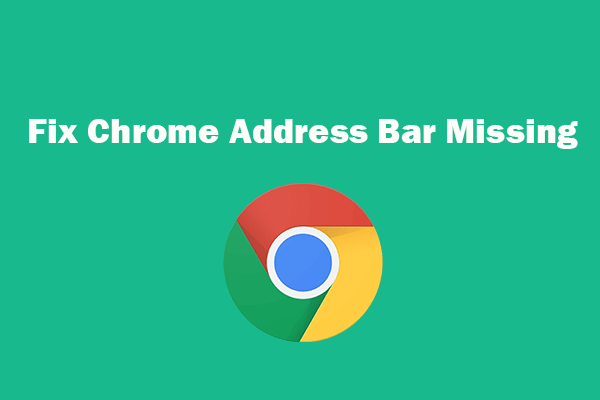
Nếu bạn không thể thấy thanh địa chỉ trong Google Chrome, bạn có thể thử 5 cách trong bài đăng này để khắc phục sự cố thiếu thanh địa chỉ của Chrome và lấy lại thanh công cụ trong Google Chrome. Nếu một số tệp bị thiếu trong PC hoặc phương tiện lưu trữ khác, bạn có thể sử dụng chương trình khôi phục dữ liệu miễn phí từ MiniTool để dễ dàng khôi phục các tập tin bị mất.
Nhiều người trong số các bạn có thể sử dụng Google Chrome để duyệt web. Nhưng đôi khi bạn có thể gặp lỗi thiếu địa chỉ Chrome. Điều này có thể do lỗi phần mềm hoặc cài đặt trình duyệt sai. Bạn có thể thử các cách khả thi bên dưới để khắc phục sự cố thiếu thanh địa chỉ Chrome trên Windows 10.
Sửa lỗi thanh địa chỉ Chrome bị thiếu - 5 cách
Khắc phục 1. Thoát Chế độ Toàn màn hình
Nếu thanh công cụ của Chrome biến mất, trước tiên bạn có thể kiểm tra xem mình có đang sử dụng Chrome ở chế độ toàn màn hình hay không. Chế độ toàn màn hình có thể gây ra thiếu thanh địa chỉ. Trên Windows, bạn có thể nhấn F11 hoặc Fn + F11 để thoát chế độ toàn màn hình trong Chrome. Trên máy tính Mac, bạn có thể di chuột ở đầu màn hình và nhấp vào vòng tròn màu xanh lục ở trên cùng bên trái để thoát khỏi chế độ toàn màn hình trong Chrome.
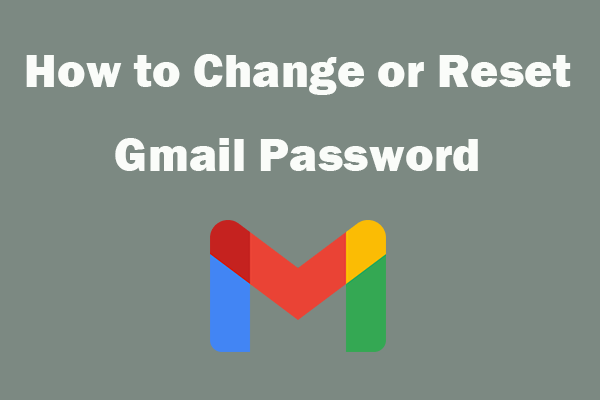 Cách thay đổi hoặc đặt lại mật khẩu Gmail của bạn
Cách thay đổi hoặc đặt lại mật khẩu Gmail của bạn Tìm hiểu cách thay đổi mật khẩu Gmail nếu bạn muốn tăng cường bảo mật cho tài khoản Gmail của mình hoặc đặt lại mật khẩu Gmail nếu bạn quên mật khẩu của mình.
Đọc thêmKhắc phục 2. Khôi phục Thanh Tìm kiếm của Google từ Menu Tiện ích mở rộng
Nếu thanh công cụ của Chrome bị ẩn, bạn có thể lấy lại thanh công cụ từ menu tiện ích mở rộng của Google.
- Bạn có thể mở trình duyệt Chrome trên PC hoặc máy tính Mac của mình. Nhấp vào biểu tượng ba chấm ở góc trên bên phải trong Chrome và nhấp vào Công cụ khác -> Tiện ích mở rộng.
- Tìm tiện ích mở rộng bạn muốn hiển thị trên thanh công cụ, bật công tắc bên cạnh tiện ích mở rộng để làm cho tiện ích này hiển thị lại trên thanh công cụ.
Khắc phục 3. Bật Thanh dấu trang
Bạn có thể mở trình duyệt Chrome. Nhấp vào biểu tượng menu ba chấm ở góc trên cùng bên phải và nhấp vào Dấu trang. Chọn Hiển thị Thanh dấu trang để khôi phục thanh dấu trang dưới thanh địa chỉ.
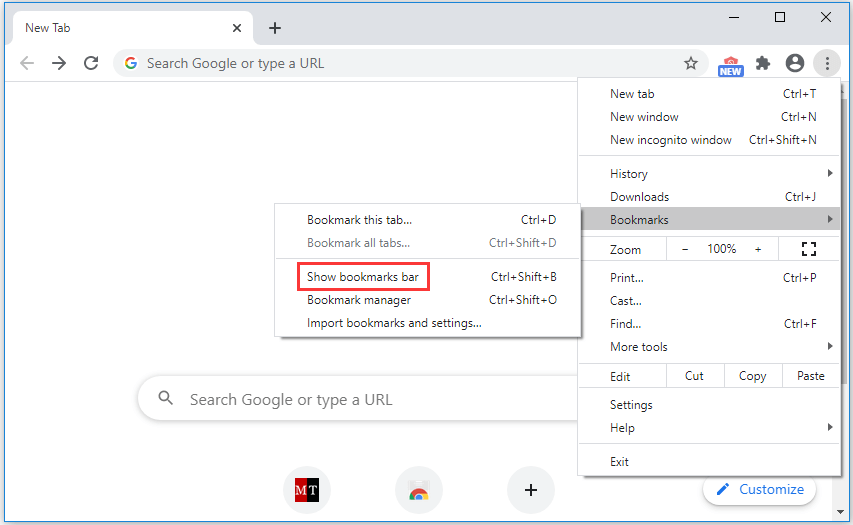
Khắc phục 4. Chạy quét vi-rút
Nếu thanh địa chỉ hoặc thanh công cụ của Chrome bị thiếu hoặc không hoạt động bình thường, bạn cũng có thể chạy quét vi-rút để quét và xóa phần mềm độc hại hoặc vi-rút có thể có trên máy tính của mình để xem liệu nó có thể khắc phục sự cố thiếu thanh địa chỉ Chrome hay không.
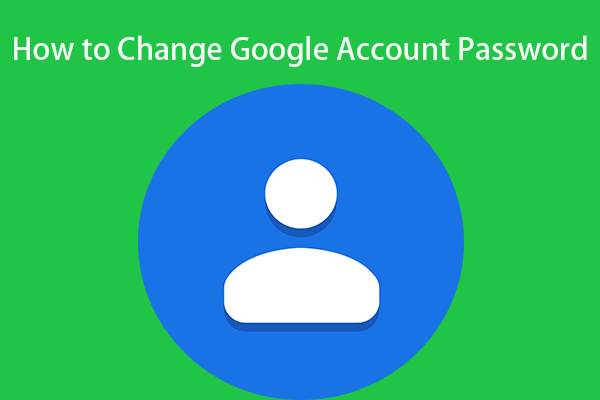 Cách thay đổi mật khẩu tài khoản Google của bạn trong 3 bước
Cách thay đổi mật khẩu tài khoản Google của bạn trong 3 bước Nếu bạn muốn thay đổi mật khẩu Tài khoản Google của mình, bài đăng này cung cấp hướng dẫn 3 bước.
Đọc thêmKhắc phục 5. Gỡ cài đặt và cài đặt lại Chrome
Các nguyên nhân có thể nằm trong chính phần mềm. Bạn có thể xem xét gỡ cài đặt trình duyệt Chrome và cài đặt lại để xem sự cố có được giải quyết hay không.
Để gỡ cài đặt Chrome, bạn có thể mở Control Panel trong Windows 10, nhấp vào Chương trình và Tính năng. Tìm ứng dụng Chrome và nhấp chuột phải vào nó, chọn Gỡ cài đặt.
Sau khi gỡ cài đặt Chrome, bạn có thể cài đặt lại phiên bản Chrome mới nhất. Kiểm tra xem Chrome bây giờ có bình thường không.
Một số bản sửa lỗi ở trên để sửa lỗi thanh địa chỉ / thanh công cụ của Google Chrome cũng có thể được sử dụng để sửa lỗi thiếu thanh công cụ của các trình duyệt khác như Microsoft Edge, Firefox, v.v.
Kết luận
Nếu thanh địa chỉ hoặc thanh công cụ của Chrome bị thiếu, các cách trên có thể giúp bạn lấy lại.
Nếu bạn xóa nhầm tệp hoặc mất một số dữ liệu trên phương tiện lưu trữ, bạn có thể sử dụng Phục hồi dữ liệu nguồn MiniTool để dễ dàng khôi phục mọi tệp bị xóa / mất.
MiniTool Power Data Recovery là chương trình khôi phục dữ liệu miễn phí chuyên nghiệp dành cho Windows. Bạn có thể sử dụng công cụ này để dễ dàng khôi phục mọi tệp đã xóa / bị mất từ PC, ổ cứng ngoài, SSD, USB, thẻ SD, v.v. Các tình huống mất dữ liệu khác nhau được bảo hiểm.

![Khắc phục Không thể đặt lại PC của bạn Thiếu phân vùng ổ đĩa bắt buộc [Mẹo MiniTool]](https://gov-civil-setubal.pt/img/data-recovery-tips/95/fix-unable-reset-your-pc-required-drive-partition-is-missing.jpg)
![Cách đánh dấu phân vùng là hoạt động hoặc không hoạt động trong Windows [MiniTool Wiki]](https://gov-civil-setubal.pt/img/minitool-wiki-library/55/how-mark-partition.jpg)


![Làm thế nào để buộc khởi động lại máy Mac? | Làm thế nào để Khởi động lại máy Mac? [Tin tức MiniTool]](https://gov-civil-setubal.pt/img/minitool-news-center/54/how-force-restart-mac.png)
![[Giải thích] AI trong An ninh mạng – Ưu và nhược điểm, Trường hợp sử dụng](https://gov-civil-setubal.pt/img/backup-tips/E5/explained-ai-in-cybersecurity-pros-cons-use-cases-1.jpg)
![Làm thế nào để khôi phục dữ liệu từ ổ cứng bên trong bị hỏng. Hướng dẫn [Mẹo MiniTool]](https://gov-civil-setubal.pt/img/data-recovery-tips/61/how-recover-data-from-corrupted-internal-hard-drive-guide.png)
![Khắc phục: Cập nhật tính năng lên Windows 10 Phiên bản 1709 không cài đặt được [MiniTool News]](https://gov-civil-setubal.pt/img/minitool-news-center/48/fix-feature-update-windows-10-version-1709-failed-install.png)


![Máy tính để bàn của tôi có Wi-Fi không | Thêm Wi-Fi vào PC [Cách hướng dẫn]](https://gov-civil-setubal.pt/img/news/61/does-my-desktop-have-wi-fi-add-wi-fi-to-pc-how-to-guide-1.jpg)

![Không có tệp hoặc thư mục như vậy trong SCP: Cách sửa lỗi [Tin tức về MiniTool]](https://gov-civil-setubal.pt/img/minitool-news-center/90/no-such-file-directory-scp.png)
![DiskPart vs Disk Management: Sự khác biệt giữa chúng là gì? [Mẹo MiniTool]](https://gov-civil-setubal.pt/img/partition-disk/85/diskpart-vs-disk-management-what-s-the-difference-between-them-minitool-tips-1.png)




