Bất hòa ngừng hoạt động trong trò chơi? Đây là cách sửa lỗi! [Tin tức MiniTool]
Discord Stops Working Game
Tóm lược :
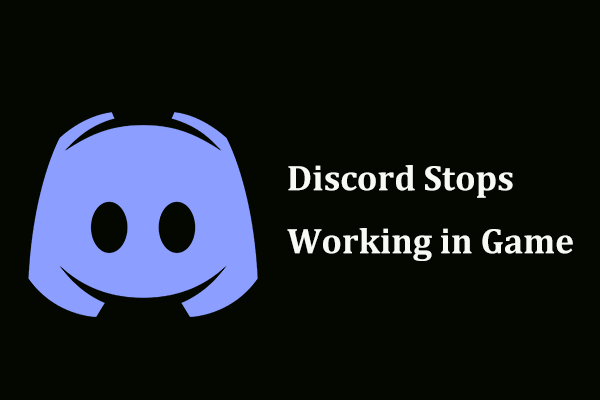
Nếu Discord ngừng hoạt động trong trò chơi, bạn nên làm gì? Đây là một vấn đề phổ biến và bạn thực sự có thể khắc phục nó. Trong bài đăng này từ Giải pháp MiniTool , bạn có thể tìm thấy một số giải pháp hữu ích. Chỉ cần thử chúng để dễ dàng thoát khỏi rắc rối của bạn.
Bất hòa không hoạt động khi ở trong trò chơi
Discord là một nền tảng phân phối kỹ thuật số và nhắn tin tức thì được thiết kế để tạo cộng đồng. Tức là bạn có thể giao tiếp với người khác thông qua cuộc gọi video, tin nhắn văn bản, cuộc gọi thoại, v.v.
Discord phổ biến với người chơi game vì nó cung cấp nhiều tùy chọn trò chuyện thoại và video và đi kèm với nhiều tính năng tiện dụng. Tuy nhiên, nó không phải lúc nào cũng hoạt động và bạn có thể thường gặp một số vấn đề, ví dụ: Bất hòa không mở , Sự bất hòa tiếp tục giảm , tìm kiếm không hoạt động, v.v.
Bên cạnh đó, một vấn đề khác khiến bạn rất phiền lòng là Discord ngừng hoạt động trong game. Cụ thể, một số tính năng bao gồm âm thanh, Lớp phủ Discord, micrô và các tính năng quan trọng khác không hoạt động.
Bài viết liên quan: Micrô Discord không hoạt động? Đây là 4 giải pháp hàng đầu
Sự cố thường biến mất sau khi rời khỏi trò chơi. Nhưng nó cũng xuất hiện trở lại khi bạn bắt đầu trò chơi. Các lý do chính cho vấn đề này là thiếu quyền đối với micrô và quyền của quản trị viên, trình điều khiển cũ, v.v.
Trong phần tiếp theo, chúng tôi sẽ hướng dẫn bạn cách sửa lỗi Discord không hoạt động trong game.
Cách khắc phục sự bất hòa không hoạt động khi ở trong trò chơi
Nếu Discord ngừng hoạt động trong trò chơi, bạn có thể thử bốn giải pháp dưới đây. Bây giờ, hãy cùng xem chúng.
Cấp quyền cho micrô cho Discord
Nếu bạn gặp sự cố âm thanh và micrô khi mở trò chơi, bạn nên thử cách này để khắc phục sự cố. Điều này có thể là do Discord thiếu quyền đối với micrô.
Bước 1: Nhấp vào Khởi đầu trên thanh tác vụ và chọn Cài đặt trong Windows 10.
Bước 2: Nhấp vào Riêng tư và đi đến Cái mic cờ rô chuyển hướng.
Bước 3: Đi tới phần của Cho phép truy cập vào micrô trên thiết bị này , nhấp chuột Thay đổi và bật tùy chọn.
Bước 4: Ngoài ra, hãy đảm bảo tùy chọn Cho phép các ứng dụng truy cập micrô của bạn được kích hoạt.
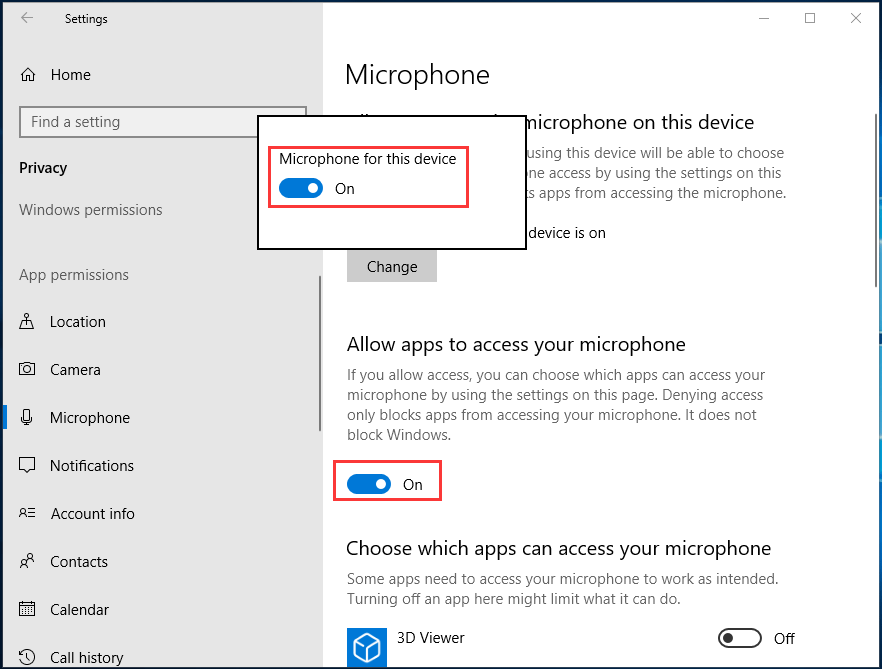
Bước 5: Cuộn xuống danh sách ứng dụng để tìm Discord và đảm bảo thanh trượt Trên .
Tắt lớp phủ bất hòa
Lớp phủ bất hòa là nguồn gốc của nhiều vấn đề. Nếu Discord ngừng hoạt động trong trò chơi, việc tắt nó có thể giải quyết vấn đề. Điều này đã được chứng minh là hữu ích bởi nhiều người dùng.
Bước 1: Khởi chạy Discord, đi tới Thiết lập người dùng, và lựa chọn Lớp phủ .
Bước 2: Tắt tùy chọn của Bật lớp phủ trong trò chơi .
Chạy Discord với tư cách là Quản trị viên
Khi Discord không hoạt động trong trò chơi, bạn có thể chạy Discord với quyền của quản trị viên để khắc phục sự cố này.
Bước 1: Đi đến vị trí tệp Discord và nhấp chuột phải vào tệp Discord.exe để chọn Tính chất .
Bước 2: Dưới Khả năng tương thích tab, hãy đảm bảo hộp Chạy chương trình này với tư cách quản trị viên được kiểm tra.
Bước 3: Lưu thay đổi.
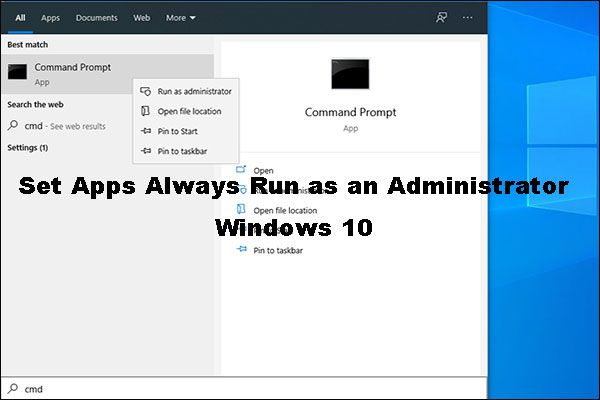 Một cách dễ dàng để đặt ứng dụng luôn chạy với tư cách là quản trị viên Windows 10
Một cách dễ dàng để đặt ứng dụng luôn chạy với tư cách là quản trị viên Windows 10 Bạn có biết cách đặt ứng dụng luôn chạy với tư cách Quản trị viên Windows 10 không? Trong bài đăng của anh ấy, chúng tôi sẽ hướng dẫn bạn một cách dễ dàng và nhanh chóng.
Đọc thêmCập nhật trình điều khiển âm thanh
Nếu các cách trên không thể khắc phục được Discord không hoạt động trong game, bạn có thể thử cập nhật trình điều khiển âm thanh lên phiên bản mới nhất.
Để thực hiện công việc này, bạn có thể vào Trình quản lý thiết bị, mở rộng Bộ điều khiển âm thanh, video và trò chơi và nhấp chuột phải vào trình điều khiển âm thanh của bạn để chọn Cập nhật driver. Sau đó, để Windows tự động tìm kiếm và cài đặt trình điều khiển.
Ngoài ra, bạn có thể tải xuống phiên bản mới nhất từ trang web chính thức của nhà sản xuất và cài đặt trên máy tính của mình.
Từ cuối cùng
Discord ngừng hoạt động trong trò chơi? Đừng lo lắng và bạn có thể dễ dàng khắc phục sự cố. Trong bài đăng này, một số giải pháp hữu ích được giới thiệu cho bạn và chỉ cần thử chúng ngay bây giờ.


![Màn hình máy tính xách tay chuyển sang màu đen ngẫu nhiên? Khắc phục sự cố màn hình đen! [Mẹo MiniTool]](https://gov-civil-setubal.pt/img/backup-tips/54/laptop-screen-goes-black-randomly.jpg)

![Cách khắc phục sự cố “Nhấp đúp chuột” trên Windows 10 [MiniTool News]](https://gov-civil-setubal.pt/img/minitool-news-center/89/how-fix-mouse-double-clicks-issue-windows-10.jpg)





![Cách gỡ cài đặt Microsoft Office Click-to-Run trên Windows 10 [MiniTool News]](https://gov-civil-setubal.pt/img/minitool-news-center/87/how-uninstall-microsoft-office-click-run-windows-10.jpg)
![[9+ Cách] Cách khắc phục lỗi Ntoskrnl.exe BSOD Windows 11?](https://gov-civil-setubal.pt/img/backup-tips/34/how-fix-ntoskrnl.png)



![[FIX] 10 giải pháp hàng đầu cho video YouTube không khả dụng](https://gov-civil-setubal.pt/img/movie-maker-tips/04/top-10-solutions-youtube-video-is-not-available.jpg)

![Tuổi thọ ổ cứng gắn ngoài: Cách kéo dài thời gian sử dụng [Mẹo MiniTool]](https://gov-civil-setubal.pt/img/disk-partition-tips/17/external-hard-drive-lifespan.jpg)
![Điều gì đã xảy ra khi máy tính của bạn liên tục tự tắt [Mẹo MiniTool]](https://gov-civil-setubal.pt/img/data-recovery-tips/26/what-happened-when-your-computer-keeps-shutting-down-itself.png)
