Hướng dẫn từng bước: Cách tạo phân vùng ẩn trên ổ USB
Step By Step Guide How To Create Hidden Partition On Usb Drive
Ẩn các phân vùng ổ USB có thể bảo vệ dữ liệu riêng tư của bạn một cách hiệu quả và ngăn chặn việc truy cập tệp trái phép. Nếu bạn đang tìm cách hoàn thành nhiệm vụ này thì bạn đã đến đúng nơi. bài đăng này trên Công cụ nhỏ chủ yếu giải thích cách tạo phân vùng ẩn trên ổ USB .Ý nghĩa của việc tạo phân vùng ẩn trên ổ USB
Ổ USB thường được sử dụng do tính di động, tính linh hoạt và tính chất plug-and-play của chúng. Thông thường, mọi người đều có thể dễ dàng truy cập các tập tin trên ổ USB chỉ bằng cách cắm ổ USB vào máy tính. Mặc dù điều này thuận tiện nhưng đôi khi nó có thể khiến các tập tin của bạn có nguy cơ bị rò rỉ hoặc bị mất. Để tránh nguy cơ này, bạn có thể tạo phân vùng USB ẩn.
Khi phân vùng ổ USB bị ẩn, nó sẽ không thể truy cập được trong File Explorer. Điều này cải thiện đáng kể tính bảo mật của các tập tin của bạn trên đĩa. Có rất nhiều cách để thiết lập phân vùng ẩn được giới thiệu chi tiết dưới đây.
Cách tạo phân vùng ẩn trên ổ USB Windows 10
Phương pháp 1. Sử dụng Trình hướng dẫn phân vùng MiniTool
Đầu tiên, bạn có thể chọn màu xanh lá cây và quản lý phân vùng miễn phí để tạo phân vùng ẩn trên ổ USB. Ở đây chúng tôi khuyên bạn nên sử dụng Trình hướng dẫn phân vùng MiniTool do tính linh hoạt, dễ sử dụng và bảo mật của nó. Là một công cụ quản lý đĩa tất cả trong một, nó có thể giúp ẩn/bỏ ẩn phân vùng, tạo/xóa phân vùng, mở rộng/thu nhỏ phân vùng, định dạng phân vùng, v.v.
Bây giờ, hãy tải xuống Trình hướng dẫn phân vùng MiniTool và sử dụng nó để tạo phân vùng ẩn trên ổ USB miễn phí.
Trình hướng dẫn phân vùng MiniTool miễn phí Bấm chuột để tải xuống 100% Sạch sẽ & An toàn
Bước 1. Cắm ổ USB vào máy tính của bạn.
Bước 2. Khởi chạy Trình hướng dẫn phân vùng MiniTool miễn phí để vào trang chủ của nó. Chọn phân vùng của ổ USB, sau đó cuộn xuống bảng hành động bên trái để chọn Ẩn phân vùng .
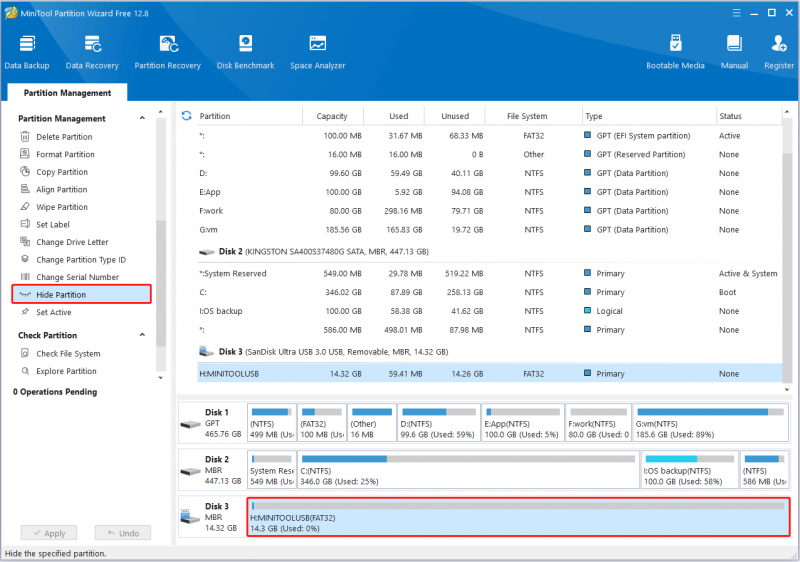
Bước 3. Cuối cùng, nhấp vào Áp dụng ở góc dưới bên trái để thay đổi này có hiệu lực. Sau khi hoàn tất, ổ USB sẽ không thể truy cập được thông qua File Explorer và Disk Management cho đến khi bạn hiện phân vùng .
Phương pháp 2. Xóa ký tự ổ đĩa
Đĩa không được gán ký tự ổ đĩa sẽ không được hiển thị trong File Explorer và dữ liệu trên đó không thể truy cập trực tiếp được. Vì vậy, nếu muốn tạo phân vùng ẩn trên ổ USB, bạn có thể xóa ký tự ổ đĩa. Dưới đây là hai cách để thực hiện nhiệm vụ này.
Tùy chọn 1. Sử dụng Quản lý đĩa
Dưới đây là cách tạo phân vùng ẩn trên ổ USB bằng cách xóa ký tự ổ đĩa trong Disk Management.
- Nhấp chuột phải vào Bắt đầu trên thanh tác vụ và chọn Quản lý đĩa .
- Nhấp chuột phải vào phân vùng trên ổ USB và chọn Thay đổi ký tự ổ đĩa và đường dẫn .
- Trong cửa sổ mới, chọn Di dời > ĐƯỢC RỒI .
 Lời khuyên: Để thêm ký tự ổ đĩa vào ổ USB, bạn nên chọn Thêm vào và chọn ký tự ổ đĩa có sẵn từ menu thả xuống.
Lời khuyên: Để thêm ký tự ổ đĩa vào ổ USB, bạn nên chọn Thêm vào và chọn ký tự ổ đĩa có sẵn từ menu thả xuống.Tùy chọn 2. Sử dụng CMD
Trong phần này, bạn có thể xem cách xóa ký tự ổ đĩa bằng cách sử dụng dòng lệnh.
Đầu tiên, gõ cmd trong hộp tìm kiếm của Windows. Một khi Dấu nhắc lệnh cửa sổ hiện ra, chọn Chạy như quản trị viên từ bảng bên phải.
Thứ hai, gõ các dòng lệnh sau. Nhớ nhấn Đi vào sau mỗi lệnh để thực thi nó.
- phần đĩa
- khối lượng danh sách
- chọn âm lượng x (thay thế x với số phân vùng thực tế trên ổ USB)
- xóa chữ=x ( x đại diện cho ký tự ổ đĩa của ổ USB)
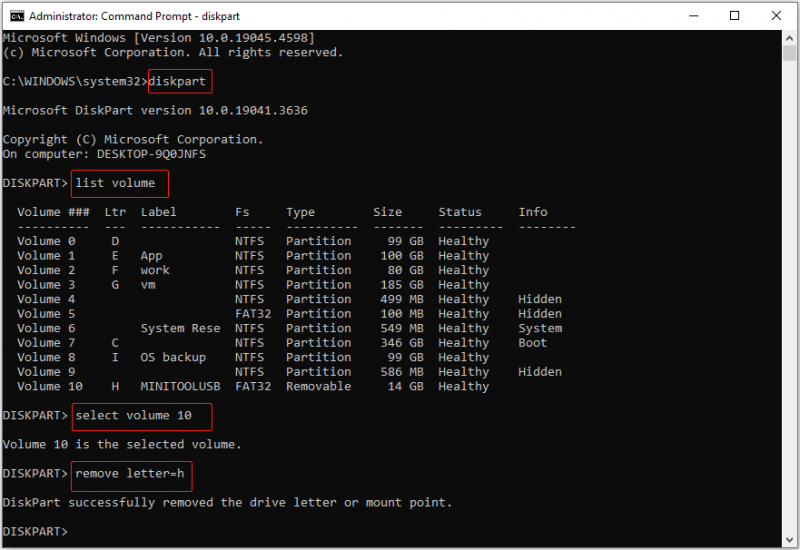
Đọc thêm:
Trong quá trình quản lý đĩa và phân vùng, có thể xóa các tệp hoặc phân vùng quan trọng. Nếu bạn gặp phải vấn đề như vậy, bạn có thể sử dụng Phục hồi dữ liệu nguồn MiniTool để thực hiện việc khôi phục dữ liệu. Phần mềm khôi phục tệp mạnh mẽ này hỗ trợ khôi phục tệp từ các phân vùng hiện có, phân vùng bị mất và không gian chưa được phân bổ.
Tải xuống phiên bản miễn phí của nó và sử dụng nó để khôi phục 1 GB tệp miễn phí.
Phục hồi dữ liệu điện MiniTool miễn phí Bấm chuột để tải xuống 100% Sạch sẽ & An toàn
Lời kết
Nói một cách dễ hiểu, bài đăng này giới thiệu cách tạo phân vùng ẩn trên ổ USB bằng cách sử dụng Trình hướng dẫn phân vùng MiniTool, Quản lý đĩa và CMD. Hy vọng bạn có thể bảo vệ file USB của mình bằng cách này.
![Làm cách nào để hiển thị màn hình nền trên máy tính Mac của bạn? [Đã giải quyết!]](https://gov-civil-setubal.pt/img/news/06/how-show-desktop-your-mac-computer.jpg)



![RAM kênh đôi là gì? Đây là Hướng dẫn đầy đủ [MiniTool Wiki]](https://gov-civil-setubal.pt/img/minitool-wiki-library/11/what-is-dual-channel-ram.jpg)
![[SOLVED] Không định dạng được Windows Ext4? - Giải pháp là đây! [Mẹo MiniTool]](https://gov-civil-setubal.pt/img/disk-partition-tips/76/failed-format-ext4-windows.jpg)
![Đã giải quyết! - Làm thế nào để sửa lỗi Steam Remote Play không hoạt động? [Tin tức MiniTool]](https://gov-civil-setubal.pt/img/minitool-news-center/23/solved-how-fix-steam-remote-play-not-working.png)


![Làm cách nào để khôi phục thẻ SD RAW hiệu quả [Mẹo MiniTool]](https://gov-civil-setubal.pt/img/data-recovery-tips/70/how-do-i-do-sd-card-raw-recovery-effectively.jpg)
![Vùng mở rộng là gì và cách tạo nó [MiniTool Wiki]](https://gov-civil-setubal.pt/img/minitool-wiki-library/08/what-is-spanned-volume.jpg)


![Seagate DiscWizard là gì? Làm thế nào để sử dụng nó và thay thế của nó? [Mẹo MiniTool]](https://gov-civil-setubal.pt/img/backup-tips/12/what-is-seagate-discwizard.png)
![Tải xuống Windows 10/11 ISO cho Mac | Tải xuống và cài đặt miễn phí [Mẹo MiniTool]](https://gov-civil-setubal.pt/img/data-recovery/6E/download-windows-10/11-iso-for-mac-download-install-free-minitool-tips-1.png)




