Khôi phục tệp từ ổ cứng bị lỗi bằng Robocopy & Phần mềm
Recover Files From A Failing Hard Drive With Robocopy Software
Thiết bị có thể gặp nhiều lỗi khác nhau trong quá trình sử dụng hàng ngày, chẳng hạn như hư hỏng thiết bị, định dạng, hỏng vật lý, v.v. Bài đăng này từ Công cụ nhỏ chỉ cho bạn cách sử dụng Robocopy để khôi phục các tệp từ ổ cứng bị lỗi và giới thiệu các lựa chọn thay thế để thao tác dễ dàng hơn.bản sao tự động là tiện ích dòng lệnh truyền tệp cho phép người dùng sao chép, sao chép và đồng bộ hóa các tệp và thư mục. Chạy với các tham số lệnh khác nhau, người dùng có thể sửa đổi các tùy chọn sao chép, tùy chọn chọn tệp, tùy chọn thử lại, v.v. Ngoài ra, cũng có thể sử dụng Robocopy để khôi phục các tệp từ ổ cứng bị lỗi, bỏ qua các tệp bị hỏng bằng các tham số lệnh thích hợp.
Sao chép tệp từ ổ cứng bị lỗi bằng Robocopy
Như chúng tôi đã đề cập trước đây, Robocopy là một tiện ích sao chép tệp tuyệt vời cho phép bạn bỏ qua các tệp không thể khôi phục bằng cách thêm các tham số tương ứng. Bạn có thể làm việc theo hướng dẫn sau để sao chép tệp từ ổ cứng bị lỗi bằng dòng lệnh Robocopy.
Bước 1. Nhấn Thắng + R để mở cửa sổ Chạy.
Bước 2. Nhập cmd vào hộp thoại và nhấn Shift + Ctrl + Enter để chạy Dấu nhắc Lệnh với tư cách quản trị viên.
Bước 3. Nhập dòng lệnh sau và nhấn Enter để thực thi:
robocopy /mir
Xin lưu ý rằng
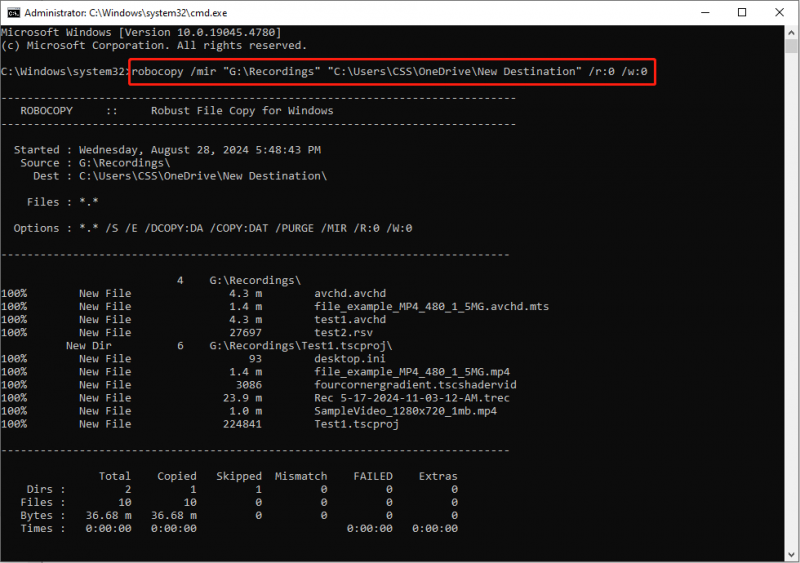
Hai tham số cuối cùng trong dòng lệnh này được sử dụng để hạn chế các tùy chọn thử lại. /r:
Bạn có thể ghé thăm bài đăng này để có thêm các tham số có sẵn của dòng lệnh Robocopy.
Khôi phục tệp từ ổ cứng bị lỗi với MiniTool Power Data Recovery
Mặc dù sử dụng Robocopy để khôi phục tệp từ ổ cứng bị lỗi là một công việc dễ dàng nhưng bạn không thể thao tác được khi không nhớ tên thư mục. Hơn nữa, một số người báo cáo rằng dòng lệnh Robocopy /mir sẽ xóa tệp của họ trong quá trình sao chép. Đây là một giải pháp thay thế để bạn khôi phục các tập tin từ ổ cứng bị lỗi.
Phục hồi dữ liệu nguồn MiniTool được thiết kế để khôi phục dữ liệu trong nhiều tình huống khác nhau, bao gồm ổ cứng bị hỏng, thiết bị được định dạng, phân vùng bị mất, v.v. Bạn có thể tải phiên bản miễn phí để xem liệu có thể tìm thấy dữ liệu trên ổ cứng bị lỗi hay không.
Phục hồi dữ liệu điện MiniTool miễn phí Bấm để tải xuống 100% Sạch sẽ & An toàn
Bước 1. Sau khi tải và cài đặt phần mềm này, bạn có thể khởi chạy để vào giao diện chính. Nếu ổ cứng bị lỗi của bạn là một thiết bị bên ngoài, bạn cần kết nối nó với máy tính và nhấp vào nút Làm cho khỏe lại để đảm bảo nó được phần mềm phát hiện.
Chọn phân vùng đích và nhấp vào Quét . Có thể mất vài phút để hoàn tất quá trình quét, quá trình này được quyết định bởi số lượng tệp và dung lượng của ổ cứng. Hãy kiên nhẫn chờ đợi cho đến khi quá trình quét hoàn tất.
Bước 2. Xem qua danh sách tệp trên trang kết quả để tìm tệp bạn muốn khôi phục. Trong trường hợp có nhiều tệp, hãy sử dụng các tính năng như Lọc , Kiểu , Và Tìm kiếm để nâng cao hiệu quả của việc xác định vị trí các mặt hàng mong muốn. Ngoài ra, bạn có thể xem trước nội dung tệp trước khi lưu để đảm bảo độ chính xác khi khôi phục dữ liệu.
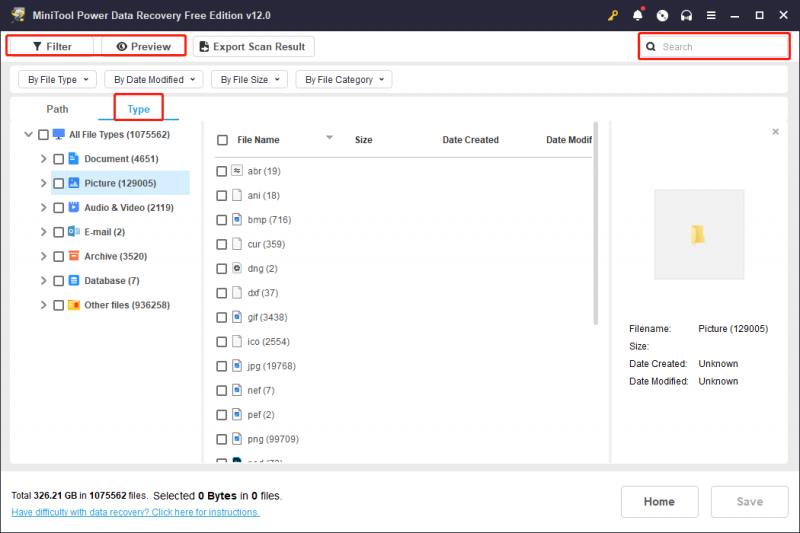
Bước 3. Đánh dấu vào các tập tin và nhấp vào Cứu để chọn điểm đến.
Lời cuối cùng
Bài đăng này giới thiệu cách sử dụng Robocopy để khôi phục các tệp từ ổ cứng bị lỗi cũng như phần mềm khôi phục dữ liệu mạnh mẽ. Bạn có thể chọn một phương pháp tùy theo trường hợp của mình để thực hiện khôi phục dữ liệu ổ cứng bị lỗi một cách dễ dàng.

![Cài đặt bảo mật hoặc tường lửa có thể chặn kết nối [Tin tức về MiniTool]](https://gov-civil-setubal.pt/img/minitool-news-center/52/security-firewall-settings-might-be-blocking-connection.png)




![850 EVO so với 860 EVO: Sự khác biệt là gì (Tập trung vào 4 khía cạnh) [Tin tức MiniTool]](https://gov-civil-setubal.pt/img/minitool-news-center/37/850-evo-vs-860-evo-what-s-difference.png)


![Các bản sửa lỗi cho Windows PowerShell vẫn xuất hiện khi khởi động Win11 / 10 [Mẹo MiniTool]](https://gov-civil-setubal.pt/img/backup-tips/EB/fixes-for-windows-powershell-keeps-popping-up-on-startup-win11/10-minitool-tips-1.png)
![Bàn phím màng là gì và cách phân biệt với bàn phím cơ [MiniTool Wiki]](https://gov-civil-setubal.pt/img/minitool-wiki-library/39/what-is-membrane-keyboard-how-distinguish-it-from-mechanical.jpg)


![Làm cách nào để mở Bảng điều khiển trong Windows 11? [7 Cách]](https://gov-civil-setubal.pt/img/news/19/how-open-control-panel-windows-11.png)





![Giải pháp tốt nhất cho Adobe Illustrator Ngăn chặn sự cố [SOLVED] [Mẹo MiniTool]](https://gov-civil-setubal.pt/img/data-recovery-tips/97/best-solutions-adobe-illustrator-keeps-crashing-issue.png)