Đã giải quyết - Không thể kích hoạt ứng dụng này khi UAC bị tắt [Tin tức về MiniTool]
Solved This App Can T Be Activated When Uac Is Disabled
Tóm lược :
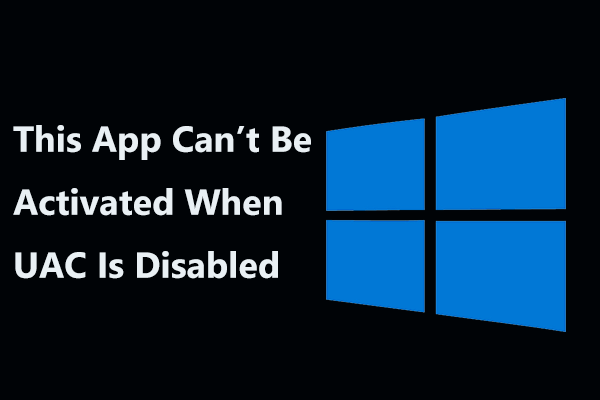
Đôi khi, bạn có thể nhận được thông báo lỗi cho biết “không thể kích hoạt ứng dụng này khi UAC bị tắt” khi bạn mở tệp trong Windows 10/8. Để thoát khỏi lỗi này, bạn phải làm gì? Bây giờ, bạn có thể hỏi Giải pháp MiniTool để được trợ giúp vì nó cung cấp cho bạn một số giải pháp hữu ích trong bài đăng này.
Sự cố này có liên quan đến lỗi trên Windows 10 hoặc Windows 8, nơi bạn không thể sử dụng bất kỳ ứng dụng Windows gốc nào bị tắt UAC. Bật lại UAC, chỉnh sửa khóa đăng ký, v.v. có thể là những việc bạn nên làm.
Bây giờ, chúng ta hãy đi xem chúng.
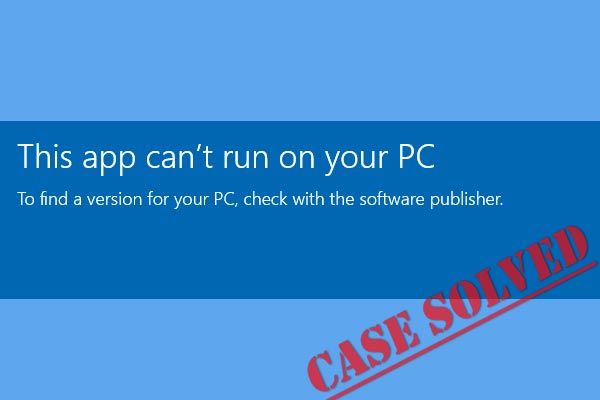 10 giải pháp hàng đầu để khắc phục ứng dụng này không thể chạy trên PC của bạn trong Win 10
10 giải pháp hàng đầu để khắc phục ứng dụng này không thể chạy trên PC của bạn trong Win 10 Nhận lỗi 'ứng dụng này không thể chạy trên PC của bạn' khi khởi chạy một ứng dụng nhất định trong Windows 10? 10 giải pháp hàng đầu được đưa ra để khắc phục nó.
Đọc thêmCác bản sửa lỗi cho ứng dụng này không thể được kích hoạt khi UAC bị tắt
Bật Kiểm soát tài khoản người dùng (UAC)
Thông báo lỗi được thảo luận trong bài đăng này đưa ra gợi ý đủ rõ ràng rằng nó có liên quan đến cài đặt Kiểm soát tài khoản người dùng.
UAC được sử dụng để quản lý bất kỳ thứ gì bạn tải xuống, mở hoặc chạy trên máy tính của mình và nó là một loại biện pháp bảo mật để kiểm tra xem những gì bạn đang làm có ổn không. Nhưng cửa sổ bật lên có thể gây phiền nhiễu, vì vậy bạn vô hiệu hóa nó. Do đó, lỗi không thể kích hoạt ứng dụng trong khi UAC bị tắt.
Bạn nên bật lại UAC để giúp bạn khắc phục sự cố của mình. Làm theo hướng dẫn bên dưới:
- Mở Control Panel trong Windows 10 / 8 và xem tất cả các mục thông qua các biểu tượng lớn.
- Xác định vị trí Tài khoản người dùng và nhấp vào nó.
- Nhấn vào Thay đổi Cài đặt Kiểm soát Tài khoản Người dùng liên kết.
- Trong cửa sổ mới, nếu thanh trượt được đặt ở mức dưới cùng, UAC sẽ bị tắt. Vì vậy, hãy kéo nó từ Không bao giờ thông báo tùy thuộc vào cài đặt - Chỉ thông báo cho tôi khi các ứng dụng cố gắng thực hiện thay đổi đối với UAC máy tính của tôi (mặc định) .
- Nhấn nút đồng ý để lưu thay đổi.
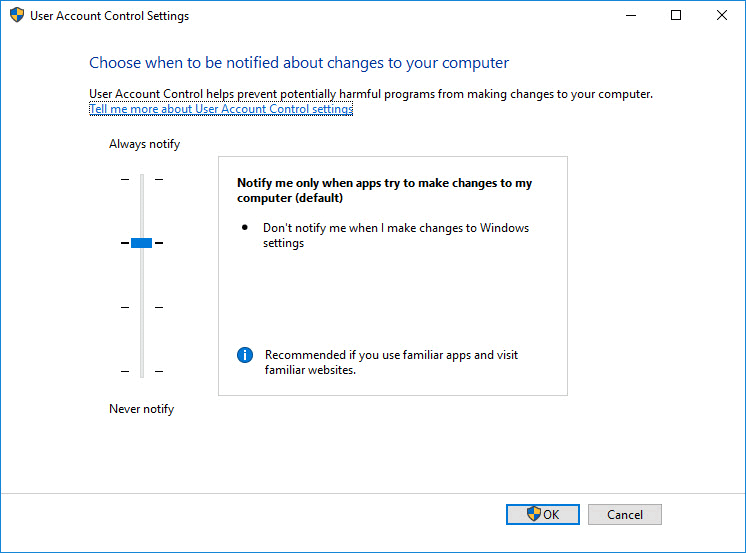
Điều chỉnh Giá trị DWORD EnableLUA qua Registry Editor
Đôi khi bạn có thể tắt Kiểm soát Tài khoản Người dùng thông qua Windows Registry Editor. Để khắc phục sự cố - không thể kích hoạt ứng dụng này khi UAC bị tắt, bạn có thể thay đổi khóa đăng ký có tên là EnableLUA.
Tiền boa: Tốt nhất là tạo một bản sao lưu cho khóa đăng ký của bạn trước khi thực hiện. Bài này - Cách sao lưu các khóa đăng ký riêng lẻ Windows 10 có thể giúp bạn.Đây là những gì bạn nên làm:
- Đi vào regedit vào hộp tìm kiếm của Windows 10/8 và chạy lệnh này.
- Tìm đường dẫn này: HKEY_LOCAL_MACHINE Software Microsoft Windows CurrentVersion Policies System .
- Tìm thấy EnableLUA ở phía bên phải của cửa sổ và nhấp đúp vào khóa này để đặt dữ liệu giá trị của nó thành 1.
- Nhấp chuột đồng ý để lưu thay đổi và khởi động lại PC để xem lỗi UAC bị tắt có biến mất hay không.
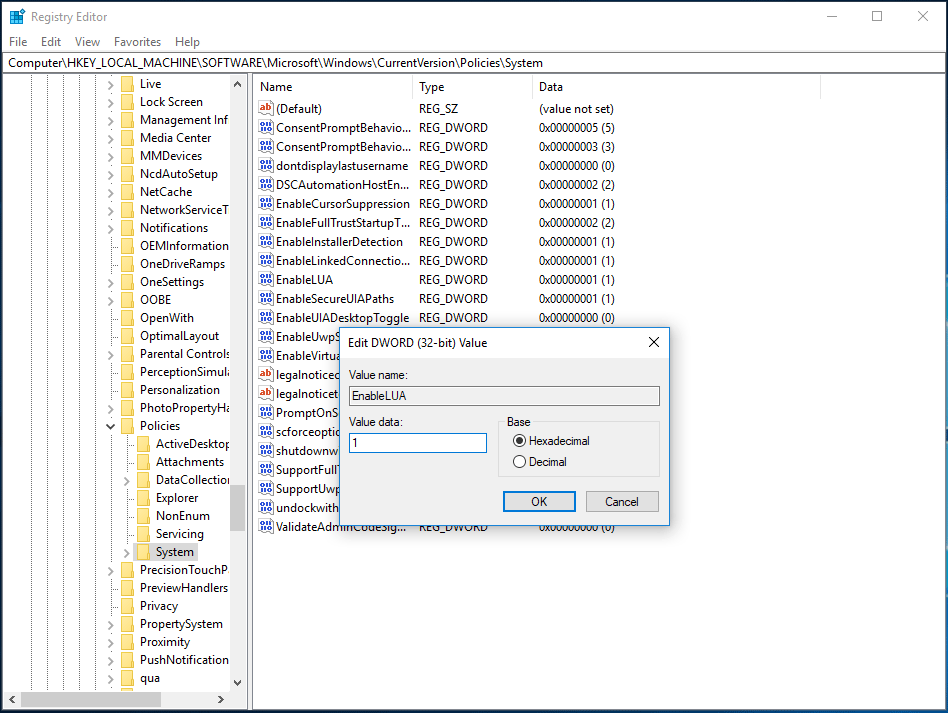
Thay đổi cài đặt chính sách nhóm
Nếu Windows của bạn bao gồm Local Group Policy Editor, bạn có thể cần phải bật UAC bằng công cụ này.
- Đi vào msc vào hộp tìm kiếm để mở trình chỉnh sửa này.
- Dưới cấu hình máy tính , đi đến Cài đặt Windows> Cài đặt bảo mật> Chính sách cục bộ> Tùy chọn bảo mật .
- Bấm đúp vào Kiểm soát tài khoản người dùng: Chế độ phê duyệt quản trị viên cho tài khoản quản trị viên tích hợp tùy chọn và kiểm tra nút radio bên cạnh Đã bật .
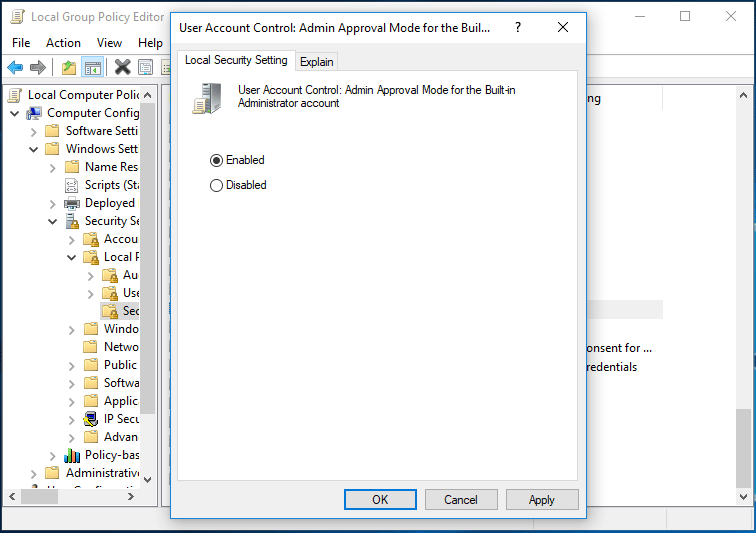
Kết thúc
Ngoài ba phương pháp trên, một số người dùng khuyên bạn nên cài đặt bản cập nhật mới nhất cho hệ điều hành của mình và đặt lại ứng dụng MS (Microsoft Services) Store. Bạn cũng có thể thử nếu các giải pháp trên không giúp được bạn.
Nếu bạn đang gặp lỗi “không thể kích hoạt ứng dụng này khi UAC bị tắt” trong Windows 10/8 /, bây giờ đến lượt bạn thực hiện hành động để giải quyết vấn đề này.
![Không thể mở PDF? Cách khắc phục lỗi không mở tệp PDF [Tin tức MiniTool]](https://gov-civil-setubal.pt/img/minitool-news-center/10/cant-open-pdf-how-fix-pdf-files-not-opening-error.png)
![Cách khắc phục lỗi 0xc0000005 trong Windows 10 nhanh chóng [Tin tức MiniTool]](https://gov-civil-setubal.pt/img/minitool-news-center/47/how-fix-error-0xc0000005-windows-10-quickly.png)
![Làm thế nào để di chuyển menu Start của Windows 11 sang phía bên trái? (2 cách) [Tin tức MiniTool]](https://gov-civil-setubal.pt/img/minitool-news-center/07/how-move-windows-11-start-menu-left-side.png)








![[Đã giải quyết!] Máy chủ khôi phục không thể kết nối với máy Mac [Mẹo MiniTool]](https://gov-civil-setubal.pt/img/data-recovery-tips/23/recovery-server-could-not-be-contacted-mac.png)


![Lỗi OneDrive 0x8007016A: Nhà cung cấp tệp trên đám mây không chạy [Tin tức về công cụ nhỏ]](https://gov-civil-setubal.pt/img/minitool-news-center/48/onedrive-error-0x8007016a.png)

![Đặt lại máy tính xách tay HP: Cách Hard Reset / Factory Reset HP của bạn [Tin tức MiniTool]](https://gov-civil-setubal.pt/img/minitool-news-center/51/reset-hp-laptop-how-hard-reset-factory-reset-your-hp.png)

![Làm thế nào để sửa mã lỗi Disney Plus 39? Đây là một hướng dẫn! [Tin tức MiniTool]](https://gov-civil-setubal.pt/img/minitool-news-center/97/how-fix-disney-plus-error-code-39.png)
