Hướng dẫn giới hạn số lần đăng nhập trên Windows
Guide To Limit The Number Of Login Attempts On Windows
Nếu ai đó cố gắng truy cập vào máy tính của bạn bằng cách nhập nhiều tổ hợp phím, máy tính của bạn có nguy cơ bị mở cao hơn. Vì vậy, việc hạn chế số lần đăng nhập là rất cần thiết. Làm thế nào để làm nó? Đọc này Công cụ nhỏ bưu kiện.Bài đăng này chia sẻ ba phương pháp để hạn chế số lần đăng nhập. Nhưng trước khi làm việc với những phương pháp này, bạn phải tự hỏi liệu mình có thực sự cần giới hạn số lượng đăng nhập hay không.
Tại sao hạn chế số lần đăng nhập
Hầu hết các bạn đều phải đặt mật khẩu cho máy tính trong giao diện đăng nhập để bảo vệ sự an toàn cho thông tin, dữ liệu của mình. Tuy nhiên, tin tặc hoặc những kẻ đánh cắp thông tin khác có thể mở máy tính bằng cách đoán mật khẩu nhiều lần. Bạn có thể hạn chế những lần đăng nhập thất bại để ngăn chúng liên tục thử và sai.
Khi ai đó đạt đến số lần thử lại tối đa, tài khoản của bạn sẽ bị khóa và chỉ khả dụng khi hết thời gian khóa.
Bạn có biết cách hạn chế người dùng đăng nhập không? Bạn có thể thử ba phương pháp tiếp theo.
Cách 1: Hạn chế nỗ lực đăng nhập thất bại của Local Group Policy Editor
Bạn có thể định cấu hình nhiều cài đặt máy tính bằng cách thay đổi các chính sách tương ứng thông qua Local Group Policy Editor. Dưới đây là ba chính sách bạn có thể thay đổi để hạn chế các lần đăng nhập.
Một điều cần được đề cập là Local Group Policy Editor không có sẵn trong Windows Home. Nếu bạn đang sử dụng phiên bản này, vui lòng chuyển sang phương pháp tiếp theo.
Bước 1: Nhấn Thắng + S và gõ Chỉnh sửa chính sách nhóm vào hộp tìm kiếm.
Bước 2: Nhấn Đi vào ĐẾN mở Trình chỉnh sửa chính sách nhóm cục bộ cửa sổ.
Bước 3: Điều hướng đến Máy tính Cấu hình > Cài đặt Windows > Cài đặt hệ thống bảo vệ > Chính sách khóa tài khoản . Bạn có thể tìm thấy Thời gian khóa tài khoản , Ngưỡng khóa tài khoản , Và Đặt lại bộ đếm khóa tài khoản sau chính sách.
Sau đó, làm theo các bước tiếp theo để sửa đổi các chính sách này tương ứng.
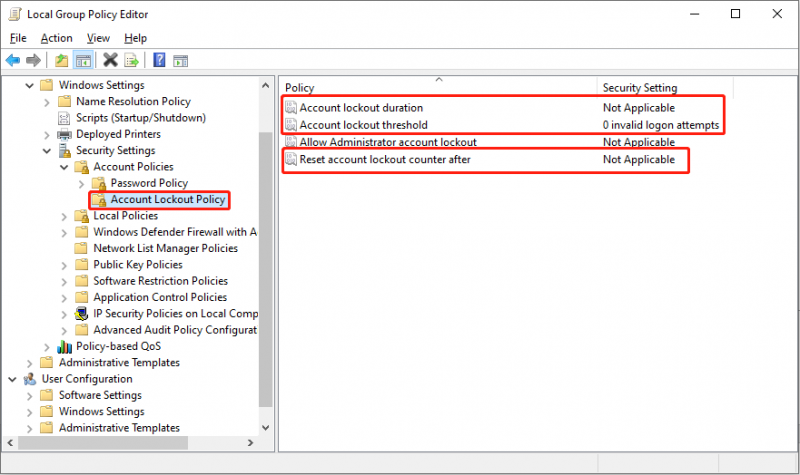
>> Thay đổi chính sách ngưỡng khóa tài khoản
Các Ngưỡng khóa tài khoản chính sách xác định số lần đăng nhập thất bại. Nếu đã hết tất cả các lần thử mà mật khẩu vẫn sai, tài khoản sẽ bị khóa và chỉ có thể sử dụng được sau khi đặt lại hoặc hết thời gian khóa. Đây là cách thiết lập chính sách này.
- Bấm đúp vào Ngưỡng khóa tài khoản Policy để mở cửa sổ thuộc tính.
- Đặt số lần đăng nhập không hợp lệ. Bạn có thể đặt số từ 0 đến 999 theo nhu cầu của mình.
- Bấm vào Áp dụng > ĐƯỢC RỒI để lưu thay đổi.
- Trong cửa sổ nhắc, bấm vào ĐƯỢC RỒI . Máy tính sẽ tự động cài đặt thời gian khóa và thời gian đặt lại theo con số bạn đã đặt. Nhưng bạn cũng có thể tự mình đặt thời lượng.
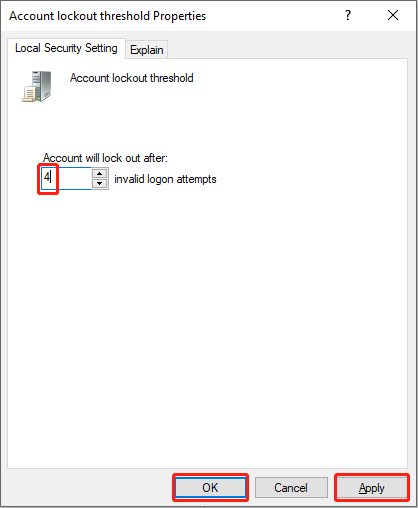
Hai thay đổi tiếp theo là tùy chọn. Nếu bạn không quan tâm đến thời lượng khóa và thời gian đặt lại do máy tính đưa ra thì bạn đã hoàn tất cài đặt. Nếu bạn muốn thay đổi cài đặt để phù hợp với yêu cầu của mình, vui lòng tiếp tục đọc.
>> Thay đổi chính sách thời gian khóa tài khoản
Chính sách này chỉ có thể được thay đổi sau khi bạn xác định chính sách Ngưỡng khóa tài khoản. Chính sách này quyết định tài khoản của bạn sẽ bị khóa trong bao lâu cho đến khi nó tự động mở khóa. Thời gian bạn đặt cho khoảng thời gian khóa phải lớn hơn hoặc bằng thời gian đặt lại.
- Bấm đúp vào Thời gian khóa tài khoản chính sách.
- Đặt thời gian bạn muốn khóa tài khoản. Thời gian ban đầu được máy tính gợi ý. bạn có thể thay đổi nó từ 0 đến 99999.
- Nhấp chuột Áp dụng Và ĐƯỢC RỒI theo thứ tự để xác nhận sự thay đổi.
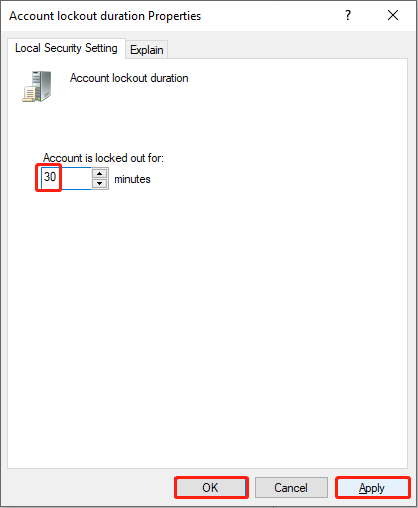
>> Thay đổi bộ đếm khóa tài khoản sau chính sách
Chính sách bảo mật này quyết định bạn phải đợi bao lâu sau khi không đăng nhập được. Sau đó, bộ đếm khóa tài khoản sẽ đặt lại về 0. Như đã đề cập trước đó, thời gian đặt lại phải nhỏ hơn hoặc bằng khoảng thời gian bị khóa.
- Bấm đúp vào Đặt lại bộ đếm khóa tài khoản sau chính sách.
- Thay đổi số thời gian, sau đó nhấp vào Áp dụng > ĐƯỢC RỒI .
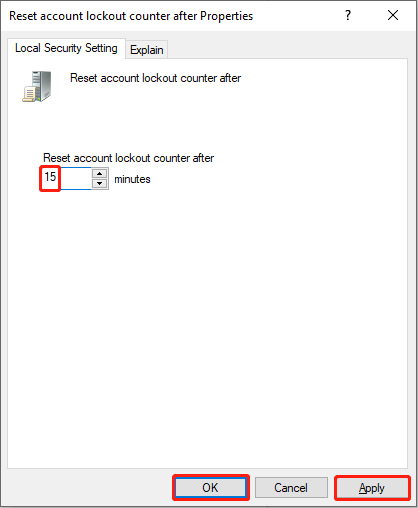
Cách 2: Giới hạn số lần đăng nhập bằng dấu nhắc lệnh
So với việc thay đổi chính sách thì sử dụng Command Promt thuận tiện hơn. Nhưng bạn nên cẩn thận khi gõ các dòng lệnh.
Bước 1: Nhấn Thắng + R để mở cửa sổ Chạy.
Bước 2: Nhập cmd và hãy nhấn Ctrl + Shift + Enter để chạy Dấu nhắc Lệnh với tư cách quản trị viên.
Bước 3: Nhập tài khoản mạng/ngưỡng khóa:x va đanh Đi vào để giới hạn số lần đăng nhập. Bạn nên thay thế x với bất kỳ giá trị nào bạn muốn trong khoảng từ 0 đến 999.
 Lời khuyên: Nếu bạn muốn thay đổi thời lượng khóa, hãy nhập tài khoản mạng /lockoutduration:x va đanh Đi vào .
Lời khuyên: Nếu bạn muốn thay đổi thời lượng khóa, hãy nhập tài khoản mạng /lockoutduration:x va đanh Đi vào . Nếu bạn muốn thay đổi thời gian đặt lại, hãy gõ tài khoản mạng /lockoutwindow:x va đanh Đi vào .
Cả hai x trong hai dòng lệnh có thể được thay thế bằng bất kỳ giá trị nào trong khoảng từ 0 đến 99999.
Cách 3: Hạn chế số lần thử lại bằng plug-in
Phương pháp cuối cùng là tìm kiếm sự trợ giúp từ các công cụ của bên thứ ba. Nếu bạn không biết cách đặt giới hạn cho số lần đăng nhập hoặc sợ gây hư hỏng cho máy tính của mình, bạn có thể thử tìm các plugin hữu ích và an toàn để trợ giúp mình. Plug-in Limit Attempt Reloaded có thể hữu ích. Bạn có thể tìm hiểu thêm thông tin trên trang này .
Dòng dưới cùng
Windows không hạn chế số lần thử đăng nhập theo mặc định. Nhưng để tránh rò rỉ thông tin, bạn nên hạn chế số lần đăng nhập.
Ngoài ra, MiniTool còn cung cấp các công cụ thiết thực giúp bạn quản lý phân vùng máy tính và khôi phục tập tin đã xóa . Phục hồi dữ liệu nguồn MiniTool được thiết kế chuyên dụng để khôi phục các tệp, ảnh, video và các loại tệp khác đã bị xóa và bị thiếu. Nó hoạt động tốt trong phục hồi ổ cứng , Khôi phục thẻ SD, v.v. Nếu cần bạn có thể thử cái này phần mềm khôi phục tập tin miễn phí .
Phục hồi dữ liệu điện MiniTool miễn phí Bấm chuột để tải xuống 100% Sạch sẽ & An toàn
Vui lòng liên hệ với chúng tôi khi bạn gặp sự cố với phần mềm MiniTool qua [email được bảo vệ] .





![Windows không có cấu hình mạng cho thiết bị này: Đã giải quyết [Tin tức về MiniTool]](https://gov-civil-setubal.pt/img/minitool-news-center/18/windows-doesnt-have-network-profile.png)



![Cách sử dụng, kiểm soát và sửa lỗi thanh tìm kiếm trong Windows 10 [MiniTool News]](https://gov-civil-setubal.pt/img/minitool-news-center/31/how-use-control-fix-search-bar-windows-10.png)

![Cách cài đặt Samsung 860 EVO mà không cần cài đặt lại hệ điều hành (3 bước) [Mẹo MiniTool]](https://gov-civil-setubal.pt/img/backup-tips/22/how-install-samsung-860-evo-without-reinstalling-os.png)

![Đã sửa lỗi: Máy tính Khởi động lại Lỗi Vòng lặp Windows 10 bất ngờ [Mẹo MiniTool]](https://gov-civil-setubal.pt/img/backup-tips/64/fixed-computer-restarted-unexpectedly-loop-windows-10-error.png)

![Không thể gỡ cài đặt Google Chrome Windows 10? Đã sửa với 4 cách [Tin tức MiniTool]](https://gov-civil-setubal.pt/img/minitool-news-center/67/can-t-uninstall-google-chrome-windows-10.jpg)



![Làm cách nào để thêm hoặc xóa máy tính vào miền Windows 10? Tập trung vào 2 trường hợp [Tin tức MiniTool]](https://gov-civil-setubal.pt/img/minitool-news-center/66/how-add-remove-computer-domain-windows-10.png)