Sửa lỗi không thể xác định được lỗi EFIBOOTBOOTX64.EFI: Hướng dẫn đầy đủ
Fix Could Not Locate Efibootbootx64 Efi Error Full Guide
Thông báo lỗi “Không thể định vị efibootbootx64.efi” là gì? Phải làm gì khi thông báo lỗi này xuất hiện? Nguyên nhân nào gây ra lỗi này? Bài đăng này từ Công cụ nhỏ sẽ hướng dẫn bạn một số phương pháp khả thi để khắc phục sự cố trên Windows và tìm ra nguyên nhân gây ra lỗi này.
Giới thiệu về Không thể định vị EFIBOOTBOOTX64.EFI
Trợ giúp: Tôi đã cố gắng cài đặt Windows thông qua ổ đĩa bút có khả năng khởi động và nó báo thiếu efi\boot\bootx64.efi. Mình kiểm tra trong pen drive thì tên nó là bootaa64.efi. Tôi đã tải xuống phiên bản Windows sai hoặc tên tệp bị sai? Có trợ giúp nào để khắc phục không thể định vị efibootbootx64.efi không? www.windowsphoneinfo.com
Lỗi “không thể định vị efibootbootx64.efi” biểu thị sự cố trong giao tiếp giữa thiết bị có khả năng khởi động của bạn và UEFI cài đặt của hệ thống của bạn. Vấn đề này thường phát sinh trong quá trình cài đặt hoặc sửa chữa hệ điều hành Windows.
Nếu không tìm thấy efibootbootx64.efi, bị hỏng hoặc nếu hệ thống không được cấu hình đúng cách để nhận dạng thiết bị có khả năng khởi động, chẳng hạn như cài đặt Khởi động an toàn giới hạn quyền truy cập vào bộ tải khởi động, bạn sẽ gặp phải lỗi này. Điều này cho thấy rằng hệ thống không thể truy cập các tệp cần thiết để bắt đầu quá trình cài đặt hoặc sửa chữa, cuối cùng khiến bạn không thể tiếp tục hoạt động dự định của mình.
Thông tin quan trọng trước khi tiến về phía trước
Trước khi thử các bản sửa lỗi, bạn cần thực hiện một số kiểm tra để giúp bạn giải quyết tốt hơn sự cố không thể định vị efibootbootx64.efi.
Kiểm tra 1. Kiểm tra chế độ BIOS (UEFI hoặc Legacy)
Điều cần thiết là phải nhận ra rằng UEFI hầu như đã thay thế BIOS thông thường trong các hệ thống hiện đại. Chế độ kế thừa (hoặc CSM) có trong các hệ thống UEFI để phù hợp với các hệ điều hành và phần cứng cũ hơn. Biết liệu chế độ BIOS hiện tại của hệ thống của bạn có đang ở chế độ không UEFI hoặc Di sản chế độ này rất quan trọng để khắc phục lỗi khởi động EFI.
Kiểm tra 2. Kiểm tra thông số phần cứng
Hơn nữa, bạn cần phải thực hiện một Kiểm tra phần cứng PC . Xác minh tùy chọn liên quan đến UEFI hoặc Chế độ BOOT. Nếu UEFI có sẵn thì bo mạch chủ của bạn tương thích với nó. Nếu không có thì hệ thống của bạn có thể chỉ hỗ trợ BIOS cũ.
Kiểm tra 3. Kiểm tra định dạng phân vùng hiện tại (GPT hoặc MBR)
Ngoài ra, bạn cần phải xác minh kiểu phân vùng để kiểm tra xem ổ đĩa của bạn có được định dạng là MBR hoặc GPT . Hiểu kiểu phân vùng là rất quan trọng vì nó ảnh hưởng đến cách hệ thống khởi động và cách truy cập các tệp khởi động EFI. Bằng cách đảm bảo rằng kiểu phân vùng phù hợp với yêu cầu của hệ điều hành, bạn có thể thực hiện các bước cần thiết để khắc phục lỗi khởi động một cách hiệu quả.
Cách khắc phục lỗi không thể xác định vị trí EFIBOOTBOOTX64.EFI
Sau khi có được 3 thông tin trên, bạn có thể tùy theo hệ thống của mình quyết định chọn phương pháp nào để khắc phục lỗi này. Hãy chuyển sang các phương pháp khắc phục lỗi không thể định vị efibootbootx64.efi.
Cách giải quyết 1. Chuyển đổi MBR sang GPT bằng phần mềm chuyên nghiệp của bên thứ ba
Nếu hệ thống của bạn tương thích với UEFI sau khi kiểm tra như đã đề cập trước đó, bạn cần thay đổi kiểu phân vùng từ MBR sang GPT nếu hiện tại là MBR.
Trình hướng dẫn phân vùng MiniTool là một công cụ trực quan và chuyên nghiệp để quản lý phân vùng. Nó có khả năng chuyển đổi MBR sang GPT mà không làm mất bất kỳ dữ liệu nào và điều ngược lại cũng có thể xảy ra. Ngoài ra, nó có thể định dạng FAT32 trên các phân vùng vượt quá 32 GB, nhân bản ổ cứng , và hơn thế nữa
Trình hướng dẫn phân vùng MiniTool miễn phí Bấm để tải xuống 100% Sạch sẽ & An toàn
Ghi chú: Không tiếp tục chuyển đổi sang GPT trừ khi phần cứng của bạn hỗ trợ cụ thể chế độ UEFI. Cố gắng khởi động đĩa GPT trên hệ thống chỉ tương thích với Legacy/BIOS sẽ ngăn Windows khởi động. Kiểm tra khả năng tương thích UEFI của hệ thống của bạn để tránh các sự cố truy cập sau khi chuyển đổi.Làm theo hướng dẫn bằng cách sử dụng Trình hướng dẫn phân vùng MiniTool:
Bước 1: Mở Trình hướng dẫn phân vùng MiniTool. Nhấp chuột phải vào đĩa hệ thống và chọn tùy chọn để Chuyển đổi đĩa MBR sang đĩa GPT từ menu xuất hiện. Một thông báo cảnh báo sẽ hiển thị. Xem lại thông tin và nhấp vào ĐƯỢC RỒI .

Bước 2: Nhấn nút Áp dụng nút để bắt đầu quá trình. Một cửa sổ xác nhận sẽ xuất hiện. nhấp chuột Đúng để tiếp tục hoạt động. Trong quá trình chuyển đổi, máy tính của bạn có thể cần phải khởi động lại. Chỉ cần làm theo các hướng dẫn được đưa ra.
Cách giải quyết 2. Chuyển đổi MBR sang GPT bằng Dấu nhắc lệnh của Windows
MBR2GPT là tiện ích được thiết kế cho Windows 10 64 bit phiên bản 1703 trở lên. Nó cho phép chuyển đổi đĩa khởi động từ MBR sang GPT mà không làm mất bất kỳ dữ liệu nào. Đây là hướng dẫn từng bước:
Bước 1: Nhấn nút cửa sổ chìa khóa + S để khởi chạy tính năng Windows Search. Kiểu cmd vào hộp tìm kiếm và ứng dụng Command Promt sẽ hiển thị trong danh sách kết quả. Nhấp chuột phải vào ứng dụng và chọn Chạy với tư cách quản trị viên để mở nó.
Bước 2: Trong cửa sổ Dấu nhắc Lệnh, nhập mbr2gpt /chuyển đổi /đĩa: 0 /allowfullOS và đánh Đi vào . Thông thường, Disk 0 là đĩa hệ thống. Khi quá trình chuyển đổi hoàn tất, bạn có thể xác minh rằng đĩa hệ thống thực sự là GPT bằng cách sử dụng Phần đĩa yêu cầu ' danh sách đĩa “. Đĩa GPT sẽ hiển thị dấu hoa thị trong cột Gpt.
Lời khuyên: Nếu bạn chạy MBR2GPT trong WinPE, bạn có thể sử dụng trực tiếp lệnh mbr2gpt /chuyển đổi .Những người không sử dụng Windows 10 phiên bản 1703 trở lên có thể làm theo hướng dẫn sau để chạy lệnh:
Ghi chú: Việc chuyển đổi đĩa từ MBR sang GPT yêu cầu lệnh “clean”, lệnh này sẽ xóa tất cả dữ liệu và phân vùng trên đĩa. Hành động này không thể thay đổi được, vì vậy hãy đảm bảo sao lưu tất cả dữ liệu quan trọng trước khi tiếp tục. MiniTool ShadowMaker hiện ra trước mắt bạn.Bản dùng thử MiniTool ShadowMaker Bấm để tải xuống 100% Sạch sẽ & An toàn
Bước 1: Nhấn Thắng + S để khởi chạy tính năng Windows Search. Kiểu cmd trong hộp tìm kiếm, nhấp chuột phải vào Dấu nhắc Lệnh và chọn Chạy với tư cách quản trị viên để mở nó.
Bước 2: Gõ lần lượt các lệnh sau và nhấn Đi vào sau mỗi:
- phần đĩa
- Danh sách đĩa
- chọn đĩa X (Thay thế “X” bằng số đĩa bạn muốn chuyển đổi)
- lau dọn
- chuyển đổi gpt
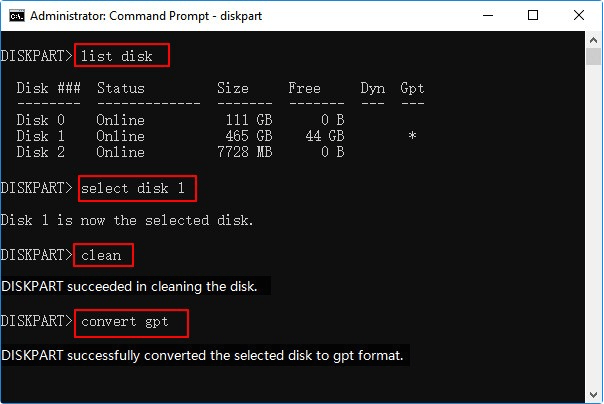
Cách giải quyết 3. Đặt Chế độ UEFI
Sau khi chuyển đổi đĩa của bạn từ MBR sang GPT, điều cần thiết là phải đảm bảo rằng hệ thống của bạn được định cấu hình sang chế độ UEFI để khắc phục lỗi “Không thể định vị efibootbootx64.efi”. Đảm bảo chọn tùy chọn này để bật UEFI truy cập định dạng phân vùng đĩa GPT. Thực hiện theo các bước để bật UEFI:
Bước 1: Truy cập BIOS /UEFI bằng cách nhấn của , F2 , hoặc THOÁT (kiểm tra model bo mạch chủ của bạn để biết khóa chính xác).
Bước 2: Điều hướng đến Khởi động , Tùy chọn khởi động , Thứ tự khởi động , hoặc Khởi động nâng cao thực đơn.
Bước 3: Chọn UEFI để đọc kiểu phân vùng đĩa GPT.
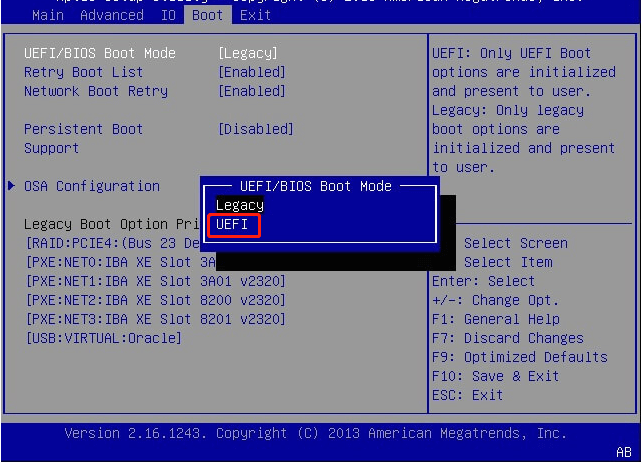
Bước 4: Lưu các thay đổi và thoát bằng cách nhấn phím thích hợp hoặc chọn tùy chọn thoát.
Bước 5: Xác nhận thay đổi và khởi động lại hệ thống của bạn.
Mẹo được đề xuất: Khôi phục tệp EFI bằng MiniTool Power Data Recovery
Nếu bạn thấy tệp efibootbootx64.efi bị mất, hãy cân nhắc sử dụng công cụ khôi phục dữ liệu chuyên nghiệp và mạnh mẽ để lấy lại. Phục hồi dữ liệu nguồn MiniTool cho hội nghị của bạn. Phần mềm khôi phục dữ liệu mạnh mẽ này cho phép bạn khôi phục tập tin 1 GB miễn phí.
Phục hồi dữ liệu điện MiniTool miễn phí Bấm để tải xuống 100% Sạch sẽ & An toàn
Lời cuối cùng
Thực hiện theo các bước được đề cập ở trên để khắc phục lỗi không thể định vị efibootbootx64.efi. Hy vọng thông tin có thể hữu ích cho bạn.










![Làm thế nào để khắc phục lỗi Windows Update 0x80248007? Đây là 3 phương pháp [Tin tức MiniTool]](https://gov-civil-setubal.pt/img/minitool-news-center/13/how-fix-windows-update-error-0x80248007.png)



![Một số giải pháp hữu ích để sửa lỗi nhấp nháy con trỏ trong Windows 10 [MiniTool News]](https://gov-civil-setubal.pt/img/minitool-news-center/31/several-useful-solutions-fix-cursor-blinking-windows-10.png)




![Những điều bạn nên biết về các loại trừ của Windows Defender [Tin tức về MiniTool]](https://gov-civil-setubal.pt/img/minitool-news-center/25/something-you-should-know-windows-defender-exclusions.jpg)