11 cách mở Windows Explorer trên Windows 10 [MiniTool News]
11 Ways Open Windows Explorer Windows 10
Bản tóm tắt :
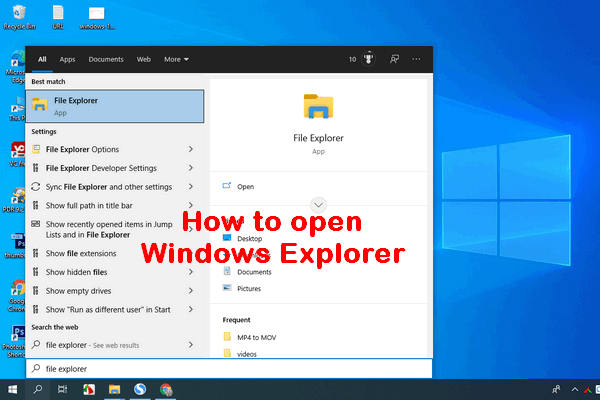
Windows Explorer là ứng dụng quản lý tệp được tích hợp sẵn trong hệ điều hành Windows kể từ Windows 95 để thay thế Trình quản lý tệp trước đây. Người dùng có thể truy cập tệp và thư mục dễ dàng thông qua Windows Explorer vì nó cung cấp giao diện người dùng đồ họa để truy cập hệ thống tệp của bạn. Những cách khả thi để mở Windows Explorer trên máy tính là gì?
Windows Explorer được giới thiệu cùng với Windows 95 để thay thế cho Trình quản lý tệp. Microsoft đặt cho nó một cái tên mới trong Windows 8 và Windows 10: File Explorer. Windows Explorer cung cấp cho bạn một cách dễ dàng để truy cập các tệp và thư mục; đó là lý do quan trọng khiến Windows Explorer (File Explorer) trở thành một trong những ứng dụng được sử dụng nhiều nhất trên Windows.
Mẹo: Bạn rất dễ mắc lỗi khi quản lý tệp và thư mục trên máy tính thông qua Windows Explorer. Nhưng tin tốt là ngay cả khi các tập tin bị mất do hoạt động sai, chúng có thể được khôi phục dễ dàng bằng cách sử dụng phần mềm MiniTool. Bạn nên nhấp vào nút tải xuống bên dưới để tải xuống và sau đó bắt đầu cài đặt nó trên PC của bạn cùng một lúc.
Bất cứ khi nào bạn muốn sao chép hoặc di chuyển tệp trên Windows 10, điều đầu tiên cần làm là mở File Explorer. File Explorer ở đâu? Xin đừng lo lắng nếu bạn có thể trả lời câu hỏi này. Trong nội dung sau đây, tôi sẽ cho bạn thấy cách mở Windows Explorer trên Windows 10 theo 11 cách.
Khắc phục sự cố Windows Explorer không phản hồi / đã ngừng hoạt động !!!
# 1. Mở Windows Explorer từ Thanh tác vụ
Theo mặc định, có một biểu tượng File Explorer (trông giống như một thư mục) ở cuối bên trái của thanh tác vụ trong Windows 10. Bạn nên nhấp vào biểu tượng này để khởi động Windows Explorer trong Windows 10.
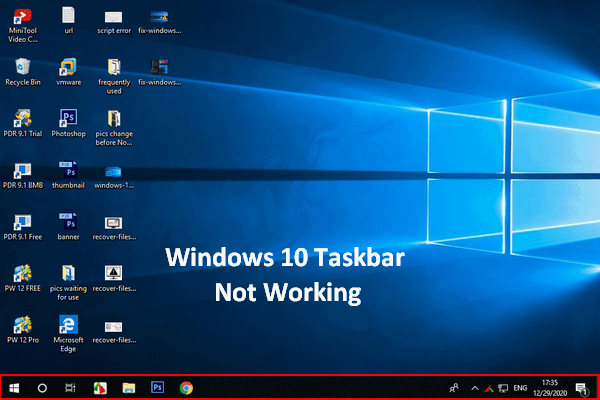 Thanh tác vụ Windows 10 không hoạt động - Cách khắc phục (Giải pháp cuối cùng)
Thanh tác vụ Windows 10 không hoạt động - Cách khắc phục (Giải pháp cuối cùng)Nếu bạn thấy thanh tác vụ Windows 10 của mình không hoạt động, xin đừng hoảng sợ vì tôi có các phương pháp hữu ích để trợ giúp.
Đọc thêm# 2. Mở File Explorer Windows 10 qua Windows Search
Nếu bạn không biết File Explorer ở đâu trong Windows 10, cách tốt nhất để tìm nó là sử dụng tính năng tìm kiếm của Windows.
Vui lòng làm theo các bước sau để mở Windows 10 File Explorer:
- Nhấp vào biểu tượng tìm kiếm hoặc hộp tìm kiếm nằm ở bên trái thanh tác vụ của bạn.
- Thể loại nhà thám hiểm vào hộp văn bản.
- Lựa chọn Chương trình quản lý dữ liệu từ kết quả tìm kiếm.
Vui lòng đọc trang này để biết thêm về cách tìm kiếm trong Windows 10:
 Cách sử dụng, kiểm soát và sửa lỗi thanh tìm kiếm trong Windows 10
Cách sử dụng, kiểm soát và sửa lỗi thanh tìm kiếm trong Windows 10 Trang này hướng dẫn bạn cách sử dụng và điều khiển thanh tìm kiếm trong Windows 10 và cách khắc phục nếu thanh tìm kiếm bị thiếu trên thanh tác vụ.
Đọc thêm# 3. Yêu cầu Cortana mở File Explorer
Bạn cũng có thể sử dụng Cortana - trợ lý năng suất cá nhân của Microsoft - để mở Windows Explorer.
- Bấm vào Cortana biểu tượng trên thanh tác vụ; nó nằm ở phía bên phải của biểu tượng / hộp tìm kiếm.
- Nhấp vào biểu tượng micrô và nói Mở File Explorer.
- Cortana sau đó sẽ phản hồi điều này.
Bạn cũng có thể nhập File Explorer vào hộp tìm kiếm Cortana nếu bạn không có micrô.
#4. Mở File Explorer từ Start Menu
Start Menu thường được sử dụng trên tất cả các phiên bản Windows để giúp mọi người truy cập một số tệp, ứng dụng và cài đặt nhất định nhanh chóng. Làm thế nào để mở File Explorer?
Bước 1: Cách mở Start Menu
Và có 2 cách phổ biến để mở Start menu trên Windows 10.
- Bấm vào Bắt đầu ở góc dưới bên trái của màn hình PC Windows 10.
- Nhấn nút Bắt đầu Phím (logo Windows) trên bàn phím.
Bước 2: Cách khởi động Windows Explorer
Sau đó, bạn có thể mở Windows 10 File Explorer từ menu Start theo 3 cách khác nhau.
- Cuộn xuống danh sách ứng dụng -> tìm Hệ thống Windows và mở rộng nó -> nhấp vào Chương trình quản lý dữ liệu dưới nó.
- Điều hướng đến thanh bên trái -> nhấp vào Chương trình quản lý dữ liệu biểu tượng.
- Điều hướng đến phần gạch bên phải -> chọn Chương trình quản lý dữ liệu .
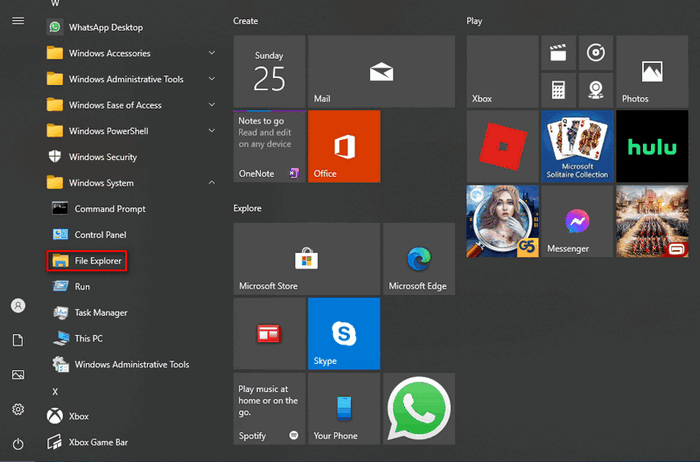
Q1: Điều gì sẽ xảy ra nếu File Explorer không xuất hiện trong thanh bên trái?
Bạn cũng có thể nhấp vào biểu tượng Documents hoặc Pictures để mở trình quản lý tệp Windows 10. Ngoài ra, bạn có thể ghim File Explorer vào thanh bên bằng cách: nhấp vào Cài đặt biểu tượng -> nhấp vào Cá nhân hóa -> chọn Bắt đầu -> bấm vào Chọn thư mục nào xuất hiện trên Start liên kết -> bật Chương trình quản lý dữ liệu .
Câu hỏi 2: Làm thế nào để ghim File Explorer vào phần ô xếp?
nhấn Windows + S -> loại Chương trình quản lý dữ liệu -> nhấp chuột phải vào nó và chọn Ghim để bắt đầu .
# 5. Sử dụng phím tắt để mở File Explorer
Bàn phím của bạn cung cấp các phím tắt nhanh để khởi chạy nhiều thứ, bao gồm cả File Explorer. Làm thế nào để khởi động Windows Explorer một cách dễ dàng? Chỉ cần nhấn Windows + E trên bàn phím.
# 6. Mở Windows Explorer từ Menu WinX
Menu WinX, còn được gọi là Power User Menu, đề cập đến menu bạn thấy sau khi nhấn Windows + X . Bạn cũng có thể nhấp chuột phải vào nút Bắt đầu để hiển thị menu này. Sau đó, bạn nên chọn Chương trình quản lý dữ liệu .
[Đã sửa lỗi] Menu WinX không hoạt động trong Windows 10.
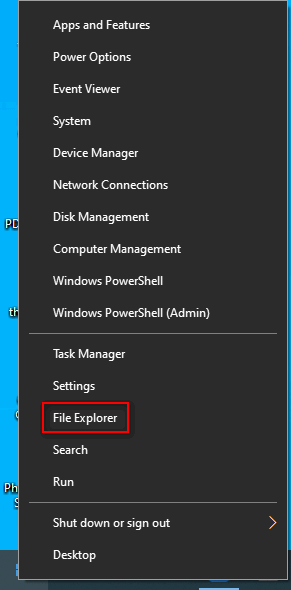
# 7. Mở Windows Explorer qua Run
Làm cách nào để mở File Explorer trong Windows 10 bằng ứng dụng Run?
- nhấn Windows + R để mở Run.
- Thể loại nhà thám hiểm vào hộp văn bản.
- Nhấp chuột VÂNG hoặc nhấn Vào .
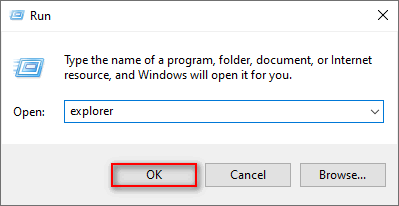
#số 8. Sử dụng Trình quản lý Tác vụ để Khởi động Windows Explorer
- nhấn Ctrl + Shift + Esc để mở Trình quản lý tác vụ.
- Chuyển sang Thêm chi tiết . (Không bắt buộc)
- Chọn Tệp từ thanh menu và chọn Chạy nhiệm vụ mới .
- Thể loại nhà thám hiểm và hãy nhấn Vào .
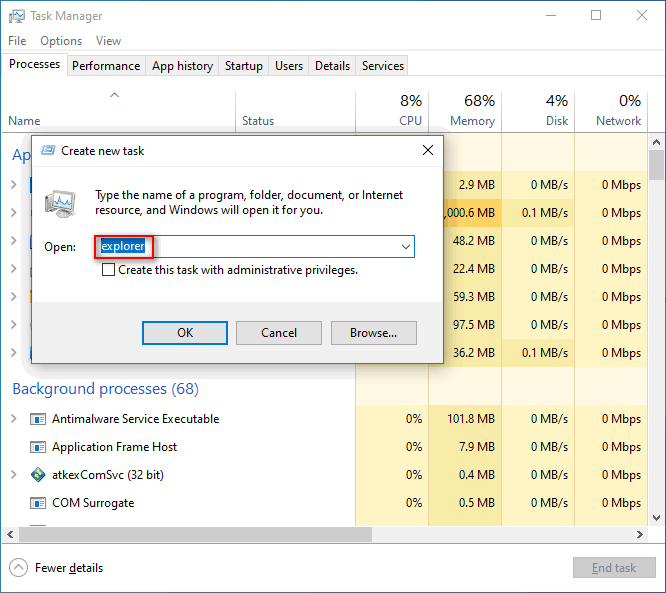
# 9. Khởi động Windows 10 File Explorer từ Command Prompt hoặc Powershell
- Mở Command Prompt hoặc Windows Powershell như bạn thường làm.
- Thể loại nhà thám hiểm và hãy nhấn Vào .
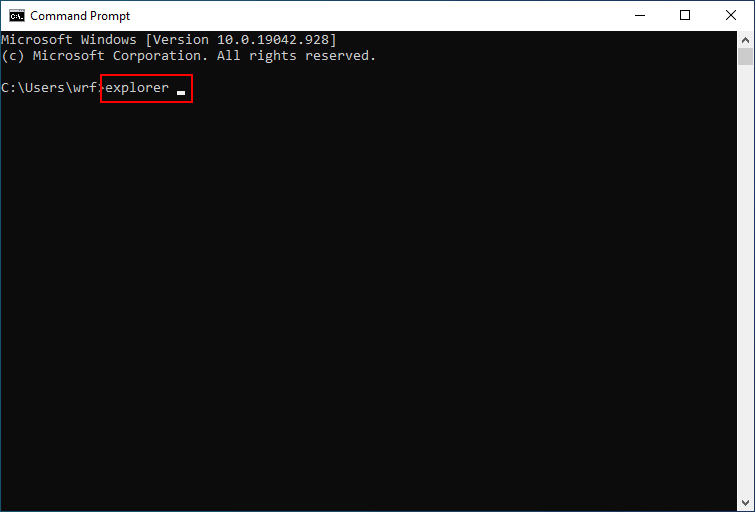
# 10. Chạy Explorer.exe
- Nhấp đúp vào PC này .
- Đi đến C: Windows .
- Tìm nhà thám hiểm Hồ sơ.
- Nhấp đúp vào nó.
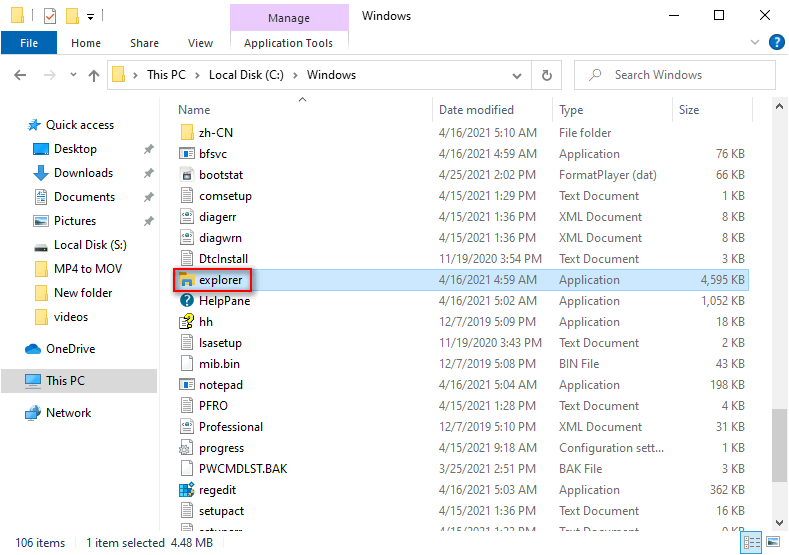
# 11. Tạo một lối tắt theo cách thủ công
Bạn có thể mở File Explorer từ bất kỳ đâu bạn muốn bằng cách tạo lối tắt theo cách thủ công.
- Điều hướng đến nơi bạn muốn mở Windows Explorer.
- Nhấp chuột phải vào khoảng trống.
- Lựa chọn Mới mẻ -> Đường tắt .
- Nhập vị trí chính xác hoặc nhấp vào Duyệt qua.
- Nhấp chuột Kế tiếp .
- Đặt tên cho nó.
- Nhấp chuột Hoàn thành .
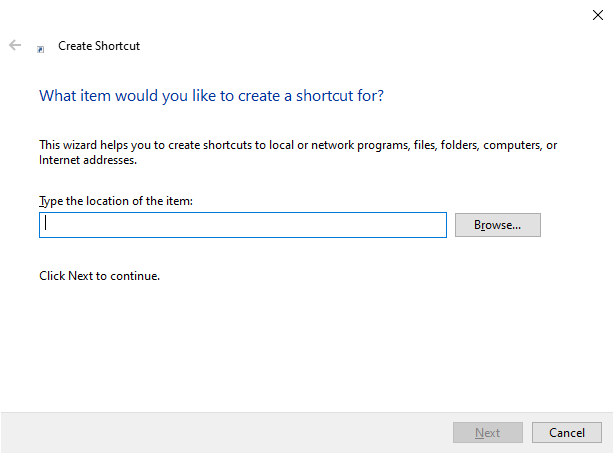
Một cách khác để tạo phím tắt File Explorer nhanh chóng là: kéo và thả phím tắt File Explorer từ Start Menu đến bất kỳ nơi nào khác bạn muốn.
Bạn có thể sửa File Explorer nếu nó không mở hoặc không khởi động được không?



![4 giải pháp cho lỗi thư mục của bạn không thể chia sẻ Windows 10 [Tin tức MiniTool]](https://gov-civil-setubal.pt/img/minitool-news-center/97/4-solutions-error-your-folder-can-t-be-shared-windows-10.png)
![Bộ chuyển đổi USB sang HDMI là gì (Định nghĩa và Nguyên tắc hoạt động) [MiniTool Wiki]](https://gov-civil-setubal.pt/img/minitool-wiki-library/85/what-is-usb-hdmi-adapter-definition.jpg)





![Windows 8 VS Windows 10: Đã đến lúc nâng cấp lên Windows 10 ngay bây giờ [Mẹo MiniTool]](https://gov-civil-setubal.pt/img/backup-tips/67/windows-8-vs-windows-10.png)
![Nhiều cách để sửa lỗi Skype Camera không hoạt động được ở đây! [Tin tức MiniTool]](https://gov-civil-setubal.pt/img/minitool-news-center/35/multiple-ways-fix-skype-camera-not-working-are-here.png)






![4 phương pháp hữu ích để khắc phục sự cố nói lắp của Windows 10 [Tin tức về MiniTool]](https://gov-civil-setubal.pt/img/minitool-news-center/93/4-useful-methods-fix-windows-10-stuttering-issue.png)