Khởi động kế thừa Windows Server 2019: Cài đặt, chuyển sang chế độ UEFI
Windows Server 2019 Legacy Boot Install Switch To Uefi Mode
Windows Server 2019 có hỗ trợ Legacy boot không? Làm cách nào để kích hoạt chế độ khởi động này? Bạn có thể thay đổi Legacy BIOS thành UEFI được không? Tham khảo hướng dẫn này trên Giải pháp MiniTool và nhận được lời giới thiệu chi tiết.
Cài đặt Windows Server 2019 Legacy Boot
Phần sau chúng tôi sẽ hướng dẫn bạn từng bước cài đặt Windows Server 2019 trên máy tính BIOS kế thừa.
Bước 1: Đầu tiên, bạn cần tải xuống tệp ISO Windows Server 2019 từ trang web chính thức của Microsoft. Sau đó, tạo một ổ USB có khả năng khởi động (có dung lượng ít nhất 8GB) bằng tệp hình ảnh ISO Windows Server 2019 để cài đặt.
Bước 2: Kết nối USB với Máy chủ của bạn và khởi động nó vào BIOS. Sau đó chọn phương tiện có thể khởi động làm tùy chọn khởi động đầu tiên.
Bước 3: Sau khi thiết lập cấu hình của bạn trong Windows Setup, hãy nhấp vào Kế tiếp Và Cài đặt ngay bây giờ để bắt đầu cài đặt.
Bước 4: Chọn hệ điều hành và nhấn Kế tiếp để tiếp tục. Sau đó chấp nhận các điều khoản cấp phép, chọn Tùy chỉnh: Chỉ cài đặt Windows (nâng cao) và chọn nơi bạn muốn cài đặt Máy chủ. Và bấm vào Kế tiếp . Khi hoàn tất, máy tính của bạn sẽ tự động khởi động lại.
Thay đổi Chế độ khởi động kế thừa thành UEFI
Windows Server 2019 cung cấp các tính năng mới mang lại khả năng bảo mật mạnh mẽ, hiệu quả được cải thiện và ảo hóa tốt hơn. Và Server 2019 hỗ trợ cả 2 chế độ boot Legacy và UEFI. So với Legacy BIOS, UEFI hỗ trợ ổ đĩa khởi động lớn hơn 2TB và cung cấp nhiều tính năng để bạn tận hưởng.
Do đó, nếu bạn có thiết bị Windows hỗ trợ UEFI, bạn có thể chuyển từ Legacy BIOS sang UEFI trên Windows Server 2019. Sau khi chuyển đổi sang UEFI, bạn có thể sử dụng các tính năng nâng cao hơn như Secure Boot và Generic USB Boot.
Vì UEFI yêu cầu phân vùng GPT để khởi động nên bạn nên đổi MBR thành GPT.
Bài viết liên quan: Chuyển đổi miễn phí MBR sang GPT mà không mất dữ liệu
Lời khuyên: Trước khi chuyển đổi MBR sang GPT hoặc ngược lại trong Quản lý đĩa , bạn nên sao lưu toàn bộ vì mọi dữ liệu trên đĩa sẽ bị xóa. Chúng tôi khuyên bạn nên thử Công cụ tạo bóng MiniTool được thiết kế cho sao lưu tập tin , sao lưu đĩa, v.v.Bản dùng thử MiniTool ShadowMaker Bấm để tải xuống 100% Sạch sẽ & An toàn
Dưới đây là cách thay đổi chế độ khởi động trên Windows Server 2019.
Bước 1: Với USB boot Windows Server 2019 UEFI, bạn có thể khởi động máy tính từ USB ở chế độ UEFI. Lắp ổ USB có khả năng khởi động, bật nguồn Máy chủ và nhấn một phím cụ thể ( F2 , F10 , Dell , v.v.) để mở Thiết lập hệ thống .
Bước 2: Dưới Thiết lập hệ thống , chọn BIOS hệ thống và sau đó chọn Cài đặt khởi động .
Bước 3: Trong cửa sổ mới, chọn UEFI sau đó Chế độ khởi động và sau đó bấm vào Cài đặt khởi động UEFI . Nó sẽ hiển thị cho bạn ổ USB được kết nối trước đó. Sau đó, bạn có thể làm theo thông tin trên màn hình để thay đổi tùy chọn khởi động đầu tiên trong Thay đổi thứ tự cửa sổ. Sau đó, máy tính của bạn sẽ khởi động lại ở chế độ UEFI bằng ổ USB có khả năng khởi động.
Lời khuyên: Hệ thống mới được cài đặt nên sử dụng chế độ UEFI thay vì chuyển đổi hệ thống hiện có sang chế độ UEFI. Nếu không, PC của bạn sẽ gặp phải hiện tượng lỗi màn hình xanh .Tiền thưởng
Như đã đề cập trước đó, bạn nên tạo bản sao lưu dữ liệu có giá trị. Có lẽ bạn có thể cần phải sao lưu hệ thống thông qua MiniTool ShadowMaker. Trong trường hợp này, phương tiện có khả năng khởi động thực sự có thể đơn giản hóa mọi thứ để bạn tạo điều kiện thuận lợi cho việc khôi phục hệ thống sau khi sao lưu hoàn tất. Vì vậy, ở đây chúng tôi xin giới thiệu ngắn gọn về cách tạo USB boot.
1. Khởi chạy nó và nhấp vào Giữ bản dùng thử . Sau đó đi đến Công cụ và chọn Trình tạo phương tiện .
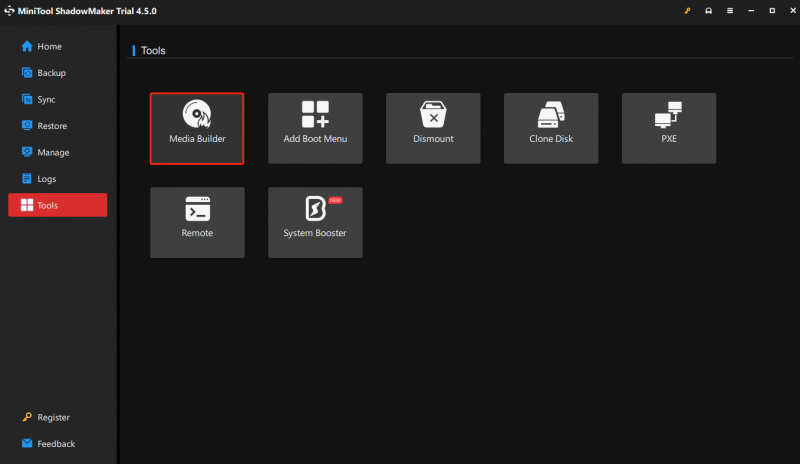
2. Chọn Phương tiện dựa trên WinPE có plug-in MiniTool , chọn của bạn Đĩa Flash USB và nhấp vào Đúng để xác nhận. Quá trình ghi đĩa có thể mất một chút thời gian nên hãy kiên nhẫn chờ đợi. Cuối cùng, khi tạo USB boot thành công, nhấn Hoàn thành để thoát ra.
Dòng dưới cùng
Chúng tôi tin rằng bạn hiểu cách bật khởi động Windows Server 2019 Legacy và các bước chuyển đổi chế độ BIOS từ nó sang UEFI. Hãy luôn nhớ sao lưu Windows Server của bạn.


![Cách khắc phục sự cố “Màn hình đen Twitch” trên Google Chrome [Tin tức MiniTool]](https://gov-civil-setubal.pt/img/minitool-news-center/86/how-fix-twitch-black-screen-issue-google-chrome.jpg)




![Nếu điều này không thể giúp bạn khôi phục dữ liệu USB miễn phí, sẽ không có gì [Mẹo MiniTool]](https://gov-civil-setubal.pt/img/data-recovery-tips/09/if-this-cant-help-you-with-free-usb-data-recovery.jpg)
![Cách khắc phục Chúng tôi không thể tìm thấy bất kỳ ổ đĩa nào khi cài đặt Windows [MiniTool News]](https://gov-civil-setubal.pt/img/minitool-news-center/49/how-fix-we-couldn-t-find-any-drives-while-installing-windows.jpg)


![5 giải pháp hàng đầu cho mã lỗi Hulu Runtime-2 [Tin tức về MiniTool]](https://gov-civil-setubal.pt/img/minitool-news-center/45/top-5-solutions-hulu-error-code-runtime-2.png)
![Đã giải quyết - Không thể kích hoạt ứng dụng này khi UAC bị tắt [Tin tức về MiniTool]](https://gov-civil-setubal.pt/img/minitool-news-center/73/solved-this-app-can-t-be-activated-when-uac-is-disabled.png)
![Tôi có thể cài đặt lại Microsoft Store trên Windows của mình không? [Tin tức MiniTool]](https://gov-civil-setubal.pt/img/minitool-news-center/92/can-i-reinstall-microsoft-store-my-windows.png)

![Cách khắc phục sự cố “Thiếu D3dx9_43.dll” trên Windows 10 [MiniTool News]](https://gov-civil-setubal.pt/img/minitool-news-center/24/how-fix-d3dx9_43.jpg)



