Tài nguyên chia sẻ tệp và in đang trực tuyến nhưng không phản hồi [MiniTool News]
File Print Sharing Resource Is Online Isn T Responding
Tóm lược :
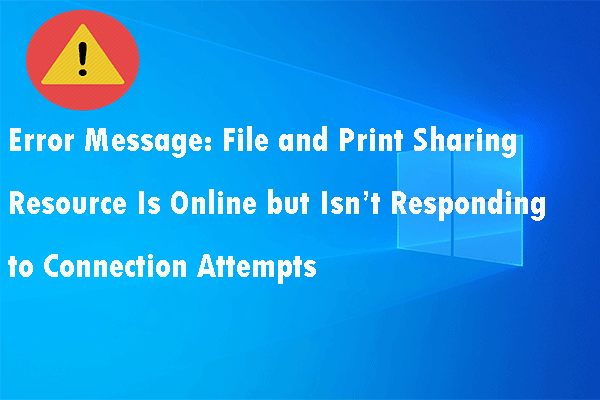
Nếu bạn nhận được thông báo lỗi cho biết “tài nguyên chia sẻ tệp và in đang trực tuyến nhưng không phản hồi” nhưng bạn không phải làm gì, bạn có thể đọc bài đăng này. Nó sẽ cho bạn thấy 3 giải pháp khả thi cho vấn đề này. Ngay bây giờ, bạn có thể lấy chúng từ MiniTool trang mạng.
Khi bạn cố gắng truy cập một hoặc nhiều kết nối hoặc thư mục được chia sẻ trên mạng cục bộ, bạn có thể nhận được thông báo lỗi “tài nguyên chia sẻ tệp và in đang trực tuyến nhưng không phản hồi các lần thử kết nối”.
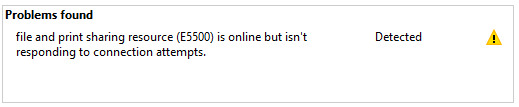
Lỗi này có thể xuất hiện trên máy tính chạy Windows 10 mới nhất và phiên bản Windows 7 cũ hơn. Nếu PC không thể phát hiện ra mạng hoặc PeerBlock đang chặn kết nối khu vực cục bộ, lỗi này có thể được kích hoạt. Trong cộng đồng Microsoft, nhiều người dùng đã báo cáo các vấn đề tương tự.
Nếu bạn cũng gặp rắc rối với vấn đề này, bạn có thể thử các giải pháp bên dưới để khắc phục lỗi này trong máy tính Windows.
Khắc phục: Tài nguyên chia sẻ tệp và in đang trực tuyến nhưng không đáp ứng các nỗ lực kết nối
Giải pháp 1: Kiểm tra xem Máy tính có thể khám phá được không
Đây là hai cách để đặt một máy tính có thể phát hiện được trên mạng.
Kết nối qua Bộ điều hợp Wi-Fi
Bước 1: Nhấp vào Khởi đầu menu và chọn Cài đặt .
Bước 2: Nhấp vào Mạng & Internet và sau đó nhấp vào Wifi tab từ phía bên trái.
Bước 3: Ở bên phải, nhấp vào mạng Wi-Fi của bạn.
Bước 4: Chọn Riêng tư tùy chọn dưới Hồ sơ mạng .
Bước 5: Lặp lại quy trình trên với mọi máy tính trên mạng sử dụng kết nối Wi-Fi.
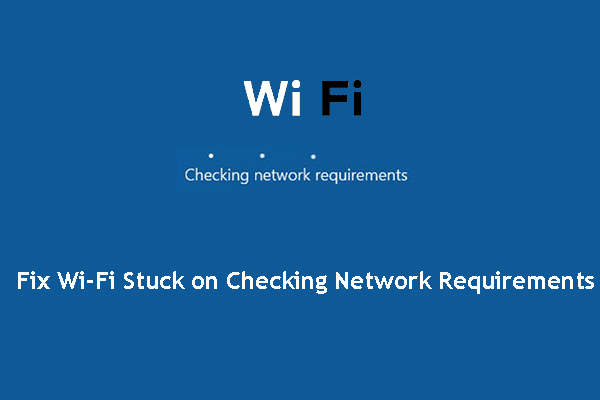 Wi-Fi gặp khó khăn khi kiểm tra yêu cầu mạng! Sửa chữa nó ngay bây giờ!
Wi-Fi gặp khó khăn khi kiểm tra yêu cầu mạng! Sửa chữa nó ngay bây giờ! Wi-Fi bị kẹt khi kiểm tra các yêu cầu mạng? Hai giải pháp hiệu quả có thể được sử dụng để giải quyết vấn đề này và chúng được giới thiệu trong bài đăng này. Nhận các bản sửa lỗi này ngay bây giờ.
Đọc thêmKết nối qua Bộ điều hợp Ethernet
Bước 1: Nhấp vào Khởi đầu menu và chọn Cài đặt .
Bước 2: Nhấp vào Mạng & Internet và sau đó nhấp vào Ethernet tab từ phía bên trái.
Bước 3: Nhấp vào bộ điều hợp mà bạn muốn đặt ở chế độ có thể phát hiện.
Bước 4: Chọn Riêng tư tùy chọn dưới Hồ sơ mạng .
Bước 5: Lặp lại các bước này với mọi máy tính có sẵn trên mạng.
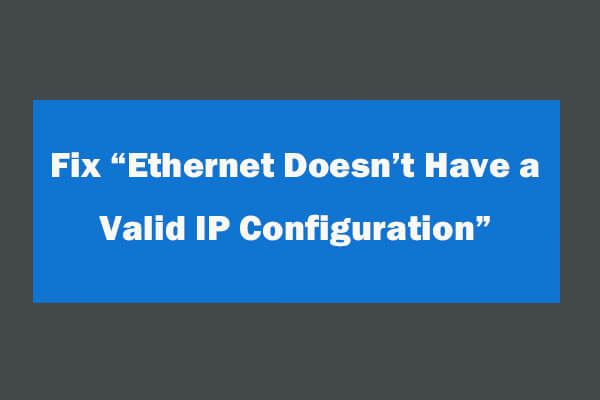 4 cách để khắc phục Ethernet không có cấu hình IP hợp lệ
4 cách để khắc phục Ethernet không có cấu hình IP hợp lệ Cách khắc phục Ethernet không có lỗi cấu hình IP hợp lệ sau khi sử dụng Chẩn đoán mạng của Windows để khắc phục sự cố mạng. 4 giải pháp là ở đây.
Đọc thêmSau khi hoàn thành các bước trên, bạn có thể cấu hình thành công tất cả các máy tính có thể khám phá được. Bạn có thể thử truy cập thư mục được chia sẻ và kiểm tra xem lỗi “tài nguyên chia sẻ tệp và in có trực tuyến nhưng không phản hồi” đã được giải quyết hay chưa.
Giải pháp 2: Cài đặt các bản cập nhật Windows đang chờ xử lý
Nếu bạn gặp phải lỗi Chẩn đoán mạng này trên Windows 10, bạn có thể đang gặp phải một lỗi nổi tiếng gây ra cho phiên bản xây dựng 1703 và cũ hơn.
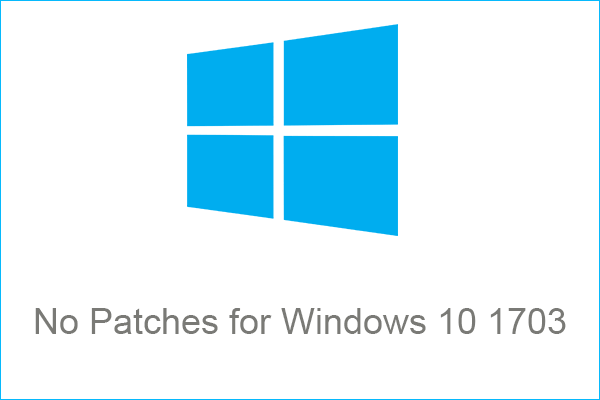 Microsoft cảnh báo: Không có bản vá nào cho Windows 10 1703 sau ngày 9 tháng 10
Microsoft cảnh báo: Không có bản vá nào cho Windows 10 1703 sau ngày 9 tháng 10 Microsoft cho biết họ sẽ không hỗ trợ bản vá cho tất cả các phiên bản Windows 10 phiên bản 1703 sau ngày 9 tháng 10 và không có phiên bản Windows 10 1703 nào có hỗ trợ mở rộng.
Đọc thêmBạn nên cài đặt mọi bản cập nhật Windows đang chờ xử lý để khắc phục sự cố này. Đây là hướng dẫn nhanh.
Bước 1: Nhấp vào Khởi đầu menu và chọn Cài đặt .
Bước 2: Nhấp vào Cập nhật & Bảo mật và sau đó nhấp vào cập nhật hệ điều hành Window tab từ phía bên trái.
Bước 3: Nhấp vào Kiểm tra cập nhật và sau đó làm theo lời nhắc để cài đặt tất cả các bản cập nhật Windows đang chờ xử lý.
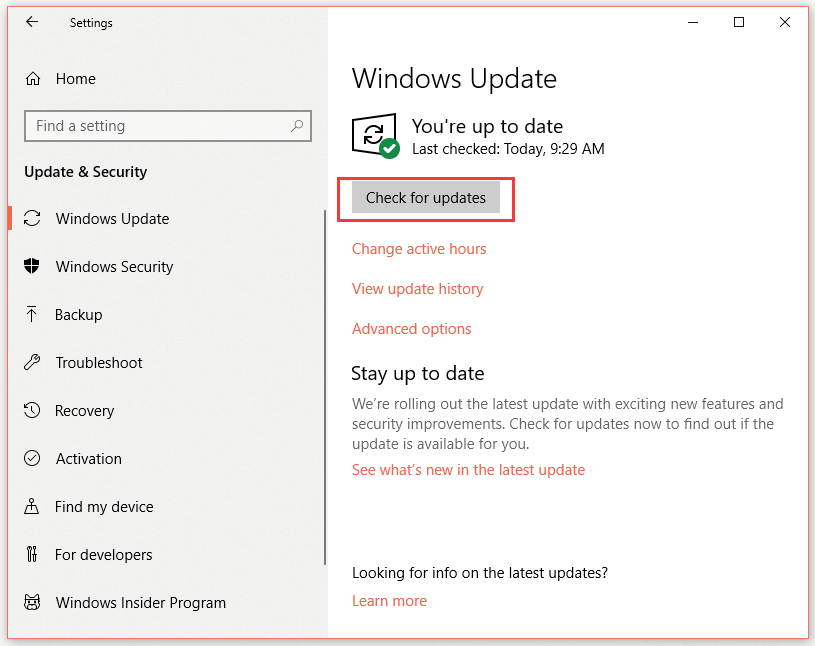
Bước 4: Khi tất cả các bản cập nhật đang chờ xử lý đã được cài đặt, hãy khởi động lại máy tính của bạn.
Bây giờ, hãy kiểm tra xem lỗi “tài nguyên chia sẻ tệp và bản in có trực tuyến nhưng không phản hồi” hay không.
Giải pháp 3: Tắt Tường lửa của Bộ bảo vệ Windows
Đôi khi, Tường lửa của Bộ bảo vệ Windows có thể chặn kết nối mà nó đánh dấu là không an toàn. Bạn có thể thử tắt tạm thời để khắc phục sự cố này.
Bước 1: Nhấp vào Khởi đầu menu và chọn Cài đặt .
Bước 2: Nhấp vào Cập nhật & Bảo mật và sau đó nhấp vào Bảo mật Windows tab từ phía bên trái.
Bước 3: Nhấp vào Tường lửa và bảo vệ mạng .
Bước 4: Nhấp vào mạng hiện đang hoạt động.
Bước 5: Dưới Tường lửa của Bộ bảo vệ Windows một phần, chuyển công tắc sang Tắt để tắt Tường lửa của Bộ bảo vệ Windows.
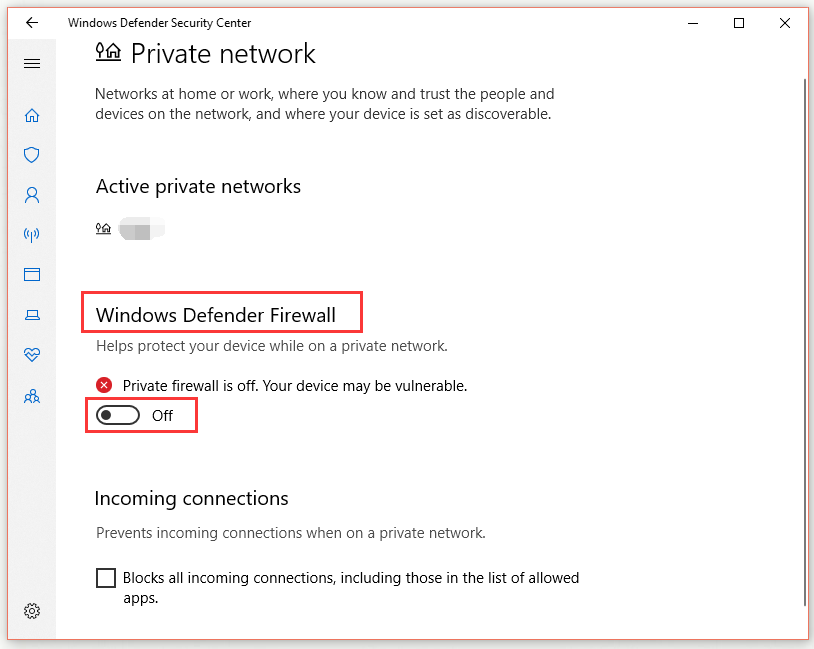
Sau khi hoàn thành tất cả các bước, bạn có thể thử truy cập vào thư mục được chia sẻ và kiểm tra xem lỗi “tài nguyên chia sẻ tệp và in có trực tuyến nhưng không phản hồi” có biến mất hay không.
Tiền boa: Hãy nhớ bật Tường lửa của Bộ bảo vệ Windows sau khi lỗi được giải quyết.Kết luận
Bài đăng này đã hướng dẫn bạn cách khắc phục lỗi “tài nguyên chia sẻ tệp và in trực tuyến nhưng không phản hồi” với 3 giải pháp khả thi. Nếu bạn gặp lỗi này, bạn có thể thử các phương pháp này.

![Cách khắc phục: Bản cập nhật không áp dụng cho lỗi máy tính của bạn [Mẹo MiniTool]](https://gov-civil-setubal.pt/img/backup-tips/15/how-fix-update-is-not-applicable-your-computer-error.jpg)
![[HƯỚNG DẪN] Cách Sử Dụng Ổ Cứng Làm RAM Trên Windows 10 [Tin Tức MiniTool]](https://gov-civil-setubal.pt/img/minitool-news-center/00/how-use-hard-drive.jpg)

![Cách kiểm tra Windows 10 có phải là chính hãng hay không? Những cách tốt nhất [Tin tức về MiniTool]](https://gov-civil-setubal.pt/img/minitool-news-center/21/how-check-if-windows-10-is-genuine.jpg)





![5 giải pháp hữu ích để đồng bộ hóa tệp giữa nhiều máy tính [Mẹo MiniTool]](https://gov-civil-setubal.pt/img/backup-tips/84/5-useful-solutions-sync-files-among-multiple-computers.jpg)

![Bộ nhớ truy cập ngẫu nhiên (RAM) ảnh hưởng đến hiệu suất máy tính của bạn như thế nào? [Mẹo MiniTool]](https://gov-civil-setubal.pt/img/data-recovery/2E/how-random-access-memory-ram-affects-your-pc-s-performance-minitool-tips-1.png)

![Làm thế nào để khởi động từ M.2 SSD Windows 10? Tập trung vào 3 cách [Mẹo MiniTool]](https://gov-civil-setubal.pt/img/backup-tips/28/how-boot-from-m-2-ssd-windows-10.png)



![Đã sửa lỗi: DRIVER UNLOADED MÀ KHÔNG HỦY HOẠT ĐỘNG PENDING [MiniTool News]](https://gov-civil-setubal.pt/img/minitool-news-center/54/fixed-driver-unloaded-without-cancelling-pending-operations.png)
