Cách khắc phục sự cố thiết bị ngoại tuyến với 5 giải pháp
Cach Khac Phuc Su Co Thiet Bi Ngoai Tuyen Voi 5 Giai Phap
Bạn đã bao giờ nhận được thông báo lỗi nói rằng “ Thiết bị của bạn đang ngoại tuyến . Vui lòng đăng nhập bằng mật khẩu cuối cùng được sử dụng trên thiết bị này” hoặc “Thiết bị của bạn đang ngoại tuyến. Hãy thử một phương thức đăng nhập khác”? Bây giờ trong bài viết này được đưa ra bởi Công cụ nhỏ , chúng tôi sẽ hướng dẫn bạn một số phương pháp hữu ích để giúp bạn thoát khỏi sự cố 'PC đang ngoại tuyến' này.
Lỗi – Thiết bị của bạn đang ngoại tuyến
Thông báo lỗi “thiết bị của bạn đang ngoại tuyến” thường xảy ra khi bạn khởi động lại máy tính và cố gắng đăng nhập vào tài khoản của mình bằng cách nhập mật khẩu hoặc mã PIN. Rất nhiều người dùng bị nhầm lẫn bởi lỗi này. Ở đây một người dùng mô tả vấn đề của mình như sau.
Khi cố gắng đăng nhập vào PC của tôi bằng mật khẩu, tôi nhận được thông báo lỗi cho biết “Thiết bị của bạn đang ngoại tuyến. Hãy thử một phương thức đăng nhập khác.” Tôi không thể làm việc này. Tôi đã thử rút phích cắm Ethernet và cắm lại từ PC và thiết bị. Internet đang hoạt động cho mọi thiết bị khác trong nhà của chúng tôi. Tôi không gặp vấn đề gì ngoài chiếc PC Windows này.
câu trả lời.microsoft.com
Khi đối mặt với vấn đề khó chịu này, bạn có thể tự hỏi “Máy tính của tôi đang ngoại tuyến, làm cách nào để đưa máy trở lại trực tuyến”. Hãy đọc để xem các giải pháp chi tiết.
Cách khắc phục thiết bị của bạn ngoại tuyến trong Windows 10/11
Khắc phục 1. Kiểm tra kết nối mạng
Khi mạng bị ngắt kết nối, hệ thống của bạn không thể kết nối với tài khoản Microsoft của bạn. Vì vậy, để loại trừ các sự cố kết nối mạng, bạn có thể thử khởi động lại bộ điều hợp mạng.
Bước 1. Nhấp chuột phải vào Bắt đầu nút để chọn Quản lý thiết bị .
Bước 2. Mở rộng bộ điều hợp mạng và nhấp chuột phải vào thiết bị mạng của bạn để chọn Vô hiệu hóa thiết bị .

Bước 3. Khởi động lại PC của bạn và lặp lại các bước ở trên để bật lại bộ điều hợp mạng đã tắt.
Khắc phục 2. Chạy Trình khắc phục sự cố mạng
Nếu khởi động lại bộ điều hợp mạng không khắc phục được sự cố ngoại tuyến của thiết bị, bạn có thể chạy trình khắc phục sự cố mạng để khắc phục các sự cố liên quan đến mạng.
Đầu tiên, gõ trình khắc phục sự cố mạng trong hộp tìm kiếm của Windows rồi chọn Xác định và sửa chữa các sự cố mạng từ kết quả trận đấu tốt nhất.
Sau đó, Windows sẽ tự động phát hiện các sự cố với mạng của bạn và bạn cần đợi quá trình hoàn tất.
Sau đó, hãy kiểm tra xem sự cố “PC đang ngoại tuyến” đã biến mất chưa.
Khắc phục 3. Chuyển tài khoản cục bộ
Chuyển sang tài khoản cục bộ thay vì sử dụng tài khoản Microsoft cũng là một cách hiệu quả để khắc phục sự cố “thiết bị của bạn đang ngoại tuyến” vì làm như vậy cho phép bạn đăng nhập vào Windows ngoại tuyến. Ở đây bạn có thể quan tâm đến bài viết này: Tài khoản cục bộ Windows 10 so với tài khoản Microsoft, nên sử dụng tài khoản nào ?
Bước 1. Nhấn Cửa sổ + tôi tổ hợp phím để mở Cài đặt và nhấp vào tài khoản .
Bước 2. Chuyển đến thông tin của bạn phần và nhấp vào Thay vào đó hãy đăng nhập bằng tài khoản cục bộ .
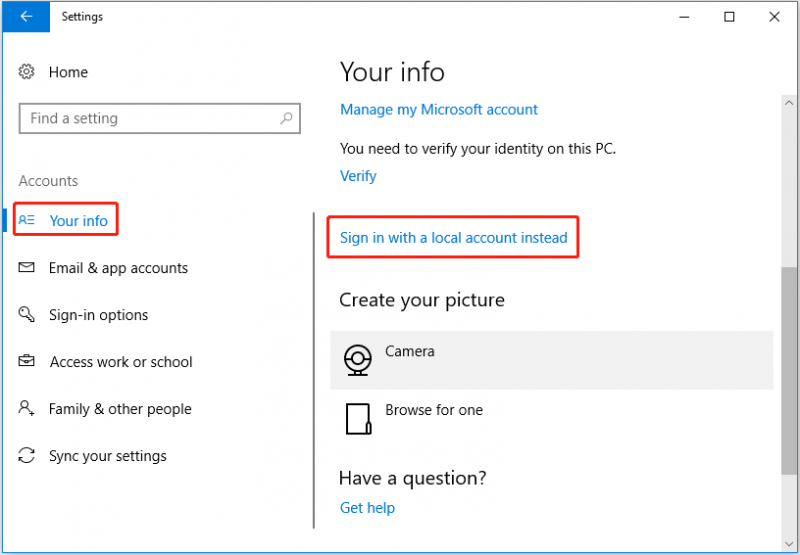
Bước 3. Làm theo hướng dẫn hiển thị trên màn hình của bạn để hoàn thành các hành động cần thiết. Cuối cùng, đăng nhập vào Windows bằng tài khoản cục bộ của bạn.
Khắc phục 4. Khởi động Windows ở Chế độ An toàn
Theo Internet, các ứng dụng của bên thứ ba cũng có thể là nguyên nhân khiến thiết bị của bạn ngoại tuyến. Trong trường hợp này, rất khó để bạn đánh giá chương trình nào đã gây ra lỗi này từng cái một. Vì vậy, bạn có thể khởi động Windows ở Chế độ An toàn bởi vì nó khởi động máy tính với một bộ trình điều khiển và dịch vụ tối thiểu.
Khắc phục 5. Thay đổi Windows Registry
Nếu bạn vẫn nhận được thông báo lỗi cho biết thiết bị của bạn đang ngoại tuyến sau khi thử các phương pháp được đề cập ở trên, bạn có thể thực hiện các thay đổi đối với sổ đăng ký.
Ghi chú: nhớ để sao lưu sổ đăng ký Windows hoặc tạo điểm khôi phục hệ thống để bảo vệ hệ thống của bạn. Điều này là do bất kỳ thao tác sai nào đối với sổ đăng ký đều có thể làm hỏng máy tính của bạn.
Bước 1. Nhấn Windows + R phím tắt, sau đó gõ chỉnh sửa lại trong hộp đầu vào và nhấn Đi vào .
Bước 2. Trong thanh địa chỉ trên cùng, điều hướng đến vị trí sau:
Máy tính\HKEY_USERS\.DEFAULT\Software\Microsoft\IdentityCRL\StoredIdentities
Bước 3. Theo Danh tính được lưu trữ , nhấp chuột phải vào tài khoản có vấn đề để chọn Xóa bỏ từ trình đơn ngữ cảnh.
Bước 4. Khởi động lại máy tính của bạn để kiểm tra xem sự cố đã được giải quyết chưa.
Khuyến nghị hàng đầu
Vô tình xóa các mục đăng ký quan trọng có thể làm hỏng hệ thống PC của bạn và khiến máy tính của bạn không thể khởi động được. Phục hồi dữ liệu điện MiniTool , các phần mềm khôi phục dữ liệu tốt nhất , có thể giúp khôi phục dữ liệu từ một PC không thể khởi động .
Ngoài ra, nó còn hữu ích cho Phục hồi thư mục Windows Pictures bị thiếu , khôi phục thư mục Người dùng bị thiếu phục hồi , video, âm thanh, tài liệu và email.
Nhấp vào nút bên dưới để cài đặt và dùng thử.
Kết thúc mọi thứ
Tóm lại, bài viết này mô tả cách khắc phục “Thiết bị của bạn đang ngoại tuyến. Hãy thử một phương thức đăng nhập khác Windows 10”. Hy vọng các phương pháp được liệt kê ở trên có lợi cho bạn.
Nếu bạn có bất kỳ câu hỏi nào về vấn đề này, vui lòng cho chúng tôi biết trong khu vực bình luận.
![GIẢI QUYẾT - Cách chuyển MKV sang DVD miễn phí [Mẹo MiniTool]](https://gov-civil-setubal.pt/img/video-converter/07/solved-how-convert-mkv-dvd.png)


![Chrome mở khi khởi động trong Windows 10? Làm thế nào để ngăn chặn nó? [Tin tức MiniTool]](https://gov-civil-setubal.pt/img/minitool-news-center/51/chrome-opens-startup-windows-10.png)












![Cách cập nhật chương trình cơ sở Surface Dock (2) [Một cách dễ dàng]](https://gov-civil-setubal.pt/img/news/26/how-to-update-surface-dock-2-firmware-an-easy-way-1.png)

![Mozilla Thunderbird Tải xuống / Cài đặt / Cập nhật cho Windows / Mac [Mẹo MiniTool]](https://gov-civil-setubal.pt/img/news/5D/mozilla-thunderbird-download/install/update-for-windows/mac-minitool-tips-1.png)
![8 giải pháp hữu ích để khắc phục 100% CPU của bạn trong Windows 10 [Mẹo MiniTool]](https://gov-civil-setubal.pt/img/backup-tips/32/8-useful-solutions-fix-your-cpu-100-windows-10.jpg)