Cách khắc phục sự cố “Dấu trang Chrome không đồng bộ hóa” trên Windows [MiniTool News]
How Fix Chrome Bookmarks Not Syncing Issue Windows
Tóm lược :
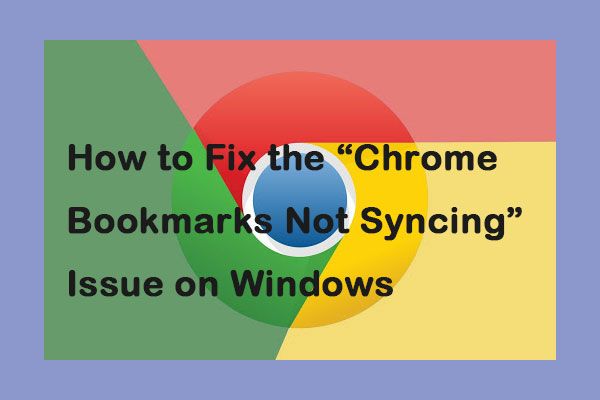
Google Chrome là một trình duyệt phổ biến với thị phần lớn. Tuy nhiên, gần đây nhiều người nói rằng họ gặp phải sự cố “Dấu trang đồng bộ hóa Chrome không hoạt động”. Nếu bạn là một trong số họ, bài đăng này từ MiniTool sẽ cung cấp cho bạn một số phương pháp để khắc phục sự cố.
Ngày càng có nhiều người chọn sử dụng Google Chrome trên khắp thế giới. Hầu hết mọi người sử dụng Chrome trên nhiều thiết bị và do đó đồng bộ hóa dữ liệu tài khoản bao gồm dấu trang, tiện ích mở rộng và cài đặt thuận tiện cho công việc của họ. Tuy nhiên, đôi khi sự cố “Dấu trang Chrome không đồng bộ hóa” có thể xuất hiện. Bây giờ, hãy xem cách khắc phục sự cố khó chịu.
Tiền boa: Nếu bạn gặp sự cố “Google Drive không phản hồi”, bài đăng này - Đã giải quyết: Google Chrome không phản hồi trên Windows 10 / 8.1 / 7 có thể giúp bạn khắc phục sự cố.
Khắc phục 1: Xác minh rằng Tính năng đồng bộ đang bật
Nó đồng bộ hóa tất cả dữ liệu của bạn khi bạn đăng nhập vào Google Chrome. Đôi khi, bạn vô tình tắt tính năng Syna cho dấu trang và đó là lý do dẫn đến sự cố Google Chrome không đồng bộ hóa dấu trang. Để xác minh có bật hay không, bạn có thể làm theo hướng dẫn bên dưới:
Bước 1: Mở Google Chrome và nhấp vào biểu tượng ba chấm ở góc trên cùng bên phải và chọn Cài đặt .
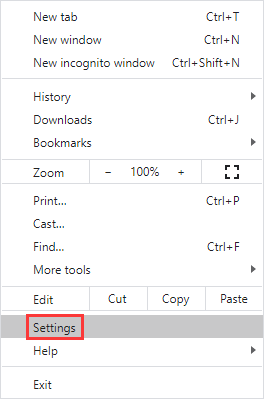
Bước 2: Hãy chắc chắn rằng bạn có Tắt văn bản bên cạnh tên của bạn. Nó có nghĩa là đồng bộ đang được bật. Nếu nó nói Bật , nó có nghĩa là đồng bộ hóa bị tắt và bạn nên bật nó.
Bước 3: Sau đó nhấp vào Đồng bộ hóa và Google Drive và bấm vào Quản lý đồng bộ hóa . Trên màn hình tiếp theo, hãy đảm bảo Đồng bộ hóa mọi thứ chuyển đổi được bật.
Sau đó, bạn có thể kiểm tra xem sự cố đồng bộ hóa Chrome không hoạt động đã được khắc phục hay chưa. Nếu không, hãy thử các bản sửa lỗi sau.
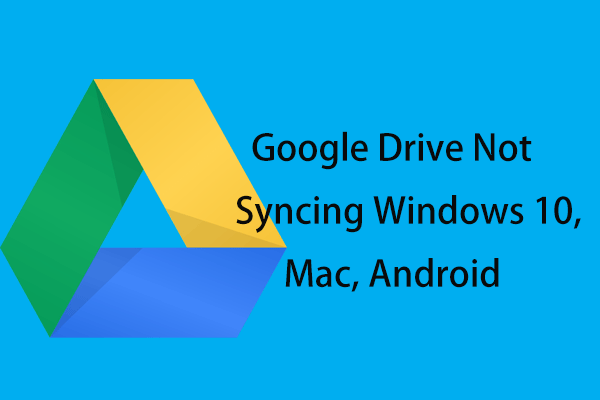 Google Drive không được đồng bộ hóa trên Windows10, Mac hoặc Android? Sửa nó!
Google Drive không được đồng bộ hóa trên Windows10, Mac hoặc Android? Sửa nó! Google Drive không đồng bộ hóa trên thiết bị Windows 10, Mac hoặc Android? Bài đăng này sẽ cho bạn thấy các giải pháp đầy đủ cho vấn đề này trong ba trường hợp này.
Đọc thêmKhắc phục 2: Khởi động lại thiết bị của bạn
Nếu sự cố “Dấu trang Chrome không đồng bộ hóa” vẫn tồn tại, bạn có thể thử khởi động lại thiết bị có vấn đề. Ngoài ra, bạn nên khởi động lại thiết bị gốc mà bạn đã lưu dấu trang. Sau đó, bạn có thể kiểm tra xem sự cố đã hết chưa.
Khắc phục 3: Kiểm tra cụm mật khẩu của bạn
Bạn đã đặt một cụm mật khẩu để lưu trữ và đồng bộ hóa trong đám mây của Google nhằm ngăn Google đọc dữ liệu tài khoản của bạn. Bạn có thể nhập cụm mật khẩu của mình để khắc phục sự cố “Dấu trang Chrome không đồng bộ hóa”. Các bước thực hiện như sau:
Bước 1: Mở Google Chrome và nhấp vào Cài đặt cái nút.
Bước 2: Sau đó nhấp vào Đồng bộ hóa và Google Drive và bấm vào Quản lý đồng bộ hóa . Bạn nên chọn Mã hóa mật khẩu đã đồng bộ hóa bằng tên người dùng và mật khẩu Google của bạn phía dưới cái Đồng bộ hóa phần.
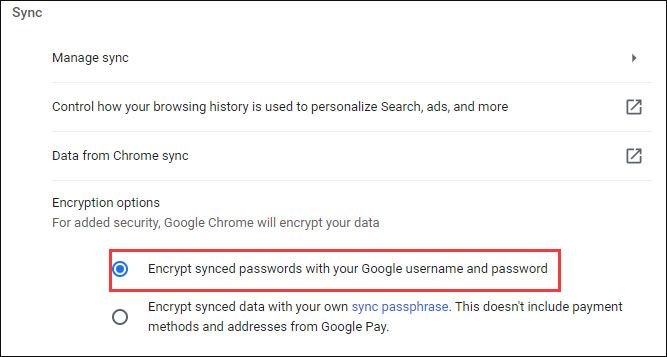
Khắc phục 4: Tắt đồng bộ hóa Compeletely
Nếu các bản sửa lỗi trên không hoạt động, hãy thử tắt hoàn toàn đồng bộ hóa. Đây là những gì bạn cần làm để tắt đồng bộ hóa.
Bước 1: Mở Google Chrome và nhấp vào biểu tượng ba chấm ở góc trên cùng bên phải và chọn Cài đặt .
Bước 2: Nhấn vào Tắt nút hiện bên cạnh tên của bạn.
Bước 3: Khởi động lại Google Chrome của bạn và bật đồng bộ hóa.
Từ cuối cùng
Tóm lại, bài đăng này đã giới thiệu cách khắc phục lỗi không đồng bộ hóa dấu trang của Chrome. Nếu bạn gặp phải vấn đề tương tự, bạn có thể thử các phương pháp được đề cập ở trên. Ngoài ra, nếu bạn có bất kỳ ý tưởng khác nhau để khắc phục sự cố này, hãy chia sẻ nó trong khu vực bình luận.
![Cách tạo lối tắt trên màn hình cho cài đặt trong Windows 10/11 [Mẹo MiniTool]](https://gov-civil-setubal.pt/img/news/31/how-to-create-desktop-shortcut-for-settings-in-windows-10/11-minitool-tips-1.png)
![Ổ cứng Seagate 500GB phổ biến - ST500DM002-1BD142 [MiniTool Wiki]](https://gov-civil-setubal.pt/img/minitool-wiki-library/02/popular-seagate-500gb-hard-drive-st500dm002-1bd142.jpg)







![Lệnh nào kiểm tra lỗi hệ thống tệp trong Windows 10? [Mẹo MiniTool]](https://gov-civil-setubal.pt/img/disk-partition-tips/45/what-command-checks.png)
![Sự cố Máy tính xách tay Toshiba Satellite Windows 7/8/10 Khắc phục sự cố [Mẹo MiniTool]](https://gov-civil-setubal.pt/img/data-recovery-tips/01/toshiba-satellite-laptop-windows-7-8-10-problems-troubleshooting.jpg)
![Cách khắc phục lỗi sao lưu Windows 0x80070001 [MiniTool News]](https://gov-civil-setubal.pt/img/minitool-news-center/43/how-fix-windows-backup-error-0x80070001.png)

![Làm cách nào để khắc phục Bộ điều khiển Elden Ring không hoạt động trên PC? [Đã giải quyết]](https://gov-civil-setubal.pt/img/news/65/how-fix-elden-ring-controller-not-working-pc.png)


![[Hướng dẫn từng bước] 4 giải pháp khôi phục HP không hoàn chỉnh](https://gov-civil-setubal.pt/img/backup-tips/F6/step-by-step-guide-4-solutions-to-hp-restoration-incomplete-1.png)


