OneDrive của bạn chưa được thiết lập Mã lỗi 0x8004e4f1 – 5 cách khắc phục
Your Onedrive Has Not Been Setup Error Code 0x8004e4f1 5 Fixes
Lỗi “Your OneDrive chưa được thiết lập mã lỗi 0x8004e4f1” có thể xuất hiện khi đăng nhập vào OneDrive. Điều gì gây ra vấn đề? Làm thế nào bạn có thể thoát khỏi rắc rối? trên Công cụ nhỏ trang web, bạn sẽ khám phá một số giải pháp cũng như một cách khác để tạo bản sao lưu cục bộ.OneDrive của bạn chưa được thiết lập Mã lỗi 0x8004e4f1
Là một dịch vụ đám mây của Microsoft, OneDrive cho phép bạn lưu trữ, chia sẻ và đồng bộ hóa tài liệu, ảnh, video, v.v. trực tuyến trên nhiều thiết bị. Tuy nhiên, bạn có thể gặp phải lỗi “Your OneDrive chưa được thiết lập” khiến bạn không thể đăng nhập vào OneDrive. Trên màn hình, bạn nhận thấy cửa sổ bật lên đưa ra mã lỗi 0x8004e4f1.
Mã lỗi OneDrive 0x8004e4f1 thường xảy ra khi thay đổi UPN (Tên chính của người dùng) hoặc miền email trong Microsoft 365 sang miền mới. UPN đề cập đến thuộc tính mặc định được sử dụng để tạo địa chỉ email và bạn có thể sử dụng UPN để đăng nhập vào thiết bị Windows.
Để đơn giản hóa quy trình, bạn có thể sử dụng cùng một địa chỉ UPN và email nhưng được phép thay đổi UPN, ví dụ: thay đổi [email được bảo vệ] ĐẾN [email được bảo vệ] . Hai miền này phải thuộc cùng một đối tượng thuê Microsoft 365.
Sau khi thay đổi, địa chỉ email chính (SMTP) sẽ mất nhiều thời gian hơn một chút để tự động khớp với UPN mới. Sau đó, bạn có thể thiết lập tất cả ứng dụng Microsoft 365 để giải quyết vấn đề này. Tuy nhiên, thay đổi này có thể áp dụng cho tất cả các ứng dụng khác như Word, Excel, Outlook, v.v. ngoài OneDrive. Tiếp theo là mã lỗi OneDrive 0x8004e4f1.
May mắn thay, có một số cách giải quyết để bạn giải quyết vấn đề của mình.
Cũng đọc: Cách sửa mã lỗi OneDrive 0x80070194 trên Windows 10
Các bước sơ bộ
Trước khi chuyển sang các mẹo khắc phục sự cố nâng cao, hãy thử một số cách khắc phục cơ bản:
- Kiểm tra trạng thái máy chủ OneDrive và đảm bảo nó đang chạy đúng cách.
- Đợi một hoặc hai giờ vì việc thay đổi tên miền cần một chút thời gian.
- Tạm thời vô hiệu hóa Windows Defender và phần mềm chống vi-rút của bên thứ ba.
- Gỡ cài đặt MS Office 365 và cài đặt lại ứng dụng này từ Microsoft.
Cách khắc phục 1: Xóa bộ đệm ẩn thông tin xác thực OneDrive
Bộ nhớ đệm thông tin xác thực trong Windows 11/10 có thể kích hoạt “OneDrive của bạn chưa được thiết lập”, vì vậy việc xóa nó sẽ có lợi.
Bước 1: Nhập người quản lý thông tin xác thực vào trong Tìm kiếm Windows và đánh Đi vào .
Bước 2: Đi đến Thông tin xác thực Windows , tìm thấy Thông tin xác thực được lưu trong bộ nhớ đệm của OneDrive , chọn nó rồi nhấn Di dời .

Cách khắc phục 2: Hủy liên kết OneDrive khỏi PC và liên kết lại
Để làm điều này:
Bước 1: Bấm vào OneDrive biểu tượng và chọn Cài đặt .
Bước 2: Theo Tài khoản tab, nhấp vào Hủy liên kết PC này .
Bước 3: Sau đó, đăng nhập lại OneDrive bằng tài khoản của bạn.
Cách khắc phục 3: Liên kết lại UPN người dùng với PowerShell
Theo người dùng, việc liên kết lại UPN cũ với UPN mới được tạo có thể giúp giải quyết mã lỗi OneDrive 0x8004e4f1 để thiết lập OneDrive thành công. Tuy nhiên, bản cập nhật có thể được áp dụng cho Microsoft 365 sau vài giờ. Chúng tôi khuyên bạn nên đăng nhập lại vào OneDrive sau 24 giờ.
Bước 1: Nhập vỏ điện vào hộp tìm kiếm và nhấn Chạy với tư cách quản trị viên .
Bước 2: Trong PowerShell cửa sổ, thực hiện lần lượt 5 lệnh sau và nhấn Đi vào sau mỗi cái.
Set-ExecutionPolicy RemoteSigned
Mô-đun cài đặt -Tên ExchangeOnlineQuản lý -Buộc
Trao đổi mô-đun nhập khẩuQuản lý trực tuyến
Kết nối-ExchangeOnline
Set-MsolUserPrincipalName -UserPrincipalName “địa chỉ email cũ” -NewUserPrincipalName “địa chỉ email mới” Thay thế địa chỉ email cũ hoặc mới bằng địa chỉ email của bạn.
Cách khắc phục 4: Tạo tài khoản OneDrive mới
Bạn có thể gặp khó khăn với “Mã lỗi OneDrive của bạn chưa được thiết lập 0x8004e4f1” trong trường hợp tài khoản người dùng bị hỏng. Chỉ cần tạo một tài khoản mới để giải phóng bạn khỏi những điều phiền phức.
Bước 1: Tham quan liên kết và đánh Tạo một cái để tiếp tục.
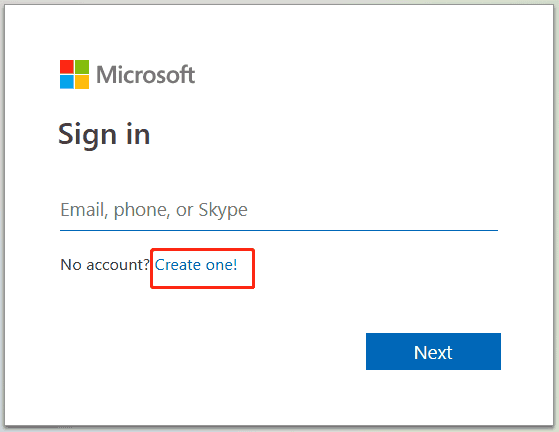
Bước 2: Sử dụng email của bạn để tạo tài khoản mới. Sau đó, hoàn thành thao tác tùy theo lời nhắc.
Cách khắc phục 5: Đặt lại OneDrive
Đây là cách thực hiện việc này:
Bước 1: Mở Chạy thông qua Thắng + R trên bàn phím.
Bước 2: Sao chép và dán %localappdata%\Microsoft\OneDrive\onedrive.exe /đặt lại vào hộp văn bản và nhấp vào ĐƯỢC RỒI để thực hiện lệnh này.
Bạn sẽ thấy biểu tượng OneDrive nhấp nháy và xuất hiện lại.
Sử dụng MiniTool ShadowMaker để sao lưu tệp
Nếu tất cả các cách trên đều không khắc phục được mã lỗi OneDrive 0x8004e4f1, bạn có thể chuyển sang giải pháp thay thế OneDrive như Dropbox, Google Drive hoặc phần mềm sao lưu file của bên thứ ba.
Nói về phần mềm sao lưu , chúng tôi khuyên bạn nên sử dụng MiniTool ShadowMaker để sao lưu PC của bạn vào ổ cứng ngoài thay vì đám mây. Nó không chỉ sao lưu hiệu quả các tệp, thư mục, đĩa, phân vùng và Windows của bạn mà còn giúp việc sao chép đĩa và đồng bộ hóa thư mục trở nên dễ dàng. Tải xuống, cài đặt và chạy nó để bắt đầu.
Bản dùng thử MiniTool ShadowMaker Bấm để tải xuống 100% Sạch sẽ & An toàn
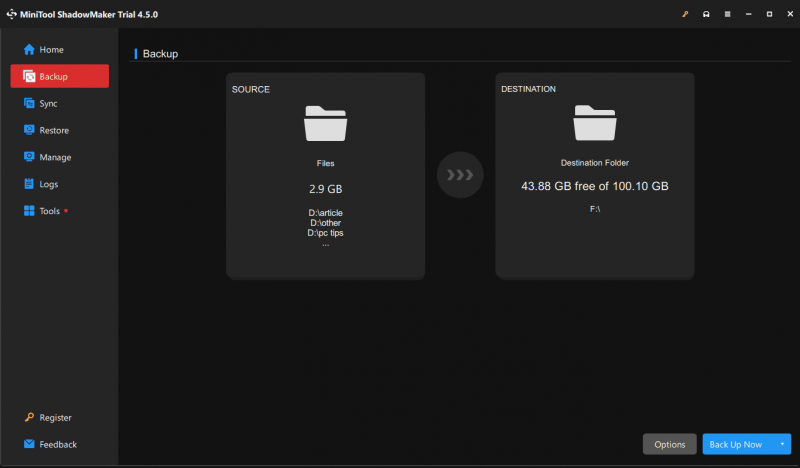






![Làm thế nào để khắc phục sự cố Photoshop Phân tích cú pháp dữ liệu JPEG Lỗi? (3 cách) [Tin tức MiniTool]](https://gov-civil-setubal.pt/img/minitool-news-center/87/how-fix-photoshop-problem-parsing-jpeg-data-error.png)

![10 bản sửa lỗi dễ dàng và tốt nhất cho thiết bị này không thể khởi động. (Mã 10) [Mẹo MiniTool]](https://gov-civil-setubal.pt/img/data-recovery-tips/87/10-best-easy-fixes.jpg)



![4 cách khôi phục file Notepad trên Win 10 nhanh chóng [Thủ thuật MiniTool]](https://gov-civil-setubal.pt/img/data-recovery-tips/26/4-ways-recover-notepad-file-win-10-quickly.png)






