Đã sửa lỗi - Không có tùy chọn ngủ trong Windows 10/8/7 Power Menu [Tin tức về MiniTool]
Fixed No Sleep Option Windows 10 8 7 Power Menu
Tóm lược :
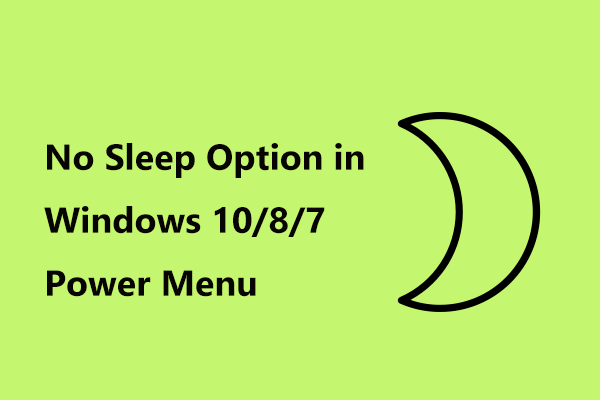
Tùy chọn Ngủ của bạn có bị thiếu trong menu Nguồn không? Làm cách nào để bật chế độ Ngủ trong Windows 10/8/7? Bài đăng này từ Giải pháp MiniTool được viết để giúp bạn và bạn có thể thử các phương pháp này được đề cập trong các phần sau để thoát khỏi vấn đề không có tùy chọn Ngủ.
Không có tùy chọn ngủ Windows 10
Chế độ ngủ đôi khi được gọi là chế độ Tạm ngưng hoặc Chế độ chờ. Nếu PC của bạn được đặt ở chế độ ngủ, năng lượng sẽ tiêu thụ rất ít. Nói một cách đơn giản, chế độ Ngủ là một chế độ hoạt động tiết kiệm năng lượng trong đó PC của bạn được tắt cho đến khi cần thiết. Lưu ý rằng PC không tắt mà chuyển sang chế độ ngủ.
Tiền boa: Một số bạn có thể nhầm lẫn về Windows 10 Hibernate vs Sleep. Bài này - Bạn có nên tắt, ngủ hoặc ngủ đông PC Windows 10 hiển thị cho bạn nhiều thông tin.
Chế độ nghỉ rất quan trọng đối với hệ điều hành Windows. Vì vậy, bạn sẽ rất khó chịu khi chế độ Ngủ bị thiếu trong menu Nguồn sau khi cập nhật. Các lý do cho tùy chọn Windows 10 no Sleep có thể bao gồm cấu hình Local Group Policy, sự cố card màn hình, cài đặt menu nguồn, v.v.
Trên thực tế, nhiều người dùng đã báo cáo vấn đề đó. Sleep đã đi đâu? Bạn có thể khôi phục chế độ Ngủ bằng cách nào? May mắn thay, đây không phải là vấn đề khó khắc phục và bạn có thể dễ dàng làm cho tùy chọn Sleep xuất hiện lại bằng cách làm theo các phương pháp bên dưới.
Cách khắc phục tùy chọn No Sleep trên Windows 10
Dưới đây là bốn phương pháp được chứng minh là hữu ích để khắc phục sự cố tùy chọn không Ngủ. Bây giờ, hãy xem cách bật chế độ Ngủ bằng cách làm theo chúng.
Tiền boa: Các giải pháp này cũng có thể được sử dụng để khắc phục sự cố thiếu tùy chọn Sleep trên Windows 7/8.Phương pháp 1: Kiểm tra Cài đặt Tùy chọn Nguồn
Trong một số trường hợp, Windows 10 bị thiếu chế độ Ngủ là do cài đặt nguồn không chính xác. Để khắc phục sự cố, bạn nên đảm bảo rằng Chế độ ngủ được bật trong cài đặt Tùy chọn nguồn.
Hướng dẫn nhanh cho bạn ở đây:
- Đi tới hộp tìm kiếm, nhập bảng điều khiển và nhấp vào ứng dụng này để mở nó.
- Xem tất cả các mục theo biểu tượng lớn và sau đó chọn Tùy chọn năng lượng .
- Nhấn vào Chọn chức năng của các nút nguồn liên kết từ bảng điều khiển bên trái.
- Nhấp chuột Thay đổi cài đặt hiện không khả dụng .
- Trong cửa sổ mới, hãy đảm bảo Ngủ được kiểm tra dưới Cài đặt tắt máy phần.
- Sau khi nhấp Lưu thay đổi , khởi động lại PC của bạn để kiểm tra xem tùy chọn Ngủ có xuất hiện trong menu Nguồn hay không.
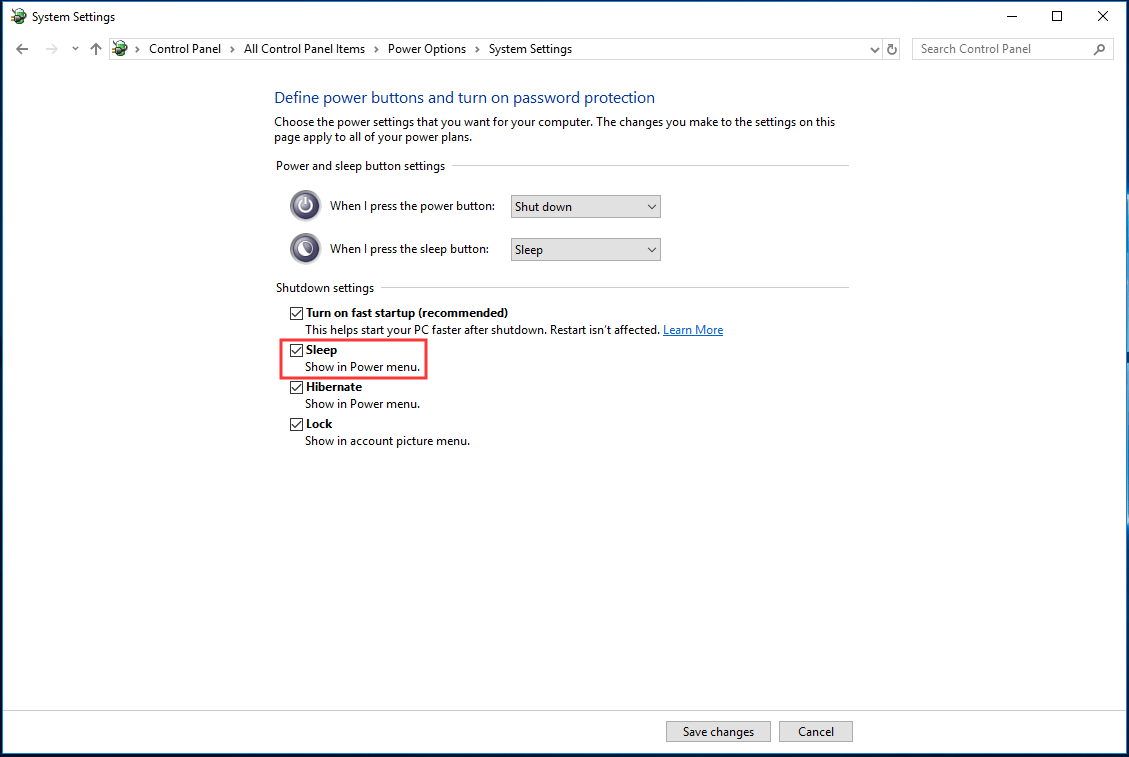
Phương pháp 2: Sửa đổi Chính sách Nhóm Cục bộ để Bật Chế độ Ngủ
Nếu bạn đang gặp phải sự cố tùy chọn Windows 10 no Sleep, bạn có thể thử khắc phục bằng cách chỉnh sửa Chính sách Nhóm cục bộ của mình. Trong trình chỉnh sửa này, bạn có thể tìm thấy chính sách dành riêng để hiển thị tùy chọn Ngủ trong menu Nguồn. Khi nó bị tắt, bạn có thể thấy tùy chọn này bị thiếu.
Tiền boa: Bản sửa lỗi này chỉ có sẵn cho Windows 10 Pro và Enterprise. Nếu bạn đang sử dụng Windows 10 Home, hãy bỏ qua phương pháp này và thử các bản sửa lỗi khác.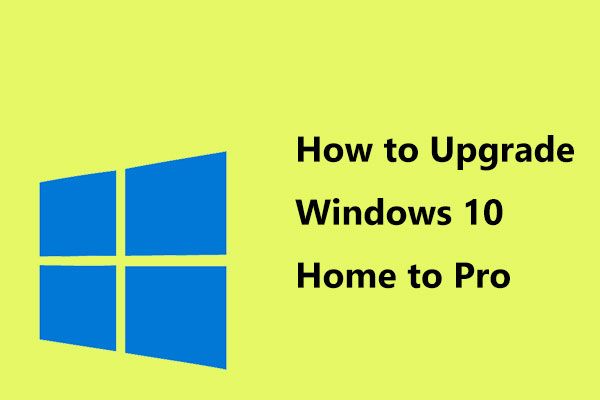 Cách nâng cấp Windows 10 Home lên Pro mà không làm mất dữ liệu một cách dễ dàng
Cách nâng cấp Windows 10 Home lên Pro mà không làm mất dữ liệu một cách dễ dàng Bạn muốn nâng cấp Windows 1- Home lên Pro để tận hưởng nhiều tính năng hơn? Dưới đây là hai phương pháp đơn giản để nâng cấp Windows 10 Pro được cung cấp cho bạn.
Đọc thêmĐể kích hoạt nó, hãy làm theo các bước sau:
- Đầu vào gpedit.msc vào hộp tìm kiếm trong Windows 10 và nhấp vào Chỉnh sửa chính sách nhóm .
- Trong cửa sổ bật lên, đi tới cấu hình máy tính > mẫu hành chính > Các thành phần Windows > Chương trình quản lý dữ liệu .
- Tìm thấy Hiển thị chế độ ngủ trong menu tùy chọn nguồn từ ngăn bên phải và nhấp đúp vào nó.
- Đảm bảo rằng chính sách được đặt thành Đã bật , nhấp chuột Ứng dụng và sau đó đồng ý .
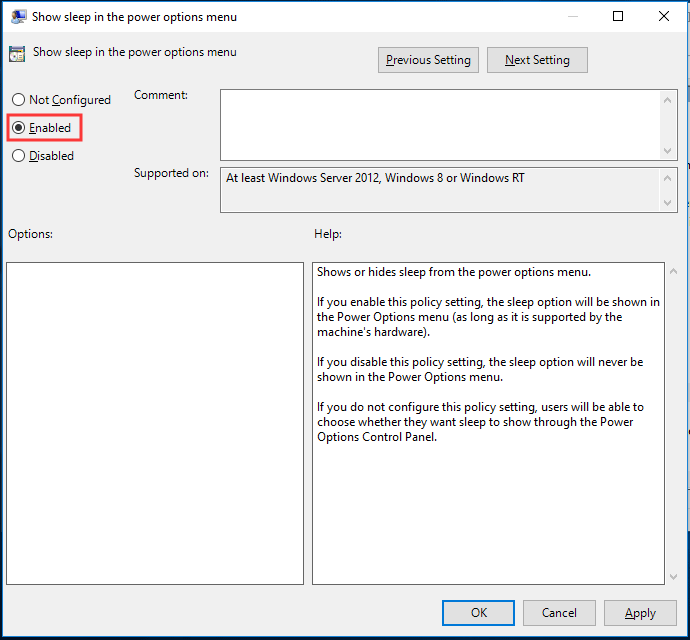
Sau đó, khởi động lại máy tính của bạn và xem liệu tùy chọn Sleep có trong menu Nguồn hay không.
Phương pháp 3: Bật InstantGo để khắc phục tùy chọn không ngủ trên Windows 10
InstanGo, trước đây được gọi là Connected Standy, là một tính năng thông minh của Windows 10 và 8 có thể cho phép máy tính của bạn duy trì kết nối mạng ở chế độ Ngủ. Khi gặp sự cố thiếu tùy chọn Sleep trên Windows 10, có lẽ tính năng này đã bị vô hiệu hóa.
Để bật chế độ Ngủ, hãy làm theo các bước sau:
- Khởi chạy cửa sổ Run, gõ regedit và bấm vào đồng ý .
- Trong Registry Editor, đi tới HKEY_LOCAL_MACHINE SYSTEM CurrentControlSet Control Power .
- Nhấn đúp chuột CsEnabled từ ngăn bên phải và đặt dữ liệu giá trị của nó thành 1 .
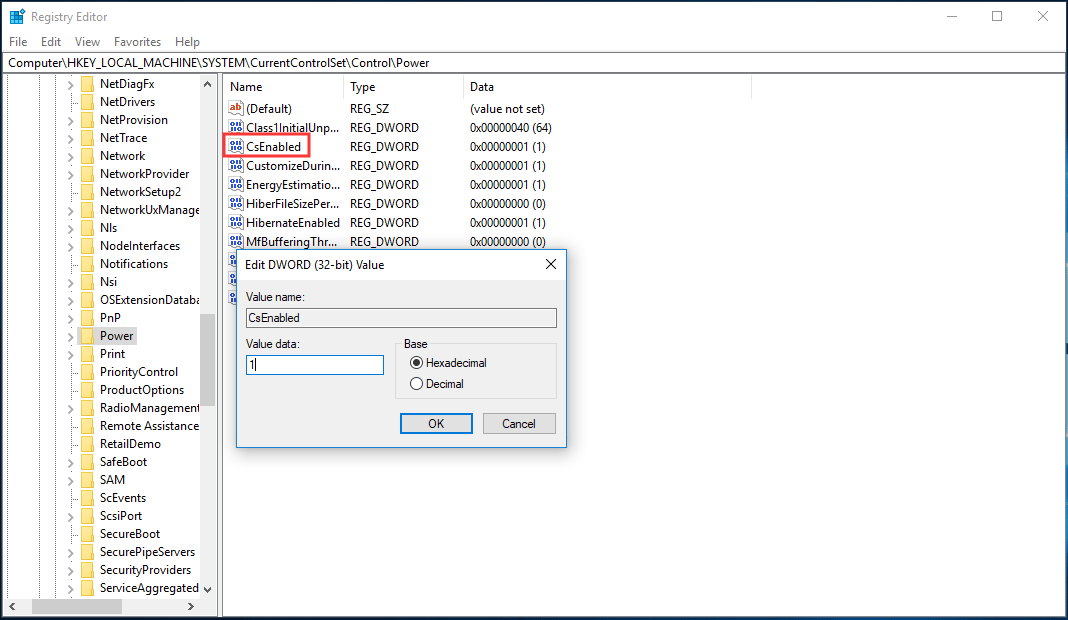
Phương pháp 4: Cài đặt trình điều khiển cạc video mới nhất
Tùy chọn Ngủ có thể bị thiếu do trình điều khiển cạc video, vì vậy bạn có thể thử cài đặt trình điều khiển mới nhất để khắc phục sự cố.
- Truy cập trang web của nhà sản xuất và tìm kiếm trình điều khiển thẻ của bạn.
- Tải xuống và cài đặt nó trên PC của bạn.
- Khởi động lại Windows và xem sự cố đã được giải quyết chưa.
 Cách cập nhật trình điều khiển thiết bị Windows 10 (2 cách)
Cách cập nhật trình điều khiển thiết bị Windows 10 (2 cách) Làm cách nào để cập nhật trình điều khiển thiết bị trong Windows 10? Kiểm tra 2 cách cập nhật trình điều khiển Windows 10. Hướng dẫn cách cập nhật tất cả trình điều khiển Windows 10 cũng có ở đây.
Đọc thêmKết thúc
Chế độ Ngủ có bị thiếu trong menu Nguồn không? Làm cách nào để thêm tùy chọn Sleep trong Windows 10? Sau khi đọc bài đăng này, bạn đã biết rõ ràng các giải pháp để khắc phục sự cố không có tùy chọn Sleep trên Windows 10 và bạn có thể dễ dàng giải quyết vấn đề sau khi thử chúng.

![Phải làm gì để khắc phục tình trạng rò rỉ bộ nhớ Google Chrome trong Windows 10 [Tin tức MiniTool]](https://gov-civil-setubal.pt/img/minitool-news-center/80/what-do-fix-google-chrome-memory-leak-windows-10.png)
![[Sửa lỗi dễ dàng] Lỗi nhà phát triển 1202 trong Call of Duty Modern Warfare](https://gov-civil-setubal.pt/img/news/64/easy-fixes-dev-error-1202-in-call-of-duty-modern-warfare-1.png)


![Cách (Từ xa) Tắt Windows 10 bằng Dòng lệnh CMD [Tin tức MiniTool]](https://gov-civil-setubal.pt/img/minitool-news-center/56/how-shut-down-windows-10-with-cmd-command-line.jpg)


![[Khắc phục hoàn toàn] 6 giải pháp hàng đầu cho thư thoại không hoạt động trên Android](https://gov-civil-setubal.pt/img/news/88/top-6-solutions-voicemail-not-working-android.png)

![PS4 không thể truy cập bộ nhớ hệ thống? Các bản sửa lỗi có sẵn ở đây! [Mẹo MiniTool]](https://gov-civil-setubal.pt/img/data-recovery-tips/11/ps4-cannot-access-system-storage.jpg)

![Cần bao nhiêu dung lượng cho cơ sở dữ liệu đĩa động [Mẹo MiniTool]](https://gov-civil-setubal.pt/img/disk-partition-tips/77/how-much-storage-is-required.jpg)

![Mã lỗi Destiny 2 Marionberry: Đây là cách khắc phục! [Tin tức MiniTool]](https://gov-civil-setubal.pt/img/minitool-news-center/20/destiny-2-error-code-marionberry.jpg)

![[Hướng dẫn đơn giản] Cách khắc phục màn hình xanh chết chóc của Btha2dp.sys?](https://gov-civil-setubal.pt/img/news/E5/easy-guide-how-to-fix-btha2dp-sys-blue-screen-of-death-1.png)
![Dưới đây là 8 giải pháp để khắc phục Windows 10 Action Center không mở [MiniTool News]](https://gov-civil-setubal.pt/img/minitool-news-center/07/here-are-8-solutions-fix-windows-10-action-center-won-t-open.png)

