Khắc phục sự cố CPU hoặc bộ nhớ của trình quản lý cửa sổ máy tính để bàn [Tin tức về MiniTool]
Fix Desktop Window Manager High Cpu
Tóm lược :
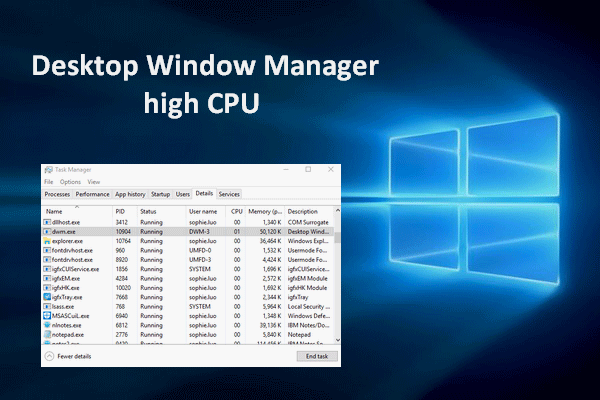
Desktop Window Manager là một công cụ rất hữu ích trong tất cả các phiên bản Windows phổ biến, bao gồm Windows Vista, Windows 7, Windows 8 và Windows 10; nó rất quan trọng đối với giao diện người dùng đồ họa. Tuy nhiên, đôi khi nó gặp phải các vấn đề như CPU cao. Bạn có biết làm thế nào để giải quyết loại vấn đề này?
Trình quản lý cửa sổ máy tính để bàn CPU hoặc bộ nhớ cao
Trình quản lý cửa sổ máy tính để bàn là gì
Desktop Window Manager là một tiện ích thiết thực để hiển thị các hiệu ứng hình ảnh trên giao diện người dùng như độ trong suốt và hỗ trợ màn hình có độ phân giải cao trong hệ điều hành Windows (Windows 10/8/7 / Vista). Nó hoạt động bằng cách cho phép sử dụng tăng tốc phần cứng và chạy trong nền dưới dạng dwm.exe. Như vậy, một lượng vi xử lý nhất định sẽ được tiêu thụ.
MiniTool cung cấp các giải pháp tuyệt vời để bảo vệ hệ thống và đĩa của bạn.
Trình quản lý cửa sổ máy tính để bàn Mức sử dụng CPU cao
Nhưng bạn có thể không nhận thấy hoạt động của Desktop Window Manager, chưa nói đến việc sử dụng CPU cao của nó, phải không? Theo phản hồi của người dùng, có một trải nghiệm khó chịu: CPU cao của Desktop Window Manager (hoặc bộ nhớ).

Chắc chắn, một số tài nguyên được yêu cầu để chạy dwm.exe trong nền (khoảng 2% đến 3% CPU và 50 MB đến 100 MB bộ nhớ; nó thay đổi tùy theo hệ thống). Tuy nhiên, có nhiều nguyên nhân sẽ dẫn đến việc sử dụng CPU nhiều; ví dụ: quá nhiều quy trình được mở. CPU cao dwm.exe sẽ làm chậm hệ thống của bạn hoặc gây ra tình trạng đóng băng / tai nạn bất ngờ . Do đó, các phần sau sẽ tập trung vào việc sửa lỗi bộ nhớ cao của Desktop Window Manager.
Bạn có muốn tăng tốc Windows 10 của mình không? Dưới đây là những gì bạn nên biết:
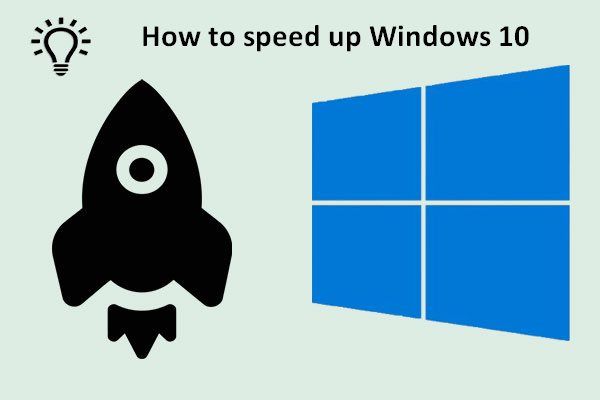 Mẹo hàng đầu về cách tăng tốc Windows 10 nhanh chóng
Mẹo hàng đầu về cách tăng tốc Windows 10 nhanh chóng Bạn nên làm theo các mẹo được đưa ra trong bài đăng này để tăng tốc Windows 10 một cách dễ dàng và hiệu quả.
Đọc thêmCách sửa lỗi Desktop Window Manager Bộ nhớ cao Windows 10
Có 4 lý do chính khiến CPU Windows 10 Desktop Window Manager cao:
- Quá nhiều quy trình được mở trên hệ thống của bạn.
- Trình điều khiển màn hình không tương thích với hệ thống của bạn.
- Có một số vấn đề về hiệu suất trên Windows 10.
- Một số phần mềm hoặc ứng dụng của bạn bị lỗi.
Vì vậy, làm thế nào để sửa lỗi Desktop Window Manager bộ nhớ cao?
* 1. Đi tới Thay đổi Hình nền / Chủ đề
Một chức năng của Desktop Window Manager là quản lý việc sử dụng máy tính để bàn; vì vậy, nếu hình nền hoặc chủ đề bạn đang sử dụng hiện đang chiếm quá nhiều tài nguyên, bạn nên thay đổi nó.
- Bấm vào Cửa sổ nút logo ở góc dưới bên trái của Màn hình.
- Chọn Cài đặt (trông giống như một bánh răng) từ thanh bên trái của menu.
- Lựa chọn Cá nhân hóa từ cửa sổ. (Bạn cũng có thể thay thế các bước trên bằng cách nhấp chuột phải vào vùng trống trên màn hình và chọn Cá nhân hóa .)
- Bắt đầu thay đổi Lý lịch hình ảnh, Màu sắc , Màn hình khóa nền và Chủ đề và hãy xem chuyện gì xảy ra.
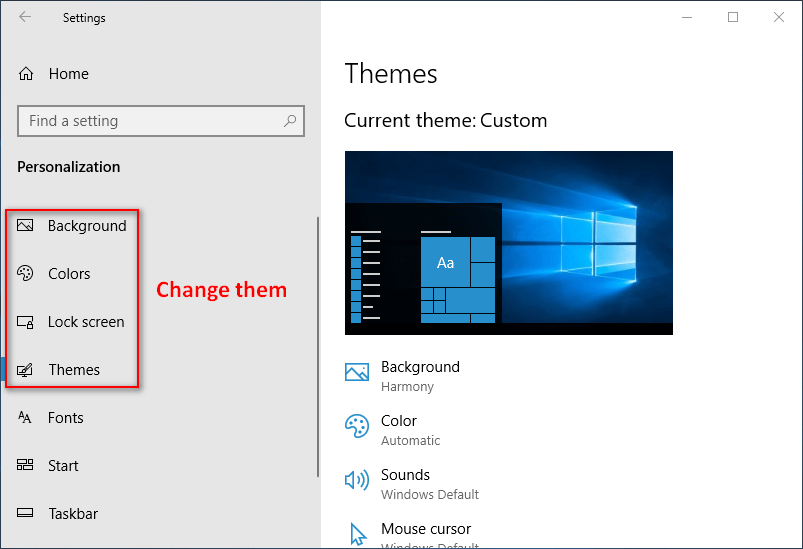
* 2. Tắt Trình bảo vệ màn hình
- nhấn Windows + S mở Tìm kiếm trên Windows .
- Kiểu Cài đặt màn hình khóa và hãy nhấn Đi vào trên bàn phím.
- Tìm kiếm Cài đặt trình bảo vệ màn hình trong bảng bên phải và nhấp vào nó.
- Lựa chọn không ai từ danh sách thả xuống của Trình bảo vệ màn hình.
- Bấm vào đồng ý ở dưới cùng.
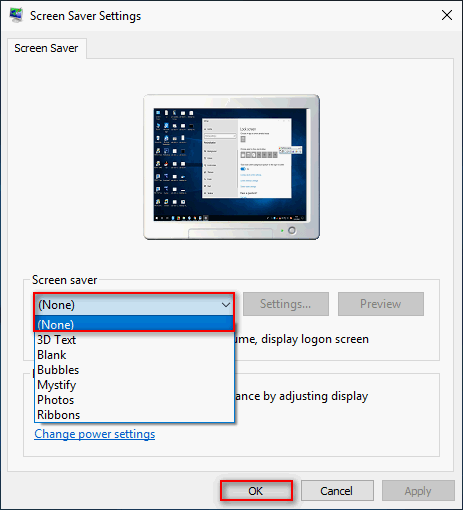
* 3. Kiểm tra điều chỉnh để có hiệu suất tốt nhất
- Mở Control Panel trong Windows 10 .
- Lựa chọn Hệ thống và Bảo mật .
- Kiểu hiệu suất vào hộp tìm kiếm ở phía trên bên phải.
- Nhấn vào Điều chỉnh giao diện và hiệu suất của Windows liên kết trong Hệ thống.
- Kiểm tra Điều chỉnh để có hiệu suất tốt nhất trong cửa sổ Tùy chọn Hiệu suất.
- Bấm vào đồng ý để xác nhận.
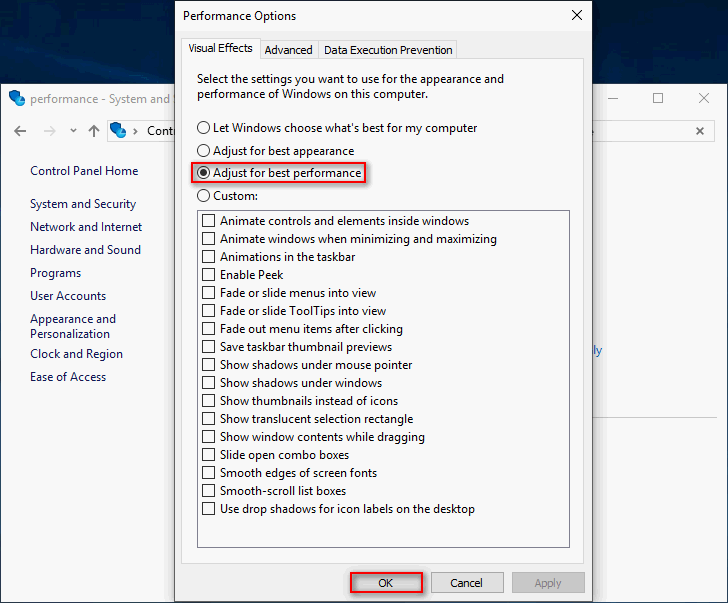
*4. Chạy Trình gỡ rối hiệu suất
- Mở Tìm kiếm trên Windows .
- Kiểu cmd vào hộp văn bản.
- Nhấp chuột phải vào Dấu nhắc lệnh và lựa chọn Chạy như quản trị viên .
- Kiểu exe / id PerformanceDiagnostic và nhấn Đi vào cái nút.
- Nhấp chuột Kế tiếp trong cửa sổ Hiệu suất để tiếp tục.
- Chờ quá trình khắc phục sự cố kết thúc.
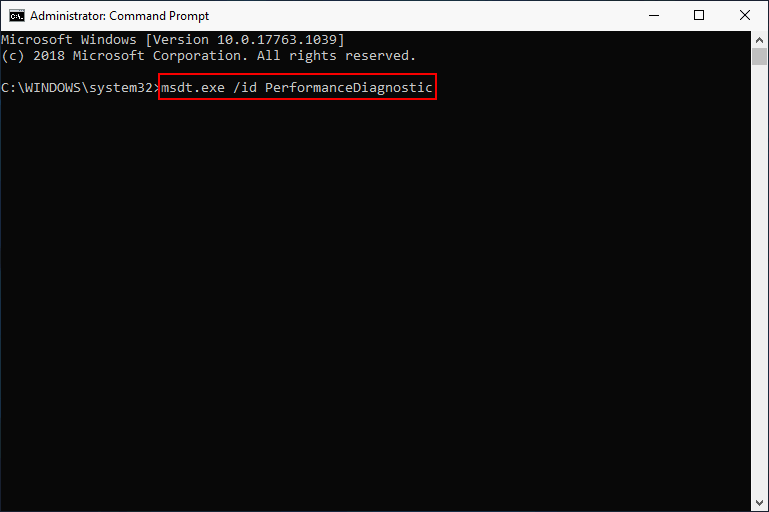
* 5. Tắt tăng tốc phần cứng cho các sản phẩm Microsoft Office
- nhấn Windows + R để mở Run.
- Kiểu regedit va đanh Đi vào .
- Sao chép Máy tính HKEY_CURRENT_USER Software Microsoft Avalon.Graphics và dán nó vào thanh địa chỉ Registry Editor. Sau đó nhấn đồng ý để chọn phím Avalon.Graphics.
- Nhấp chuột phải vào khoảng trống trong ngăn bên phải và chọn Mới -> Giá trị DWORD (64-bit) / Giá trị DWORD (32-bit) (tùy thuộc vào hệ thống của bạn).
- Đặt tên cho giá trị mới là DisableHWAcceleration .
- Nhấp đúp vào DisableHWAcceleration và thay đổi dữ liệu Giá trị thành 1 .
- Bấm vào đồng ý để xác nhận. Bây giờ, đóng Registry Editor.
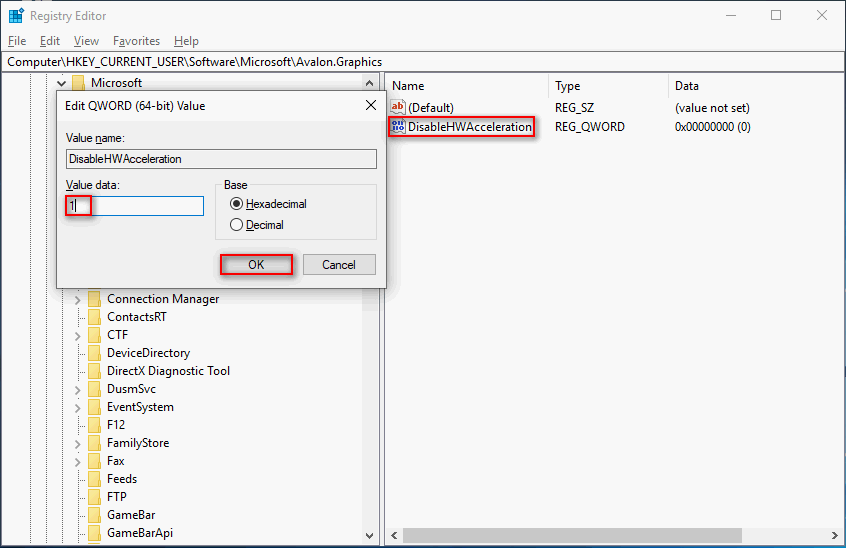
Bạn cũng nên tắt tăng tốc phần cứng để khắc phục Firefox không phát video vấn đề.
Nếu các phương pháp trên không thành công, bạn cũng nên thử giải quyết CPU cao của Desktop Window Manager bằng cách:
- Thực hiện Khởi động sạch
- Cập nhật trình điều khiển màn hình
- Cập nhật Windows lên phiên bản mới nhất
- Quét vi rút hoặc phần mềm độc hại
- Xóa các ứng dụng cụ thể










![Cách khắc phục sự cố thiết bị âm thanh độ nét cao AMD [Tin tức MiniTool]](https://gov-civil-setubal.pt/img/minitool-news-center/13/how-fix-amd-high-definition-audio-device-issues.jpg)

![[Các bản sửa lỗi nhanh] Màn hình đen mờ 2 ánh sáng sau khi kết thúc](https://gov-civil-setubal.pt/img/news/86/quick-fixes-dying-light-2-black-screen-after-ending-1.png)

![[Hướng dẫn đơn giản] Cách khắc phục lỗi Legacy Legacy Crashing trên Windows 10 11](https://gov-civil-setubal.pt/img/news/6B/easy-guide-how-to-fix-hogwarts-legacy-crashing-on-windows-10-11-1.png)

![[Đã giải quyết!] Làm cách nào để đăng ký tệp DLL trên Windows?](https://gov-civil-setubal.pt/img/news/44/how-register-dll-file-windows.png)


![Máy chủ khung ứng dụng trên máy tính Windows là gì? [Tin tức MiniTool]](https://gov-civil-setubal.pt/img/minitool-news-center/97/what-is-application-frame-host-windows-computer.png)