[SOLVED] Cách khôi phục dữ liệu sau khi ổ cứng gặp sự cố trên Windows [Mẹo MiniTool]
How Recover Data After Hard Drive Crash Windows
Tóm lược :
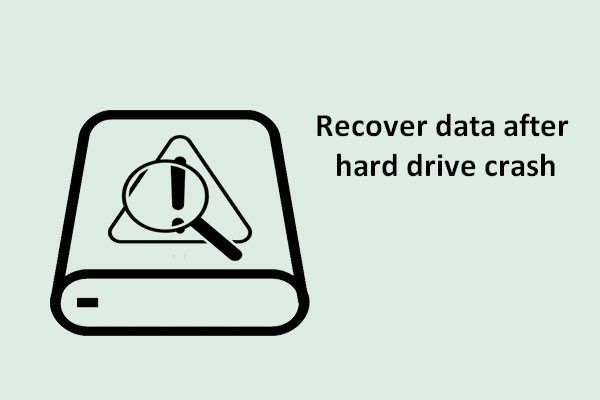
Giống như các loại thiết bị lưu trữ khác, ổ cứng có thể bị hỏng đột ngột. Và điều này có thể xuất phát từ nhiều lý do. Trong đoạn này, tôi muốn chỉ cho bạn một cách hiệu quả để khôi phục tệp sau sự cố ổ cứng. Bên cạnh đó, tôi cũng sẽ cho bạn biết những dấu hiệu cho thấy ổ cứng bị bad sector / track.
Điều hướng nhanh:
Trong quá trình sử dụng máy tính, ổ cứng bị hư hỏng một cách cố ý hoặc vô thức và điều này thường dẫn đến sự cố và mất dữ liệu. Do đó, làm thế nào để khôi phục dữ liệu sau sự cố ổ cứng trở thành một câu hỏi thường gặp giữa những người dùng.
Tôi thấy nhiều người đang thảo luận về vấn đề này trên các diễn đàn lớn: cách lấy các tập tin khỏi máy tính không khởi động được . Nếu bạn là một trong những nạn nhân thực sự muốn khôi phục ổ cứng của mình thì tôi tin chắc những gì tôi sẽ nói trong nội dung sau đây sẽ giúp ích cho bạn rất nhiều.
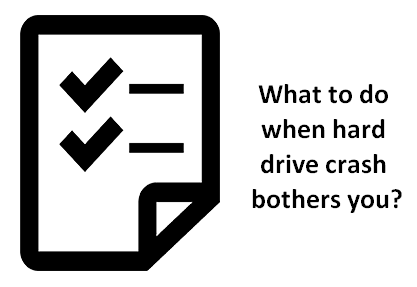
Bạn sẽ làm gì khi ổ cứng bị hỏng trước khi có cơ hội chuyển dữ liệu của mình? Vui lòng làm theo các bước dưới đây để khôi phục sau lỗi ổ cứng nhanh nhất có thể.
- Trước tiên, bạn cần hiểu rằng sự cố ổ cứng có thể không quá khủng khiếp như bạn nghĩ. Ngược lại, nếu bạn làm theo các giải pháp mà tôi sẽ giới thiệu dưới đây, bạn có thể hoàn tất quá trình khôi phục sự cố ổ cứng một cách dễ dàng và độc lập.
- Thứ hai, bạn nên tải MiniTool Power Data Recovery ngay bây giờ, bất kể bạn có đang gặp sự cố mất dữ liệu hay không. Chương trình khôi phục dữ liệu này đã được chứng minh là có thể giúp một số lượng lớn người lấy lại các tệp bị thiếu. Bạn muốn biết phần tốt nhất? Nó không yêu cầu nhiều kiến thức máy tính và bạn chỉ cần hoàn thành 3 bước đơn giản để hoàn thành tác vụ khôi phục.
Thực hiện hành động nhanh chóng khi ổ cứng gặp sự cố
Như tôi đã nói trước đây, sự cố ổ cứng không quá nghiêm trọng. Tôi cung cấp 3 sự lựa chọn cho bạn để khôi phục dữ liệu từ ổ cứng bị rơi.
3 lựa chọn để khôi phục dữ liệu ổ cứng bị hỏng
1. Kiểm tra Thùng rác của Windows.
Lựa chọn đầu tiên bạn có thể dựa vào khi gặp phải ổ cứng bị hỏng là kiểm tra Thùng rác của Windows. Đôi khi, các tệp không thực sự bị thiếu; chúng vừa được chuyển đến Thùng rác do thao tác bất cẩn, vi rút tấn công, v.v.
Để hoàn thành việc khôi phục thùng rác, đây là điều bạn nên biết.
2. Chuyển sang các bản sao lưu.
Sự lựa chọn thứ hai là chuyển sang các bản sao lưu bạn đã thực hiện trước khi sự cố xảy ra. Tìm chúng trực tiếp để khôi phục dữ liệu từ ổ cứng chết / ổ cứng bị rơi.
Tuy nhiên, nếu hai lựa chọn đó không phù hợp với bạn, bạn cần thử lựa chọn thứ ba.
3. Sử dụng MiniTool Power Data Recovery.
Sự lựa chọn thứ ba là sử dụng MiniTool Power Data Recovery . Nó được coi là một trong những công cụ khôi phục tốt nhất bởi nhiều người dùng. Nó là ' Ổ đĩa cứng ”Tùy chọn được thiết kế cho các lỗi / sự cố / bị hỏng khôi phục ổ cứng .
Phần mềm này sở hữu những ưu điểm sau:
- Các chức năng mạnh mẽ
- Hiệu quả cao
- Không có vi-rút
- Kích thước nhỏ
- Khả năng tương thích tuyệt vời ( hỗ trợ các hệ thống tệp khác nhau như FAT12, FAT16, FAT32 và NTFS, và hầu hết tất cả các thiết bị lưu trữ phổ biến và hệ điều hành Windows ).
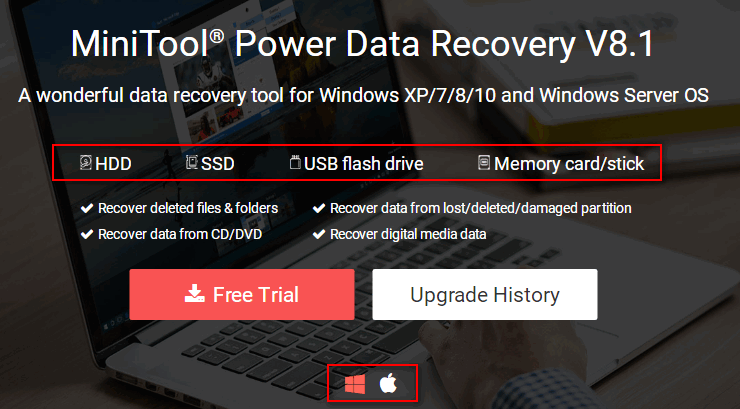
Làm thế nào để khôi phục các tập tin từ ổ cứng bên ngoài đã chết?
Bạn phải ngừng sử dụng đĩa bị lỗi ngay lập tức. Sau đó, chọn giải pháp tốt nhất cho bạn để khôi phục dữ liệu từ nó càng sớm càng tốt!
Cách khôi phục dữ liệu sau sự cố ổ cứng trên Windows
Chuẩn bị : sử dụng phiên bản dùng thử - tải xuống và cài đặt nó vào một nơi an toàn ( bạn không nên chọn ổ đĩa bị hỏng để cài đặt phần mềm ).
Các bước khôi phục ổ cứng
Bước 1 : bạn phải chọn một tùy chọn thích hợp từ giao diện chính của phần mềm. Nói chung, bạn cần chọn “ Ổ đĩa cứng '/' Ổ đĩa rời ”Để khôi phục các tệp từ ổ cứng sau một sự cố đột ngột ( sự cố đĩa cứng sẽ không xóa các phân vùng hiện có trong các trường hợp bình thường ).
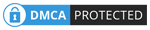
Bốn lựa chọn:
- ' PC này ': điều này sẽ liệt kê tất cả các ổ đĩa cục bộ và phân vùng trên đĩa di động cho bạn.
- ' Ổ đĩa rời ': điều này sẽ hiển thị cho bạn tất cả các ổ đĩa di động.
- ' Ổ đĩa cứng ': bằng cách chọn này, bạn có thể xem tất cả các ổ đĩa cứng được gắn trên máy tính hiện tại.
- ' Ổ CD / DVD ': sau khi chọn mục này, tất cả các đĩa CD / DVD đã được đưa vào và được máy tính nhận dạng sẽ xuất hiện.
Bước 2 : chọn ổ cứng bị lỗi từ vùng bên phải của giao diện phần mềm và nhấp vào nút “ = Quét ”Để tiếp tục.
Ở góc dưới bên phải, cũng có ' Cài đặt ”Bên cạnh nút“ Quét ' cái nút. Nó rất hữu ích khi bạn chỉ cần tìm lại một số loại tệp nhất định. Trong trường hợp này, bạn nên nhấp vào nút “ Cài đặt ”Trước khi nhấp vào nút“ Quét ' cái nút; sau đó, kiểm tra các loại tệp bạn cần và sau đó nhấp vào nút “ đồng ý ”Để xác nhận.
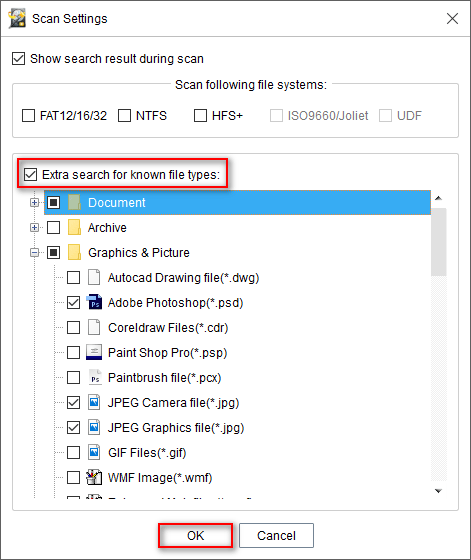
Chú ý:
Nếu bạn muốn khôi phục dữ liệu từ ổ cứng gắn ngoài nhưng nó không xuất hiện trong giao diện này, bạn nên đọc Ổ cứng ngoài không xuất hiện - Cách khắc phục và khôi phục dữ liệu . Rõ ràng, nó cho bạn biết cách khôi phục dữ liệu từ đĩa cứng không phát hiện và cách khôi phục dữ liệu từ ổ cứng ngoài không được nhận dạng.
Bước 3 : khi đó, bạn sẽ thấy rất nhiều thư mục và tập tin được phần mềm tìm thấy. Bây giờ, hãy làm những việc sau:
- Kiểm tra các tệp bạn muốn khôi phục.
- Nhấp vào nút “ Tiết kiệm ' cái nút.
- Chọn điểm đến cho họ.
- Nhấp vào nút “ đồng ý ”Để xác nhận.
- Chờ hoàn thành việc khôi phục.
Bây giờ, toàn bộ quá trình khôi phục dữ liệu từ ổ cứng bị hỏng đã kết thúc.
Ghi chú: Phiên bản dùng thử chỉ cho phép bạn quét đĩa và xem trước dữ liệu tìm thấy, vì vậy bạn sẽ thấy cửa sổ nhắc sau sau khi nhấp vào nút “Lưu” nếu bạn đang sử dụng phiên bản dùng thử. Xin vui lòng nâng cấp nó lên phiên bản đầy đủ với một giấy phép để tiếp tục phục hồi. 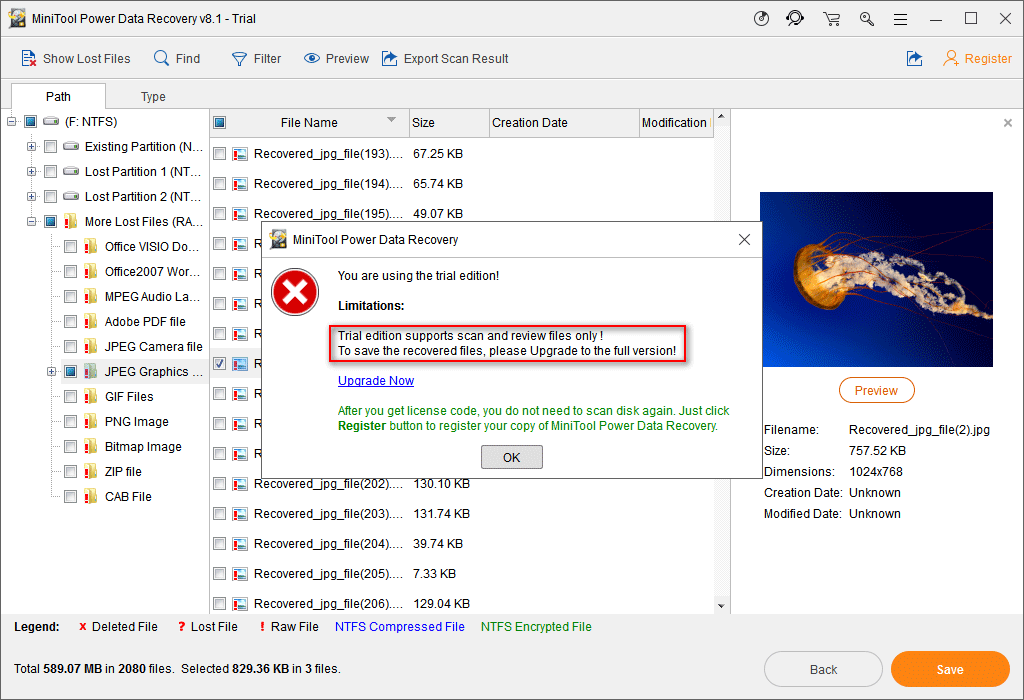
Chú ý:
Nếu đĩa cứng bên trong bị lỗi và máy tính không thể khởi động, bạn nên sử dụng phiên bản có thể khởi động và bấm vào đây để biết cách khôi phục dữ liệu từ đĩa cứng bên trong bị hỏng .

![Cách khắc phục Không được phép tải tài nguyên cục bộ trong Google Chrome? [Mẹo MiniTool]](https://gov-civil-setubal.pt/img/news/66/how-to-fix-not-allowed-to-load-local-resource-in-google-chrome-minitool-tips-1.png)






![RTC kết nối bất hòa | Cách khắc phục RTC Disconnected Discord [Tin tức MiniTool]](https://gov-civil-setubal.pt/img/minitool-news-center/33/rtc-connecting-discord-how-fix-rtc-disconnected-discord.png)

![5 cách hiệu quả để giải quyết mã lỗi Windows Update 80070103 [Mẹo MiniTool]](https://gov-civil-setubal.pt/img/backup-tips/99/5-effective-ways-solve-windows-update-error-code-80070103.png)




![[CỐ ĐỊNH] Mã dừng ngoại lệ dịch vụ hệ thống BSOD Windows 10 [Mẹo MiniTool]](https://gov-civil-setubal.pt/img/backup-tips/16/bsod-system-service-exception-stop-code-windows-10.png)

![Cách mở và sử dụng ứng dụng máy ảnh Windows 10 để quay video / ảnh [MiniTool News]](https://gov-civil-setubal.pt/img/minitool-news-center/34/how-open-use-windows-10-camera-app-capture-video-photo.png)

![SharePoint là gì? Làm thế nào để tải xuống Microsoft SharePoint? [Mẹo MiniTool]](https://gov-civil-setubal.pt/img/news/67/what-s-sharepoint-how-to-download-microsoft-sharepoint-minitool-tips-1.png)