Cách tốt nhất để khôi phục tập tin từ máy tính bị hỏng. Nhanh chóng và dễ dàng [Mẹo MiniTool]
Best Way Recover Files From Broken Computer Quick Easy
Tóm lược :
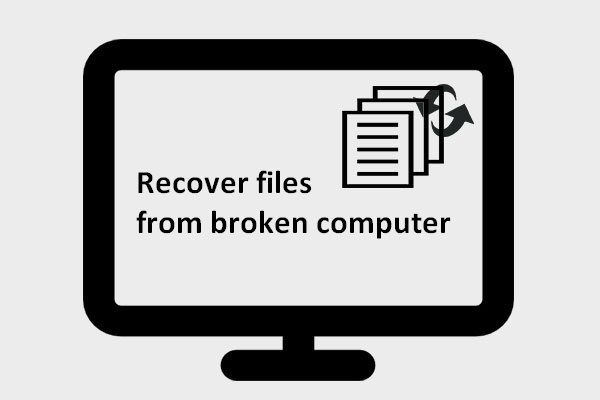
Khi bạn mua một máy tính mới, bạn sẽ không gặp phải bất kỳ sự cố nào trừ khi bạn mắc phải những lỗi do bất cẩn: thay đổi cấu hình hệ thống, xóa các tệp cần thiết, tải xuống tệp bị vi rút tấn công từ mạng, v.v. Khi máy tính bị hỏng, bạn phải làm gì?
Điều hướng nhanh:
Một điều phổ biến là các loại sự cố khác nhau xuất hiện trên máy tính một cách đột ngột. Theo nghiên cứu, tôi thấy rằng nhiều yếu tố gây ra sự cố máy tính:
- Chất lượng của phần cứng máy tính
- Cách sử dụng máy tính của người dùng
- Cuộc tấn công của vi rút
- Và như thế
Một số sự cố chỉ dẫn đến phản ứng bất thường nhỏ, phản ứng này sẽ trở nên bình thường sau đó tự động hoặc sau khi khởi động lại. Tuy nhiên, một số người khác có thể dẫn đến các sự cố nghiêm trọng như PC bị hỏng / chết, khiến việc này trở nên khẩn cấp khôi phục tệp từ máy tính bị hỏng .
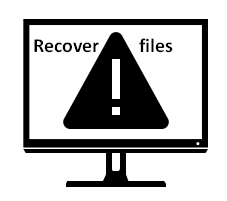
Bạn có thể khôi phục tập tin từ máy tính bị hỏng không
Quả thực, người dùng, đặc biệt là những người đã lưu một lượng lớn dữ liệu hữu ích trong chiếc máy tính bị hỏng sẽ như kiến trên chảo nóng vào thời điểm quan trọng này. Rõ ràng, điều họ quan tâm nhất là liệu họ có thể lấy lại các tệp từ máy tính bị hỏng hay không.
Câu trả lời thực sự phụ thuộc.
- Sẽ là có khi máy tính chết vì lỗi mềm, chẳng hạn như lỗi của con người và sự xâm nhập của vi rút.
- Tuy nhiên, khi PC bị hỏng do các vấn đề phần cứng, chẳng hạn như vết xước trên ổ cứng và đoản mạch, việc lấy lại các tập tin từ máy tính bị hỏng có thể là một nhiệm vụ khá khó khăn.
Có thể bạn biết lý do chính xác khiến máy tính của bạn bị chết, có thể bạn không biết PC bị sập như thế nào; Dù bằng cách nào, tôi thực sự khuyên bạn nên thực hiện các hành động ngay lập tức để bắt đầu khôi phục ổ cứng máy tính bị hỏng, để lấy lại càng nhiều dữ liệu hữu ích càng tốt.
Trên thực tế, cách nhanh nhất, rẻ nhất, trực tiếp và cơ bản nhất để khôi phục tệp từ PC bị hỏng không yêu cầu quyền truy cập vào máy tính hoặc ổ cứng; bạn có thể khôi phục trực tiếp các tệp và ảnh từ PC Windows bị hỏng bằng cách quay lại các bản sao lưu gần đây của mình.
Tạo bản sao lưu dễ dàng với Công cụ này .
Tuy nhiên, điều gì sẽ xảy ra nếu bạn không có bản sao lưu hoặc bản sao lưu của bạn không bao gồm một số thông tin quan trọng bạn cần? Trong hoàn cảnh như vậy, tôi cũng không nghĩ bạn nên hoảng sợ. Xét rằng PC có thể bị hỏng dễ dàng, tôi muốn chia sẻ cách khắc phục tốt nhất cho nó - sử dụng MiniTool Power Data Recovery Trial Edition V8.1 ngay khi bạn phát hiện ra mất dữ liệu.
Bạn không cần phải lo lắng! Điều này không yêu cầu bất kỳ kiến thức nâng cao nào; Ý tôi là, ngay cả những người dùng máy tính thiếu kinh nghiệm cũng có thể xử lý điều này phần mềm khôi phục dữ liệu . Và cuối cùng bạn sẽ thấy thật dễ dàng để hoàn tất việc khôi phục dữ liệu máy tính chỉ trong vài bước đơn giản với sự trợ giúp của phần mềm này. Bạn hoàn toàn có thể lấy lại dữ liệu của mình miễn là chúng chưa bị ghi đè.
Hướng dẫn cách khôi phục ổ cứng đã chết
Sau khi bạn phát hiện máy tính của mình đã bị hỏng, trước tiên bạn phải thử khởi động lại vì quá trình khởi động lại mới có thể hoạt động. Sau đó, nếu khởi động lại bình thường không thành công, bạn cũng có thể thử khởi động nó ở Chế độ an toàn để truy cập dữ liệu ổ cứng và sau đó kéo chúng sang ổ đĩa ngoài.
Tuy nhiên, điều gì sẽ xảy ra nếu cả hai phương pháp đều thất bại? Bạn vẫn không thể khởi động vào máy tính thành công. Trong trường hợp này, tôi khuyên bạn nên khôi phục tệp từ một PC đã chết bằng cách sử dụng MiniTool Power Data Recovery - một công cụ mạnh mẽ để khôi phục dữ liệu máy tính Windows.
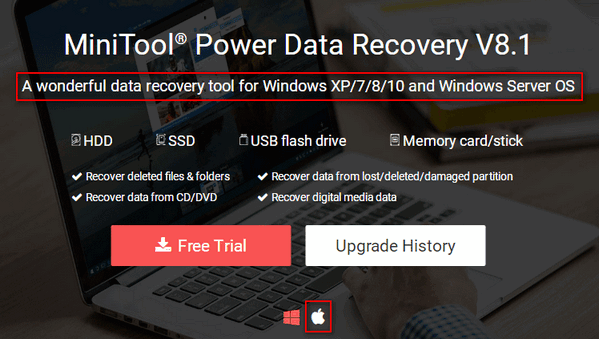
Xin đừng lo lắng; đây là một công cụ khôi phục có kích thước nhỏ và nó cũng rất sạch. Với công cụ này, mọi người dùng, kể cả người chưa có kinh nghiệm, đều có thể khôi phục tệp từ PC bị hỏng mà không gặp bất kỳ sự cố nào.
2 cách để khôi phục tệp và ảnh từ máy tính chạy Windows đã chết
Cách đầu tiên:
Khôi phục tệp từ máy tính bị hỏng trực tiếp với sự trợ giúp của Đĩa khởi động phục hồi dữ liệu nguồn được bao gồm trong một phiên bản đầy đủ ( Tôi sẽ lấy ấn bản cá nhân làm ví dụ ).
Vui lòng xem cách tạo Đĩa khởi động trong phần 2 của bài này .
Sau đó, bạn nên làm những việc sau:
- Kết nối đĩa khởi động bạn đã tạo với máy tính bị hỏng.
- Vào menu cài đặt BIOS của máy tính để thay đổi thứ tự khởi động ( các truy cập vào BIOS thay đổi từ máy tính này sang máy tính khác; bạn có thể tự mình Google ).
- Thoát và lưu các thay đổi.
- Chọn thay đổi độ phân giải màn hình hoặc không.
- Xác nhận để khởi chạy phần mềm khôi phục dữ liệu.
- Cuối cùng khi bạn nhìn thấy giao diện hiển thị bên dưới, bạn phải chọn ' Phục hồi dữ liệu nguồn MiniTool '.
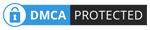
Cuối cùng, giao diện chính của phần mềm sẽ xuất hiện ( như hình bên dưới ). Tại thời điểm này, bạn cần phải hoàn tất quá trình khôi phục theo các bước sau.
- Lựa chọn ' Ổ đĩa cứng ”.
- Nhấp vào ổ cứng chứa dữ liệu bạn cần và nhấn nút “ Quét ' cái nút.
- Chọn các tệp cần thiết từ kết quả quét trong / khi kết thúc quá trình quét.
- Nhấn nút “ Tiết kiệm ' cái nút.
- Đặt điểm đến lưu trữ ( đĩa di động được khuyến khích ) cho họ trong cửa sổ bật lên và nhấn nút “ đồng ý ”Để xác nhận.
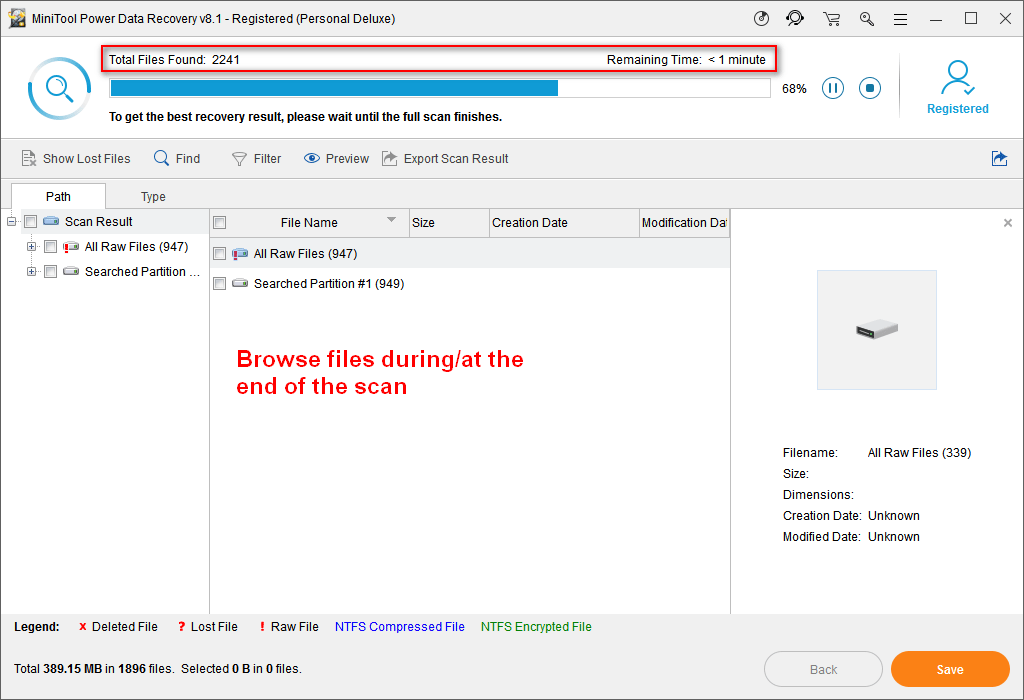
![Làm thế nào để mở Windows Media Player và đặt nó làm mặc định? [Tin tức MiniTool]](https://gov-civil-setubal.pt/img/minitool-news-center/84/how-open-windows-media-player.jpg)
![Hiển thị Trình điều khiển Nvlddmkm Đã dừng phản hồi? Đây là câu trả lời! [Tin tức MiniTool]](https://gov-civil-setubal.pt/img/minitool-news-center/37/display-driver-nvlddmkm-stopped-responding.png)

![Làm thế nào để sửa mã lỗi Netflix F7111-5059? Đây là 4 cách [Tin tức MiniTool]](https://gov-civil-setubal.pt/img/minitool-news-center/93/how-fix-netflix-error-code-f7111-5059.jpg)


![Hình nền màn hình xanh miễn phí tuyệt vời để tải xuống [Tin tức MiniTool]](https://gov-civil-setubal.pt/img/minitool-news-center/26/great-free-green-screen-backgrounds-download.png)





![Thay thế tốt nhất cho Cỗ máy thời gian cho Windows 10/8/7 [Mẹo MiniTool]](https://gov-civil-setubal.pt/img/backup-tips/23/best-alternative-time-machine.jpg)
![[ĐÃ CỐ ĐỊNH] Làm cách nào để xóa tệp khỏi OneDrive nhưng không phải máy tính?](https://gov-civil-setubal.pt/img/data-recovery/91/how-do-i-delete-files-from-onedrive-not-computer.png)





