[Đã giải quyết!] Làm thế nào để tìm hiểu điều gì đã đánh thức máy tính của tôi?
How Find Out What Woke Up My Computer
Đánh thức máy tính của bạn từ chế độ ngủ rất dễ dàng và nhanh chóng. Nhưng đôi khi, bạn nhận thấy máy tính của mình liên tục thức dậy sau khi ngủ mà không có lý do. Có thể bạn muốn biết: điều gì đã đánh thức máy tính của tôi? Bất kể bạn đang sử dụng máy tính Windows hay máy tính Mac, bạn đều có thể đọc bài đăng MiniTool này để tìm hiểu cách tìm ra nguyên nhân đã đánh thức máy tính của bạn.
Trên trang này :- Làm cách nào để xem điều gì đã đánh thức máy tính của bạn trên Windows?
- Làm cách nào để xem điều gì đã đánh thức máy tính của bạn trên máy Mac?
- Nếu máy tính của bạn không thức dậy sau khi ngủ
Nếu không muốn tắt máy tính vào ban đêm hoặc vì lý do nào khác, bạn có thể đặt thiết bị của mình ở chế độ ngủ. Khi muốn đánh thức máy tính, bạn chỉ cần di chuyển chuột hoặc nhấn một phím trên bàn phím.
Nhưng đôi khi, bạn có thể thấy máy tính của mình thức dậy sau giấc ngủ mà không có lý do. Đây sẽ là một vấn đề khó chịu nếu bạn đang sử dụng máy tính để bàn có màn hình kích thước lớn, có thể đóng lại như laptop.
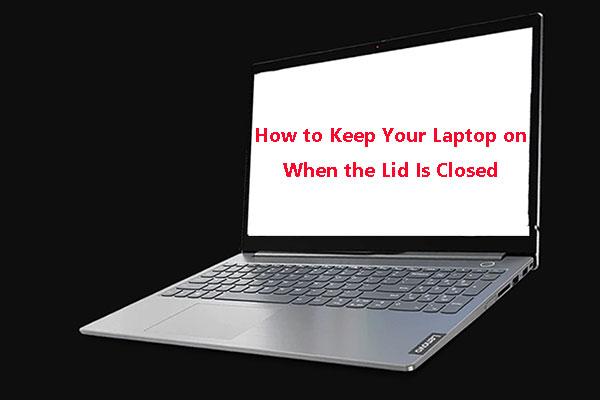 Hướng dẫn cách giữ máy tính xách tay của bạn khi đóng nắp
Hướng dẫn cách giữ máy tính xách tay của bạn khi đóng nắpBạn có cần bật máy tính xách tay của mình khi đóng nắp không? Bạn có biết cách thực hiện công việc này không? Bài đăng này sẽ cho bạn thấy một hướng dẫn chi tiết và hiệu quả.
Đọc thêmĐiều gì đã đánh thức máy tính của tôi? Bạn có thể hỏi câu hỏi này. Trong bài đăng này, chúng tôi sẽ chỉ cho bạn những điều bạn có thể làm để tìm hiểu nguyên nhân đã đánh thức máy tính của bạn trên Windows và Mac.
Làm cách nào để xem điều gì đã đánh thức máy tính của bạn trên Windows?
Làm cách nào để xem điều gì đã đánh thức máy tính của bạn trên Windows?
- Sử dụng dấu nhắc lệnh
- Sử dụng Trình xem sự kiện
Sử dụng dấu nhắc lệnh
Nếu máy tính của bạn liên tục thức dậy sau khi ngủ mà không có lý do, bạn có thể làm theo các bước sau để tìm ra thủ phạm.
- Tìm kiếm cmd sử dụng Windows Search rồi chọn Chạy như quản trị viên để kết quả tìm kiếm chạy dấu nhắc lệnh với tư cách quản trị viên .
- Kiểu powercfg –cuối cùng và hãy nhấn Đi vào (bạn cũng có thể gõ powercfg –waketimers ).
Công cụ này sẽ cho bạn thấy điều gì đã đánh thức máy tính của bạn lần cuối.
Sử dụng Trình xem sự kiện
Nếu muốn biết thêm thông tin, bạn có thể thực hiện tìm kiếm sâu bằng cách sử dụng Windows Event Viewer.
- Sử dụng Windows Search để tìm kiếm người xem sự kiện và nhấp vào kết quả tìm kiếm để mở nó.
- Trong Trình xem sự kiện, bạn cần truy cập Nhật ký Windows > Hệ thống .
- Cuộn xuống để tìm Nguồn – Trình khắc phục sự cố tùy chọn và nhấp vào nó để mở nó.
- bên trong Tổng quan tab, bạn có thể xem điều gì đã đánh thức máy tính của bạn trong Nguồn đánh thức Bạn cũng có thể tìm thấy một số thông tin khác như Giờ ngủ Và Thời gian thức dậy .
Làm cách nào để xem điều gì đã đánh thức máy tính của bạn trên máy Mac?
Nếu bạn đang sử dụng máy tính Mac và muốn biết điều gì đã đánh thức máy tính Mac của mình, bạn có thể sử dụng tiện ích Terminal. Đây là một hướng dẫn:
- Nhấp vào biểu tượng Launchpad trong Dock và gõ Phần cuối trong trường tìm kiếm. Sau đó, nhấp vào Terminal để mở nó. Bạn cũng có thể nhấp vào Trình tìm kiếm , mở /Ứng dụng/Tiện ích thư mục, rồi bấm đúp vào Terminal để mở nó.
- Chạy nội dung sau: log show –style syslog | lý do đánh thức fgrep .
- Sẽ mất một lúc để thực hiện lệnh. Sau đó, bạn có thể xem lý do đánh thức lần đánh thức cuối cùng của máy Mac. Nếu không thấy gì, bạn có thể mở Console rồi tìm kiếm lý do đánh thức .
Nếu máy tính của bạn không thức dậy sau khi ngủ
Nếu máy tính không thức dậy khi ngủ, bạn cần thực hiện các biện pháp khắc phục như cho phép bàn phím và chuột đánh thức máy tính, tắt Start Up, bật lại chế độ ngủ đông và sửa đổi Cài đặt nguồn. Bài đăng này cho bạn biết phải làm gì: 4 giải pháp giúp máy tính không thức dậy khi ngủ Windows 10 .
![Đã giải quyết - Lỗi màn hình xanh chết 0xc0000428 khi khởi động [Mẹo MiniTool]](https://gov-civil-setubal.pt/img/backup-tips/75/solved-blue-screen-death-0xc0000428-error-start-up.png)
![Đã giải quyết - Cách tắt hoặc xóa OneDrive trong Windows 10 [Mẹo MiniTool]](https://gov-civil-setubal.pt/img/backup-tips/92/solved-how-disable.jpg)
![Đã sửa lỗi - Internet Explorer Không thể hiển thị trang này trong Win10 [Tin tức về MiniTool]](https://gov-civil-setubal.pt/img/minitool-news-center/86/fixed-internet-explorer-this-page-cannot-be-displayed-win10.png)

![Rainbow Six Siege tiếp tục va chạm? Hãy thử các phương pháp này! [Tin tức MiniTool]](https://gov-civil-setubal.pt/img/minitool-news-center/24/rainbow-six-siege-keeps-crashing.jpg)



![Đã sửa lỗi: Khả năng tương thích ngược của Xbox One không hoạt động [Tin tức về MiniTool]](https://gov-civil-setubal.pt/img/minitool-news-center/73/fixed-xbox-one-backwards-compatibility-not-working.jpg)
![Không thể đăng nhập vào Xbox One? Làm thế nào để tải nó trực tuyến? Hướng dẫn cho bạn! [Tin tức MiniTool]](https://gov-civil-setubal.pt/img/minitool-news-center/28/can-t-sign-into-xbox-one.jpg)



![Khắc phục: Cập nhật tính năng lên Windows 10 Phiên bản 1709 không cài đặt được [MiniTool News]](https://gov-civil-setubal.pt/img/minitool-news-center/48/fix-feature-update-windows-10-version-1709-failed-install.png)

![Cách sử dụng Bàn phím ảo trên Windows 11/10/8/7? [Mẹo MiniTool]](https://gov-civil-setubal.pt/img/news/B7/how-to-use-the-on-screen-keyboard-on-windows-11/10/8/7-minitool-tips-1.png)



![5 phương pháp sửa lỗi cập nhật Windows 10 0x80070652 [Tin tức MiniTool]](https://gov-civil-setubal.pt/img/minitool-news-center/07/5-methods-fix-windows-10-update-error-0x80070652.png)