Chiến lược sao lưu tối ưu là gì? Quy tắc sao lưu 3-2-1 cho PC!
Chien Luoc Sao Luu Toi Uu La Gi Quy Tac Sao Luu 3 2 1 Cho Pc
Chiến lược lưu trữ sao lưu được đề xuất tối ưu là gì? Chiến lược dự phòng 3-2-1 chỉ ra điều gì? Làm thế nào để thực hiện chiến lược sao lưu dữ liệu này? Sau khi đọc bài viết này từ MiniTool , bạn biết nhiều thông tin về nguyên tắc dữ liệu này.
Máy tính có thể bị hỏng hoặc gặp sự cố nếu hệ thống đột ngột ngừng hoạt động, lỗi phần cứng, vi rút tấn công, thao tác sai, v.v. Khi sự cố PC xuất hiện, dữ liệu quan trọng của bạn như tài liệu tài chính, ảnh, tệp nhạc và video sẽ bị mất. Nó tàn phá, khiến bạn rất bực bội.
Đối với máy tính gia đình và doanh nghiệp nhỏ, thực hiện chiến lược sao lưu tối ưu là cách tốt nhất. Điều này có thể ngăn PC của bạn gặp phải cơn ác mộng như vậy.
Chiến lược sao lưu 3-2-1 Các phương pháp hay nhất để bảo vệ dữ liệu
Để tránh mất dữ liệu, việc có thói quen sao lưu là cần thiết. Nếu bạn chưa làm điều này, bây giờ là lúc. Vì vậy, chiến lược lưu trữ sao lưu được đề xuất tối ưu là gì? Đối với các doanh nghiệp nhỏ, chiến lược dự phòng 3-2-1 là một phương pháp tuyệt vời trong thế giới CNTT vì nó đơn giản và hiệu quả. Ngay bây giờ, hãy làm theo một số nguyên tắc dưới đây để tùy chỉnh chiến lược của riêng bạn nhằm đáp ứng nhu cầu của bạn.
Cụ thể, quy tắc sao lưu 3-2-1 ngụ ý rằng bạn nên làm:
- 3 bản sao dữ liệu của bạn
- 2 bản sao cục bộ trên 2 phương tiện khác nhau
- 1 bản sao lưu ngoại vi
Bây giờ, hãy xem nguyên tắc dữ liệu 3-2-1 hoạt động như thế nào.
Đảm bảo bạn có ít nhất 3 bản sao dữ liệu
Bạn có thể đã nghe nói rằng càng có nhiều bản sao thì bạn càng ít gặp phải rủi ro mất dữ liệu. Bạn có thể chọn tạo bao nhiêu bản sao cũng được. Thông thường, số lượng bản sao tối thiểu mà bạn sở hữu là ba. Tức là bạn có hai bản sao lưu và dữ liệu gốc. Khi một bản sao lưu bị lỗi, một bản sao lưu bổ sung có thể được sử dụng để khôi phục máy tính của bạn về trạng thái trước đó.
Lưu trữ các bản sao trên các phương tiện lưu trữ khác nhau
Rõ ràng, việc sao lưu dữ liệu của bạn trên cùng một máy tính là không hợp lý. Chúng tôi chắc chắn rằng nhiều bạn đã nghe lý thuyết “tất cả trứng”. Nếu bạn đặt tất cả trứng vào cùng một giỏ, bạn có thể mất tất cả trứng khi có điều gì đó xảy ra.
Theo cách tương tự, nếu bạn đặt tất cả các bản sao trên máy tính vào một nơi có dữ liệu gốc, thì bạn đang đối mặt với nguy cơ mất dữ liệu quý giá của mình.
Do đó, hãy giữ ít nhất hai bản sao trên thiết bị thứ hai. Đây có thể là đĩa CD/DVD ghi được, ổ đĩa gắn mạng, ổ cứng gắn ngoài, máy chủ riêng hoặc dịch vụ đám mây.
Giữ một bản sao ngoại vi
Bạn nên biết, một số mối đe dọa như lũ lụt, hỏa hoạn, động đất, v.v. có thể xảy ra. Để tránh mất dữ liệu PC, tạo bản sao lưu ngoại vi là một lựa chọn tốt. Hãy nhớ đặt một bản sao càng xa càng tốt.
Thông thường, sao lưu đám mây được nhiều người lựa chọn. Google Drive, Microsoft OneDrive, Dropbox, v.v. là những dịch vụ đám mây phổ biến.
Tóm lại, đây là chiến lược sao lưu 3-2-1. Vì vậy, làm thế nào để sao lưu dữ liệu của bạn bằng cách làm theo quy tắc này? Từ phần sau, bạn có thể tìm thấy nhiều chi tiết.
Chạy MiniTool ShadowMaker để sao lưu PC (Local Computer Backup)
Để giữ an toàn cho dữ liệu của bạn, bạn có thể chọn phần mềm sao lưu dữ liệu để thực hiện sao lưu cục bộ máy tính, đặc biệt là sao lưu PC vào ổ cứng ngoài. Để đạt được mục đích này, bạn có thể chạy chuyên nghiệp và miễn phí Phần mềm sao lưu Windows – Trình tạo bóng MiniTool. Công cụ này cung cấp hai phương pháp hay nhất về chiến lược sao lưu – sao lưu và sao chép hình ảnh.
Với nó, bạn có thể dễ dàng sao lưu các tệp, hệ thống, phân vùng và đĩa của mình. Trong quá trình sao lưu, công cụ này sẽ giúp nén dữ liệu ổ nguồn thành một tệp hình ảnh – đây được gọi là sao lưu hình ảnh. Bạn có thể lưu các tệp hình ảnh vào ổ cứng ngoài, ổ USB flash dung lượng lớn, mạng, v.v.
Điều quan trọng là nó hỗ trợ nhiều bản sao lưu bao gồm sao lưu theo lịch trình, sao lưu vi sai và sao lưu gia tăng, có thể giữ dữ liệu của bạn một cách linh hoạt. Bên cạnh đó, nó Sao chép đĩa có thể giúp bạn sao chép một ổ đĩa cứng sang một đĩa khác.
Để chạy bản sao lưu máy tính cục bộ theo phần thứ hai của phương pháp 3-2-1, hãy tải xuống và cài đặt MiniTool ShadowMaker trên PC của bạn ngay bây giờ.
Cách tạo bản sao lưu hình ảnh
Bước 1: Khởi chạy MiniTool ShadowMaker và nhấn vào Tiếp tục dùng thử để tiếp tục.
Bước 2: Theo mặc định, phần mềm miễn phí sao lưu này sẽ sao lưu các ổ đĩa hệ thống cần thiết để Windows chạy. Trong tệp hình ảnh hệ thống, các cài đặt, chương trình và một số tệp ẩn khác đều được nén trong một hình ảnh. Trong trường hợp có sự cố hệ thống, bản sao lưu này rất hữu ích để khôi phục máy tính về một ngày trước đó .
Nếu bạn muốn sao lưu các tệp quan trọng của mình, hãy truy cập NGUỒN > Thư mục và Tệp , chọn những gì bạn cần sao lưu và nhấp vào ĐƯỢC RỒI .
Bước 3: Chọn đường dẫn lưu file ảnh. Đối với các thiết bị sao lưu máy tính, ổ flash USB, DVD/CD, ổ cứng ngoài, ổ cứng trong, v.v. thường được người dùng máy tính gia đình lựa chọn.
Đối với sao lưu cục bộ, đây là một chiến lược sao lưu tốt tuân theo nguyên tắc dữ liệu 3-2-1. Ở đây chúng tôi chọn một ổ đĩa ngoài.

Bước 4: Chạm vào Sao lưu ngay để bắt đầu sao lưu PC.
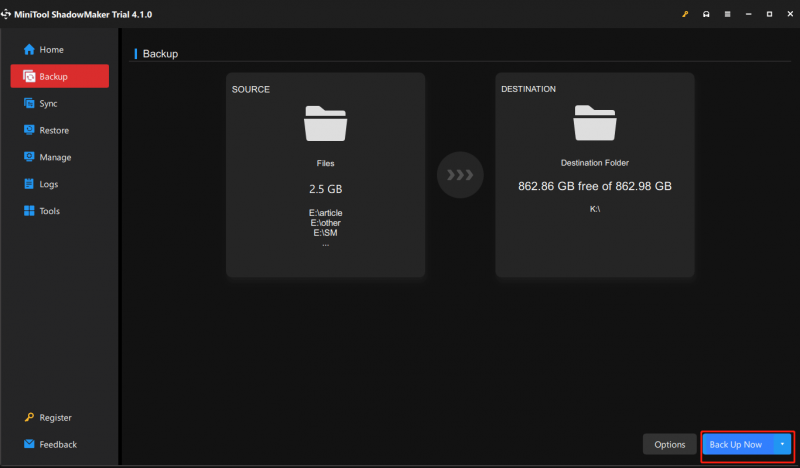
Từ hình trên, bạn có thể thấy một nút có tên Tùy chọn cho phép bạn thực hiện một số cài đặt nâng cao. Sau khi nhấp vào nó, bạn có thể tìm thấy hai tính năng mạnh mẽ được gọi là Cài đặt Lịch Và Sơ đồ sao lưu . Cái trước cho phép bạn định cấu hình điểm thời gian để tự động sao lưu PC của mình, chẳng hạn như hàng ngày, hàng tuần, hàng tháng hoặc vào một sự kiện.
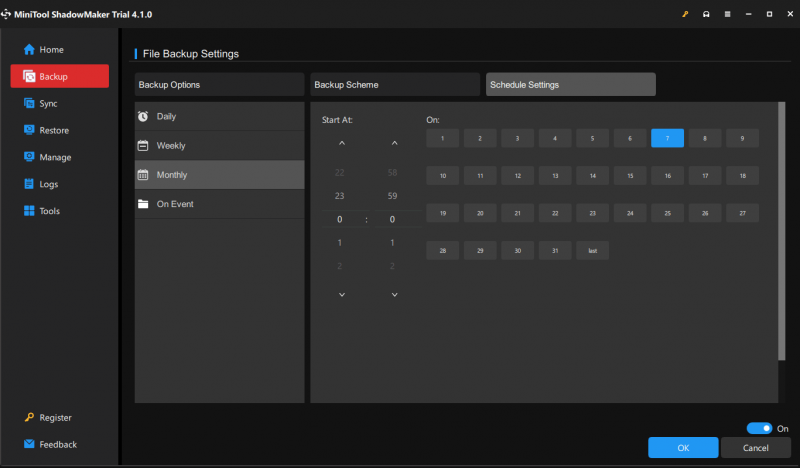
Cái sau cung cấp 3 sơ đồ sao lưu - Gia tăng, Khác biệt và Đầy đủ để kích hoạt dung lượng ổ đĩa bằng cách đặt để giữ các phiên bản tệp hình ảnh sao lưu mới nhất.
Cho đến nay, chúng tôi đã nói với bạn một trong những phương pháp hay nhất – sao lưu hình ảnh. Ngay bây giờ, cách thứ hai là sao chép đĩa.
Sao chép đĩa để sao lưu
Điều này đề cập đến một quá trình sao chép tất cả nội dung của một đĩa cứng máy tính sang một ổ cứng khác. Đây là một kiểu biểu hiện đối với sao lưu máy tính cục bộ. MiniTool ShadowMaker cung cấp tính năng Clone Disk cho việc này.
Bước 1: Khởi chạy Phiên bản dùng thử MiniTool ShadowMaker.
Bước 2: Vào Công cụ tab và chọn tính năng Sao chép đĩa sang bước tiếp theo.
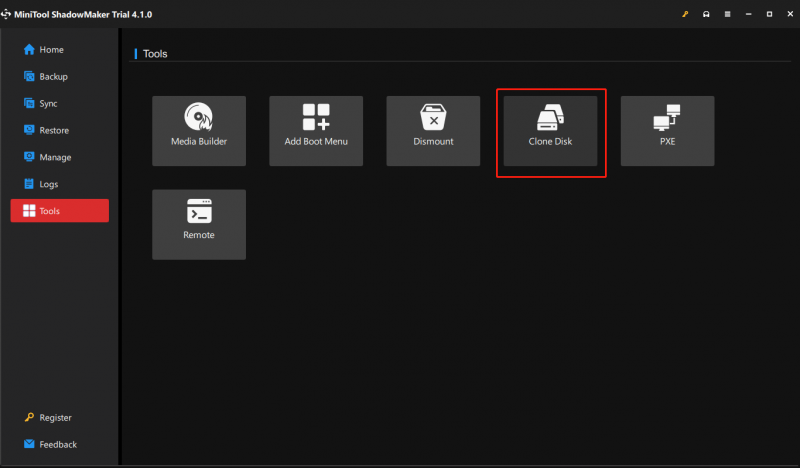
Bước 3: Bạn được yêu cầu chọn đĩa nguồn và đĩa đích. Thông thường, chúng tôi khuyên bạn nên sao chép đĩa hệ thống vào một ổ cứng ngoài đủ lớn để chứa tất cả dữ liệu của đĩa hệ thống. Sau đó nhấn vào Bắt đầu để tiếp tục.
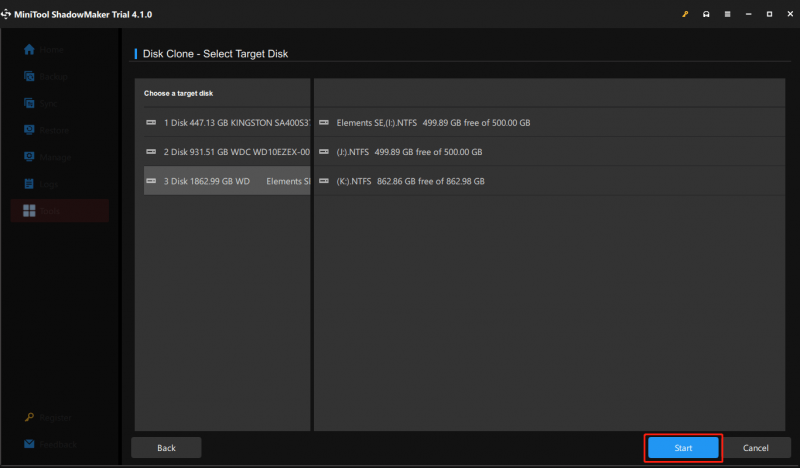
Bước 4: Quá trình nhân bản bắt đầu. Đợi một thời gian. Sau đó, hãy tắt máy tính của bạn để xóa ổ đĩa đích vì hệ điều hành Windows có thể đánh dấu ổ đĩa đó là ngoại tuyến nếu cả ổ cứng ban đầu và ổ đĩa đích được kết nối với PC và đặt ở vị trí an toàn.
Ngoài ra, bạn có thể chạy một đĩa khác như MiniTool Partition Wizard để sao chép ổ cứng. Với hai tính năng - Sao chép đĩa và Di chuyển hệ điều hành sang SSD/HD, bạn có thể sao chép đĩa hệ thống hoặc đĩa dữ liệu hoặc di chuyển hệ điều hành một cách dễ dàng. Chỉ cần đọc bài viết này - Cách sao chép ổ cứng sang SSD trong Windows 11/10/8/7 để tìm hiểu một số chi tiết.
Tạo bản sao ngoại vi thứ ba
Đối với kế hoạch sao lưu 3-2-1, một yêu cầu là tạo bản sao thứ ba và đặt nó bên ngoài. Ở đây offsite có nghĩa là càng xa càng tốt. Thông thường, bạn chọn dịch vụ sao lưu trực tuyến vì đây là phương pháp dễ dàng nhất để giữ dữ liệu của bạn ngoại vi.
Nói chung, các dịch vụ sao lưu đám mây bao gồm Google Drive, Microsoft OneDrive, Amazon Drive, Dropbox, v.v. Bây giờ, hãy lấy một dịch vụ để thực hiện sao lưu trực tuyến phù hợp cho các doanh nghiệp nhỏ. Nếu bạn là người dùng OneDrive, bạn có thể tham khảo bài viết trước của chúng tôi - Windows 11 OneDrive Sao lưu/đồng bộ hóa tệp lên đám mây với các giới hạn .
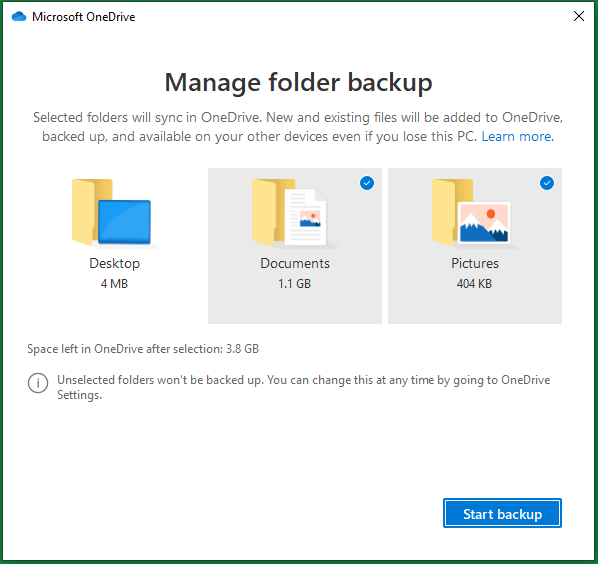
Ngoài ra, bạn có lựa chọn sao lưu dữ liệu của mình vào một máy tính từ xa qua internet, về nguyên tắc tương tự như sao lưu đám mây. Nhưng máy tính phải ở một nơi an toàn, chẳng hạn như nhà của một người bạn hoặc nhà của người thân.
MiniTool ShadowMaker cho phép bạn thực hiện công việc này bằng cách nhập đường dẫn, tên người dùng và mật khẩu tương ứng trong quá trình sao lưu. Để biết nhiều chi tiết về thiết lập, hãy tham khảo tài liệu trợ giúp này - Cách Backup File Trên Win11/10/8/7 Bằng MiniTool ShadowMaker và cuộn xuống phần Đã chia sẻ.
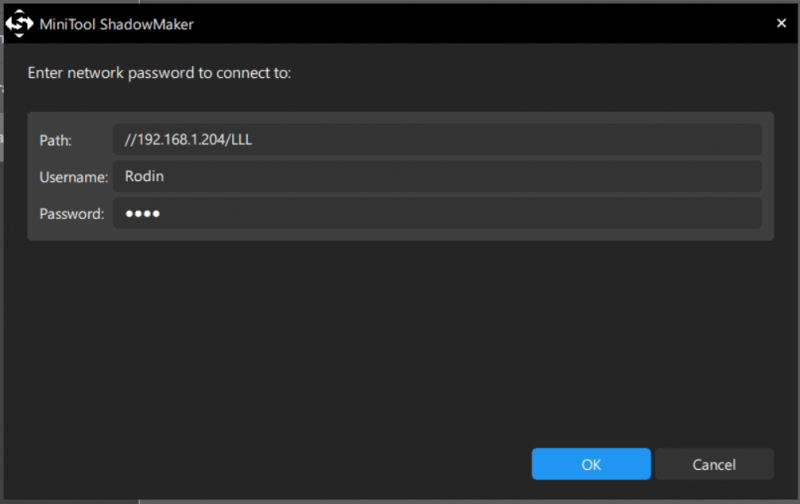
bản án
Chiến lược lưu trữ sao lưu được đề xuất tối ưu là gì? Sau khi đọc bài đăng này, bạn biết chiến lược sao lưu 3-2-1 là chiến lược sao lưu bảo vệ dữ liệu tốt nhất cho máy tính gia đình và doanh nghiệp nhỏ.
Nếu bạn đang tìm kiếm một chiến lược sao lưu để bảo vệ chống mất dữ liệu và giảm thời gian ngừng hoạt động, chỉ cần làm theo chiến lược sao lưu dữ liệu này. Tải xuống và cài đặt miễn phí MiniTool ShadowMaker để tạo bản sao lưu máy tính cục bộ và nhận một dịch vụ đám mây để triển khai phương pháp 3-2-1 này.
Nếu bạn có một số câu hỏi trong khi sử dụng phần mềm của chúng tôi, vui lòng liên hệ với chúng tôi để để lại ý tưởng của bạn trong khu vực sau. Ngoài ra, bất kỳ đề nghị được chào đón.
Câu hỏi thường gặp về chiến lược sao lưu
Ba loại sao lưu là gì?Có ba loại sao lưu để bảo vệ các tệp của bạn, bao gồm sao lưu đầy đủ, gia tăng và khác biệt. Để biết chi tiết, xem bài đăng này - 3 loại sao lưu phổ biến: Sao lưu đầy đủ, tăng dần & khác biệt .
Những gì nên được chứa trong một chiến lược sao lưu?Chiến lược sao lưu phải chứa ít nhất 3 bản sao dữ liệu của bạn; hai bản sao nằm trên 2 loại lưu trữ khác nhau và một bản sao ở bên ngoài. Đây là quy tắc sao lưu 3-2-1.
Một số điều quan trọng cần xem xét khi phát triển chiến lược sao lưu của bạn là gì?7 yếu tố quan trọng cần được xem xét nếu bạn phát triển một chiến lược sao lưu, bao gồm chi phí, phương pháp sao lưu, vị trí sao lưu, tính linh hoạt của sao lưu, lịch sao lưu, bảo mật và độ tin cậy.


![[Đánh giá đầy đủ] Voicemod có an toàn không và Cách sử dụng nó an toàn hơn? [Mẹo MiniTool]](https://gov-civil-setubal.pt/img/backup-tips/75/is-voicemod-safe-how-use-it-more-safely.jpg)




![Hệ thống quy trình không phản hồi? Hãy thử 6 giải pháp này tại đây! [Mẹo MiniTool]](https://gov-civil-setubal.pt/img/android-file-recovery-tips/83/process-system-isnt-responding.jpg)

![8 khía cạnh: Cài đặt bảng điều khiển NVIDIA tốt nhất cho trò chơi 2021 [Tin tức về MiniTool]](https://gov-civil-setubal.pt/img/minitool-news-center/65/8-aspects-best-nvidia-control-panel-settings.png)

![Cách thoát khỏi mã lỗi Amazon CS11 trên iPhone / Android [Mẹo MiniTool]](https://gov-civil-setubal.pt/img/news/0B/how-to-get-rid-of-the-amazon-cs11-error-code-on-iphone/android-minitool-tips-1.png)





![Làm thế nào để khởi động lại Windows 10 đúng cách? (3 cách khả dụng) [Tin tức MiniTool]](https://gov-civil-setubal.pt/img/minitool-news-center/45/how-reboot-windows-10-properly.png)

