3 loại sao lưu phổ biến: Sao lưu đầy đủ, tăng dần & khác biệt
3 Loai Sao Luu Pho Bien Sao Luu Day Du Tang Dan Khac Biet
Phương pháp sao lưu nào lưu bản sao của tất cả các tệp và dữ liệu quan trọng trong mỗi lần sao lưu? Loại sao lưu nào tốn ít thời gian nhất? Từ bài viết này trên MiniTool trang web, bạn biết 3 loại sao lưu phổ biến bao gồm đầy đủ, gia tăng và khác biệt, cũng như câu trả lời cho những câu hỏi này.
Mất điện đột ngột, vi rút tấn công, thao tác sai, cập nhật Windows, v.v. có thể gây mất dữ liệu. Trong điện toán, sao lưu dữ liệu liên tục là giải pháp lý tưởng để bạn bảo mật dữ liệu. Khi mất dữ liệu đột ngột, các tệp có thể nhanh chóng được lấy lại từ bản sao lưu đã tạo.
Về dự phòng, cần quyết định những gì để sao lưu và nên chọn thiết bị lưu trữ dự phòng nào. Ngoài ra, bạn cũng nên xác định cách dữ liệu của mình sẽ được xử lý. Để cụ thể, chọn loại sao lưu nào là quan trọng. Trong bài đăng này, bạn có thể tìm thấy ba loại sao lưu dữ liệu thường được sử dụng.
3 loại sao lưu phổ biến
Các loại sao lưu rất quan trọng để chọn đúng chiến lược dự phòng . Nói tóm lại, các loại sao lưu phổ biến nhất là sao lưu đầy đủ, sao lưu gia tăng và sao lưu khác biệt. Hãy xem chi tiết về các bản sao lưu này.
Sao lưu đầy đủ
Sao lưu đầy đủ là gì? Đây là loại hoạt động sao lưu cơ bản và đầy đủ nhất. Đúng như tên gọi của nó, loại này có thể tạo một bản sao của tất cả dữ liệu bao gồm tệp, thư mục, cài đặt, ứng dụng, v.v. trên các thiết bị lưu trữ như ổ cứng, SSD, HDD, v.v.
Nếu bạn tạo một bản sao lưu đầy đủ mỗi lần, tất cả các thư mục và tệp sẽ được tạo lại hoàn toàn bao gồm dữ liệu trước đó và dữ liệu mới. Điều đó có nghĩa là, nhiều bản sao dữ liệu dư thừa sẽ được tạo ra. Cách này tốn nhiều thời gian và chiếm nhiều dung lượng đĩa.
Từ phần này, bạn sẽ biết câu trả lời cho 'phương pháp sao lưu nào lưu bản sao của tất cả các tệp và dữ liệu quan trọng trong mỗi lần sao lưu'. Trong hầu hết các trường hợp, sao lưu toàn bộ sẽ được thực hiện kết hợp với các loại sao lưu khác, sao lưu gia tăng hoặc sao lưu khác biệt.
Sao lưu gia tăng
Nó đề cập đến việc sao lưu tất cả các tệp đã thay đổi kể từ lần sao lưu cuối cùng của bất kỳ loại sao lưu nào. Ví dụ: bạn tạo một bản sao lưu đầy đủ vào Chủ Nhật. Sau đó, sao lưu gia tăng được thực hiện vào Thứ Hai chỉ sao lưu các tệp đã thay đổi kể từ Chủ nhật. Và, bản sao lưu gia tăng vào Thứ Ba sẽ sao lưu các tệp đã thay đổi kể từ Thứ Hai…
Sao lưu chênh lệch
Sao lưu khác biệt đề cập đến việc chỉ sao lưu các tệp đã thay đổi hoặc dữ liệu mới được thêm vào kể từ lần sao lưu đầy đủ cuối cùng. Chẳng hạn, một bản sao lưu đầy đủ được tạo vào Chủ nhật và một bản sao lưu vi sai vào Thứ Hai sẽ chỉ sao lưu các tệp đã thay đổi kể từ Chủ nhật. Bản sao lưu vi sai vào Thứ Ba sẽ sao lưu tất cả các tệp đã được thay đổi kể từ Thứ Hai và Thứ Ba…
Sao lưu chênh lệch tăng dần VS
Sau khi biết ba loại sao lưu này, một câu hỏi được đặt ra: sự khác biệt giữa sao lưu gia tăng và sao lưu vi sai là gì? Hãy xem một so sánh đơn giản:
- Sao lưu gia tăng và khác biệt chỉ giúp sao lưu dữ liệu đã thêm hoặc thay đổi. Tuy nhiên, một bản sao lưu gia tăng được tạo dựa trên bản sao lưu cuối cùng (bản sao lưu đầy đủ hoặc gia tăng) trong khi bản sao lưu khác biệt dựa trên bản sao lưu đầy đủ cuối cùng.
- Sao lưu gia tăng mất nhiều thời gian để thực hiện khôi phục hơn so với sao lưu vi sai.
- Sao lưu gia tăng chiếm ít dung lượng lưu trữ hơn và cần ít thời gian hơn trong quá trình sao lưu.
- Đối với một bản sao lưu gia tăng, một bản sao lưu đầy đủ và tất cả các bản sao lưu gia tăng là cần thiết để phục hồi. Trong khi đối với sao lưu vi sai, chỉ cần có bản sao lưu đầy đủ và bản sao lưu vi sai cuối cùng để khôi phục.
Để tìm hiểu thêm chi tiết về sao lưu gia tăng và sao lưu khác biệt, bạn có thể tham khảo bài đăng liên quan của chúng tôi - Sao lưu đầy đủ so với gia tăng so với sao lưu khác biệt: Cái nào tốt hơn . Sau đó, bạn có thể quyết định chọn loại nào để sao lưu dữ liệu.
Sau khi biết rất nhiều thông tin về ba loại sao lưu phổ biến này, bạn có thể tạo các bản sao lưu này như thế nào để bảo vệ dữ liệu PC của mình? Có một phần của chuyên nghiệp và phần mềm sao lưu miễn phí để đáp ứng nhu cầu của bạn? Tất nhiên, MiniTool ShadowMaker có thể là một trợ thủ đắc lực. Hãy chuyển sang phần tiếp theo để tìm hiểu chi tiết.
Sử dụng MiniTool ShadowMaker để tạo 3 loại sao lưu
Là một đáng tin cậy và chuyên nghiệp phần mềm sao lưu máy tính , MiniTool ShadowMaker cho phép bạn tạo bản sao lưu cho hệ điều hành Windows, đĩa, phân vùng, tệp và thư mục một cách dễ dàng. Trong quá trình sao lưu, nguồn sao lưu được nén thành tệp hình ảnh, có thể tiết kiệm dung lượng ổ đĩa.
Nó cho phép bạn tạo ba loại sao lưu - đầy đủ, tăng dần và khác biệt, cho phép bạn bảo vệ dữ liệu tốt. Bên cạnh đó, bạn có thể thiết lập sơ đồ sao lưu để kích hoạt tính năng quản lý dung lượng ổ đĩa bằng cách xóa các phiên bản sao lưu cũ.
Để tạo các bản sao lưu này, bây giờ đừng ngần ngại và tải xuống MiniTool ShadowMaker. Sau đó, cài đặt nó trên PC chạy Windows 11/10 của bạn để dùng thử miễn phí.
Cách thực hiện sao lưu toàn bộ
Bước 1: Bấm đúp vào chương trình đã cài đặt để mở và sau đó nhấn vào Tiếp tục dùng thử để tiếp tục.
Bước 2: Như đã đề cập ở trên, bạn có thể chạy MiniTool ShadowMaker để sao lưu tệp, hệ thống Windows, phân vùng hoặc toàn bộ đĩa. Ở đây, chúng tôi lấy cách tạo bản sao lưu đầy đủ cho các tệp quan trọng của bạn làm ví dụ.
Chỉ cần đi đến NGUỒN > Thư mục và Tệp , kiểm tra các mục bạn muốn sao lưu và nhấp vào ĐƯỢC RỒI .

Bước 3: Chọn một vị trí làm đường dẫn lưu trữ ảnh sao lưu. Ở đây chúng tôi chọn ổ cứng gắn ngoài.
Bước 4: Nhấp vào biểu tượng Sao lưu ngay để bắt đầu sao lưu cùng một lúc. Thông qua các bước này, một bản sao lưu đầy đủ đã được tạo.
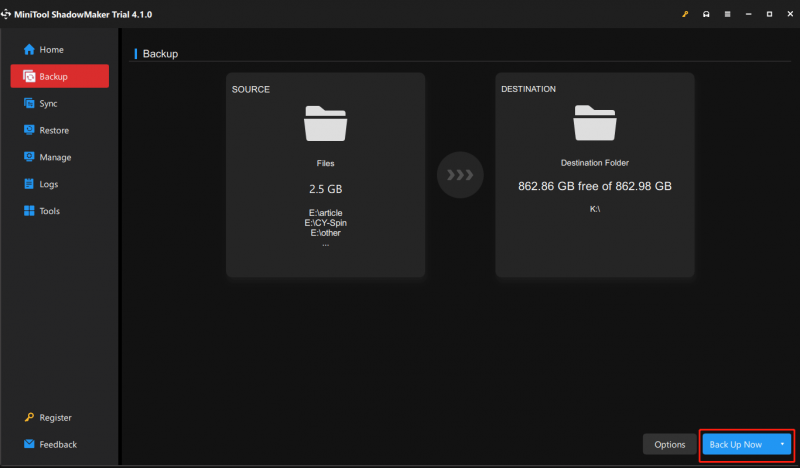
Làm cách nào để thực hiện sao lưu gia tăng hoặc chênh lệch?
Làm cách nào để tạo hai loại sao lưu khác - sao lưu gia tăng và sao lưu khác biệt? Có hai cách: một là sử dụng Sơ đồ sao lưu tính năng và một tính năng khác là chọn gia tăng hoặc sự khác biệt bên trong Quản lý chuyển hướng.
#1. Sơ đồ sao lưu
Đi đến Các tùy chọn trong Backup > Backup Scheme . Theo mặc định, tính năng này bị tắt, vì vậy hãy bật nó lên. Sau đó, bạn sẽ thấy nó mang đến cho bạn ba loại sao lưu phổ biến: Đầy , gia tăng , Và sự khác biệt . Trong khi đó, nó cho phép thực hiện quản lý dung lượng ổ đĩa bằng cách xóa các phiên bản tệp sao lưu nhất định.
Thực hiện cài đặt này trước khi bạn bắt đầu sao lưu PC của mình.
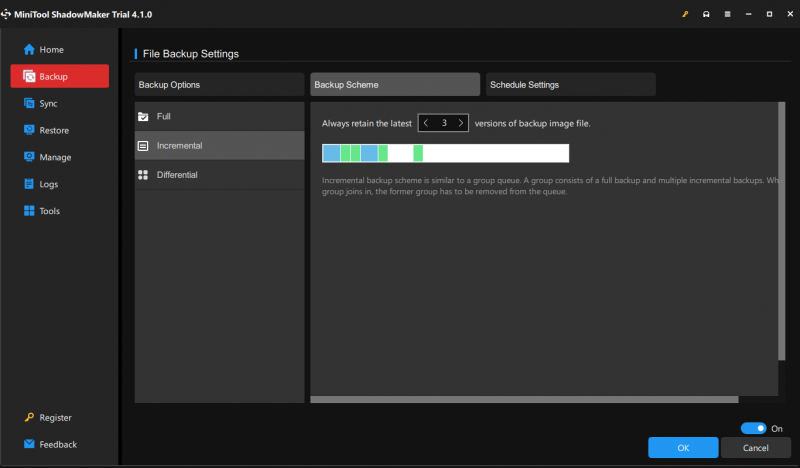
MiniTool ShadowMaker cũng cho phép bạn tạo bản sao lưu tự động bằng cách chỉ định thời điểm. Thông thường, nó được sử dụng kết hợp với sao lưu gia tăng hoặc khác biệt. Chỉ cần đi đến Tùy chọn > Cài đặt lịch trình cho nhiệm vụ này.
#2. Qua trang quản lý
Nếu bạn không chọn sơ đồ dự phòng và bật Lịch trình , sau khi sao lưu toàn bộ hoàn tất, bạn có thể định cấu hình hai loại sao lưu khác là sao lưu gia tăng và sao lưu khác biệt trong Quản lý trang. Chỉ cần xác định vị trí tác vụ sao lưu và nhấp vào gia tăng hoặc sự khác biệt từ trình đơn thả xuống.
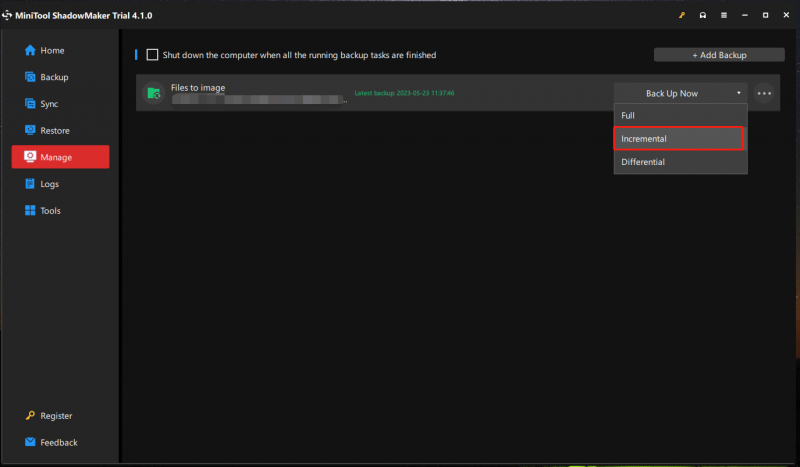
Để biết thêm chi tiết, bạn có thể tham khảo bài viết trước của chúng tôi - Phần mềm sao lưu gia tăng miễn phí tốt nhất cho Windows 11/10 cho dữ liệu .
Giờ đây, tất cả thông tin về cách thức hoạt động của MiniTool ShadowMaker đã được thông báo cho bạn. Chỉ cần tạo các loại sao lưu phổ biến bằng cách làm theo các bước trên.
Sau khi hoàn tất quá trình sao lưu PC, chúng tôi khuyên bạn nên tạo đĩa có thể khởi động (CD/DVD), ổ cứng USB hoặc ổ cứng USB bằng Trình tạo phương tiện tính năng trong MiniTool ShadowMaker. Khi máy tính của bạn không khởi động đúng cách, đĩa hoặc ổ đĩa đã tạo có thể được sử dụng để khởi động Hệ điều hành Windows của bạn vào Môi trường khôi phục MiniTool và sau đó thực hiện khôi phục.
Sao lưu và khôi phục để sao lưu PC
Khi nói đến sao lưu, một số bạn có thể chọn sử dụng công cụ sao lưu tích hợp sẵn của Windows để tạo bản sao lưu của hệ thống. Nó có sẵn cho ba loại sao lưu phổ biến đó không? Cụ thể, sao lưu đầy đủ và sao lưu gia tăng được hỗ trợ. Hãy cùng xem chi tiết.
Bước 1: Vào Bảng điều khiển> Sao lưu và khôi phục (Windows 7) .
Bước 2: Chạm vào Tạo một hình ảnh hệ thống đi tiếp.
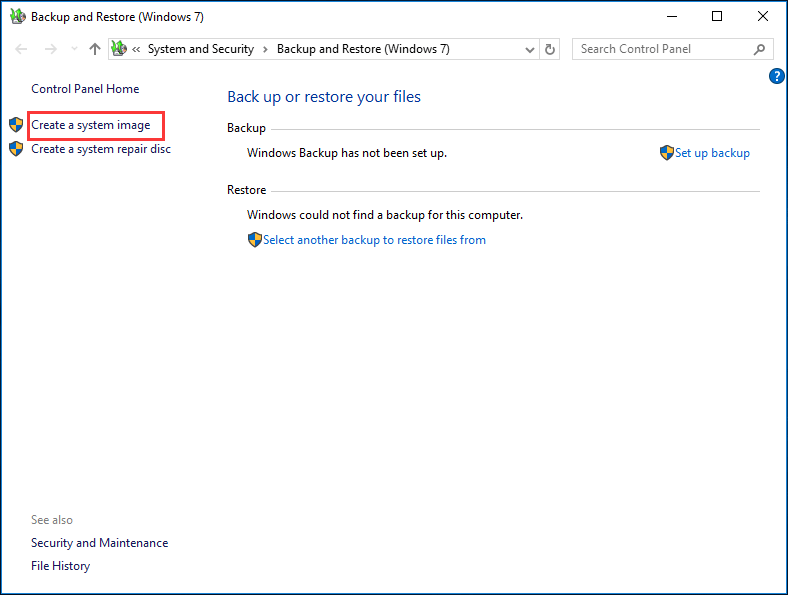
Bước 3: Xác định nơi bạn muốn lưu bản sao lưu, ví dụ: đĩa cứng, DVD hoặc vị trí mạng. Ở đây, chúng tôi chọn ổ cứng gắn ngoài.
Bước 4: Các ổ đĩa cần thiết để Windows chạy được kiểm tra. Ngoài ra, bạn có thể chọn phân vùng dữ liệu theo cách thủ công để tạo ảnh đĩa hệ thống.
Bước 5: Xác nhận cài đặt sao lưu và bắt đầu sao lưu.
Khi đọc đến đây, một câu hỏi xuất hiện: công cụ Sao lưu và Khôi phục Window sử dụng loại sao lưu nào? Từ các bước trên, bạn thấy không có bất kỳ thông tin nào ngụ ý loại sao lưu cụ thể. Bằng cách này, một bản sao lưu đầy đủ được tạo ra. Hơn nữa, không có tùy chọn nào được cung cấp để tạo các bản sao lưu gia tăng hoặc khác biệt.
MiniTool ShadowMaker VS Sao lưu và khôi phục
Sau khi tìm hiểu rất nhiều thông tin về hai công cụ sao lưu này, có thể bạn muốn biết nên sử dụng công cụ nào để sao lưu PC. Dưới đây là hai sự khác biệt rõ ràng giữa chúng và sau đó bạn biết câu trả lời.
Đối với các loại sao lưu, MiniTool ShadowMaker có thể hỗ trợ sao lưu toàn bộ, sao lưu gia tăng và sao lưu khác biệt. Tuy nhiên, công cụ sao lưu tích hợp sẵn của Windows không cung cấp tùy chọn sao lưu gia tăng hoặc khác biệt.
So với công cụ tích hợp, MiniTool ShadowMaker mạnh hơn:
- Nó có thể sao lưu không chỉ HĐH Windows mà còn cả các tệp, đĩa và phân vùng.
- Để xóa các phiên bản sao lưu đã chỉ định, nó Cơ chế tính năng chạy linh hoạt.
- MiniTool ShadowMaker cho phép bạn quản lý bản sao lưu của mình, ví dụ: duyệt, gắn kết, định vị hình ảnh, xóa bản sao lưu, v.v.
- MiniTool ShadowMaker cho phép bạn sao lưu toàn bộ đĩa bằng phương pháp sao chép đĩa.
- Tập tin đồng bộ hóa được hỗ trợ.
- …
Tóm lại, MiniTool ShadowMaker đáng để thử để sao lưu PC.
dòng dưới cùng
Các loại sao lưu là gì? Sau khi đọc bài đăng này, bạn đã biết 3 loại sao lưu này – đầy đủ, tăng dần và khác biệt. Chỉ cần chạy MiniTool ShadowMaker để tạo các bản sao lưu này nhằm giữ an toàn cho dữ liệu của bạn. Nếu có bất kỳ thắc mắc nào, bạn có thể để lại bình luận bên dưới để cho chúng tôi biết. Chúng tôi sẽ phản hồi nhanh nhất có thể.

![Cách thoát khỏi việc mở rộng cửa sổ trình duyệt của bạn để xem câu chuyện này [MiniTool News]](https://gov-civil-setubal.pt/img/minitool-news-center/14/how-get-rid-expand-your-browser-window-see-this-story.jpg)
![Cách xóa Chrome OS Flex và cài đặt lại Windows [Hai phương pháp]](https://gov-civil-setubal.pt/img/partition-disk/78/how-to-delete-chrome-os-flex-and-reinstall-windows-two-methods-1.png)
![Sửa máy tính xách tay (Windows 10) của tôi / Máy tính không bật (10 cách) [Mẹo MiniTool]](https://gov-civil-setubal.pt/img/data-recovery-tips/12/fix-my-laptop-computer-won-t-turn.jpg)
![Internet Explorer 11 Thiếu Windows 10? Mang nó trở lại [Tin tức MiniTool]](https://gov-civil-setubal.pt/img/minitool-news-center/32/internet-explorer-11-missing-windows-10.jpg)
![Tải xuống Google Photos: Ứng dụng & Ảnh Tải xuống PC / Di động [Mẹo MiniTool]](https://gov-civil-setubal.pt/img/data-recovery/13/google-photos-download-app-photos-download-to-pc/mobile-minitool-tips-1.png)
![Định nghĩa và Mục đích của Microsoft Management Console [MiniTool Wiki]](https://gov-civil-setubal.pt/img/minitool-wiki-library/90/definition-purpose-microsoft-management-console.png)


![[Hướng dẫn đơn giản] Hogwarts Legacy bị kẹt khi tải màn hình trên Win 11/10](https://gov-civil-setubal.pt/img/news/51/hogwarts-legacy-stuck-loading-screen-win-10-11.png)

![10 giải pháp hàng đầu cho ảnh trên thẻ SD - Hướng dẫn cơ bản [Mẹo MiniTool]](https://gov-civil-setubal.pt/img/data-recovery-tips/06/top-10-solutions-photos-sd-card-gone-ultimate-guide.jpg)
![Truyền tới thiết bị không hoạt động trên Win10? Giải pháp là đây! [Tin tức MiniTool]](https://gov-civil-setubal.pt/img/minitool-news-center/79/is-cast-device-not-working-win10.png)
![Win32: Bogent có phải là virus không và làm thế nào để đối phó với các tình huống khác nhau? [Tin tức MiniTool]](https://gov-civil-setubal.pt/img/minitool-news-center/61/is-win32-bogent-virus.png)
![[Hướng dẫn đầy đủ] Cách khôi phục dữ liệu từ Sony Vaio theo 5 cách](https://gov-civil-setubal.pt/img/partition-disk/55/full-guide-how-to-recover-data-from-sony-vaio-in-5-ways-1.jpg)




