Kích hoạt YouTube trên các thiết bị khác nhau bằng YouTube.com/activate
Activate Youtube Different Devices Using Youtube
Bạn có thể phát video YouTube trên các thiết bị khác nhau như Smart TV, Xbox One, Kodi, v.v. không? Đúng, bạn có thể làm điều đó. Nhưng bạn cần kích hoạt YouTube trên các thiết bị này thì mới có thể phát video YouTube. Làm thế nào để làm điều đó? Hãy đọc bài đăng và MiniTool sẽ cho bạn biết cách thực hiện điều đó.
Trên trang này :- Kích hoạt YouTube trên Smart TV
- Kích hoạt YouTube trên Máy chơi game (PS hoặc Xbox One)
- Kích hoạt YouTube trên Roku
- Kích hoạt YouTube trên Kodi
YouTube là một nền tảng tuyệt vời nơi có tất cả các loại video. Nhiều người là người theo dõi các video và muốn xem chúng trên các thiết bị khác nhau, bao gồm Smart TV, Xbox One, PS4, Roku, v.v. Bạn có thể là một trong số họ.
Nhưng bạn cần làm gì trước khi phát video YouTube trên các thiết bị này? Bạn cần phải kích hoạt YouTube bằng YouTube.com/activate . Làm thế nào để làm điều đó trên các thiết bị khác nhau? Hãy tiếp tục đọc và bạn sẽ nhận được hướng dẫn chi tiết.
Kích hoạt YouTube bằng YouTube.com/activate
- Kích hoạt YouTube trên TV thông minh;
- Kích hoạt YouTube trên Máy chơi game (PS hoặc Xbox One);
- Kích hoạt YouTube trên Roku;
- Kích hoạt YouTube trên Kodi.
 Đã sửa lỗi: Rất tiếc, YouTube.com không khả dụng cho tài khoản này
Đã sửa lỗi: Rất tiếc, YouTube.com không khả dụng cho tài khoản nàyNếu bạn nhận được thông báo lỗi Xin lỗi, youtube.com không khả dụng cho tài khoản này khi sử dụng YouTube, hãy thử khắc phục bằng các phương pháp trong bài đăng này.
Đọc thêmKích hoạt YouTube trên Smart TV
TV có màn hình khổng lồ và đây là lý do tại sao nhiều người thích xem video YouTube trên thiết bị. Mặc dù Smart TV được sản xuất trước năm 2013 trở đi đi kèm với ứng dụng YouTube khác (loại cũ hơn cần có phiên bản YouTube dựa trên flash cũ hơn), quá trình kích hoạt YouTube bằng YouTube.com/activate cũng tương tự.
Ghi chú: Một số kiểu máy có thể không hỗ trợ Ứng dụng YouTube. Do đó, khi không tìm thấy ứng dụng YouTube trên TV, bạn nên đảm bảo rằng thiết bị của mình hỗ trợ ứng dụng này.Bước 1: Khởi chạy ứng dụng YouTube trên Smart TV rồi nhấp vào biểu tượng bánh răng và chọn Đăng nhập từ trình đơn thả xuống.
Bước 2: Bạn sẽ nhận được mã gồm 8 chữ số và không đóng màn hình.
Bước 3: Mở Kích hoạt YouTube thông qua máy tính xách tay hoặc điện thoại của bạn.
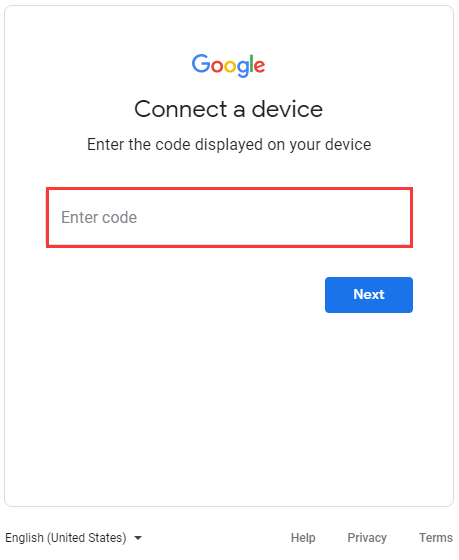
Bước 4: Nếu được yêu cầu, hãy nhập thông tin tài khoản Google của bạn rồi đăng nhập. Sau đó, nhập mã được cung cấp vào thanh và làm theo hướng dẫn trên màn hình để hoàn tất quá trình kích hoạt.
Sau khi kích hoạt xong, bạn sẽ có thể xem video YouTube trên Smart TV của mình.
Kích hoạt YouTube trên Máy chơi game (PS hoặc Xbox One)
Nói chung là người ta kiện PlayStation và Xbox để chơi trò chơi nhưng chúng cũng có thể được sử dụng để phát video trên YouTube. Trước khi phát video trên hai thiết bị, bạn cũng cần kích hoạt YouTube bằng YouTube.com/activate.
Quá trình kích hoạt YouTube trên PS và Xbox one giống nhau và ở đây tôi muốn lấy PlayStation 3 làm ví dụ. Hướng dẫn ở bên dưới.
Bước 1: Khởi chạy Ứng dụng YouTube của bạn từ PlayStation 3. Truy cập Đăng nhập & Cài đặt để đăng nhập vào tài khoản YouTube của bạn nếu bạn được yêu cầu. Sau khi đăng nhập hãy nhấn vào X .
Bước 2: Sau khi mã kích hoạt xuất hiện, vui lòng để màn hình mở rồi truy cập YouTube.com/activate từ máy tính xách tay hoặc điện thoại của bạn.
Bước 3: Nhập thông tin tài khoản Google của bạn rồi đăng nhập. Làm theo hướng dẫn trên màn hình và bạn sẽ kích hoạt YouTube trên PS3 thành công.
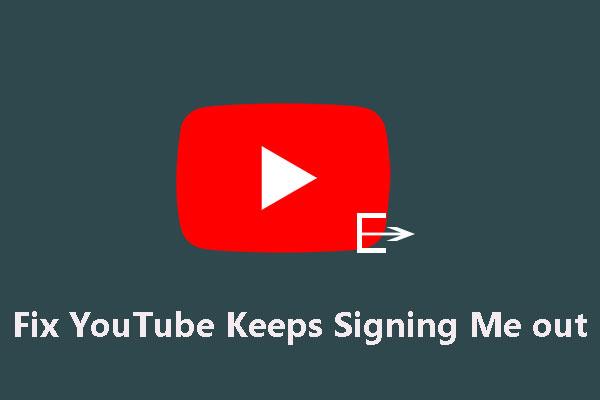 YouTube liên tục đăng xuất tôi: Làm cách nào để khắc phục?
YouTube liên tục đăng xuất tôi: Làm cách nào để khắc phục?Nếu gặp phải lỗi YouTube liên tục đăng xuất, bạn có biết cách khắc phục không? Trong bài đăng này, chúng tôi sẽ chỉ cho bạn một số phương pháp có sẵn.
Đọc thêmKích hoạt YouTube trên Roku
Roku cung cấp quyền truy cập vào nội dung truyền phát trực tuyến từ nhiều dịch vụ trực tuyến khác nhau. Để xem video YouTube trên Roku, trước tiên bạn nên làm theo hướng dẫn bên dưới để kích hoạt YouTube trên thiết bị.
Bước 1: Kết nối Roku với TV của bạn và đăng nhập vào tài khoản Roku của bạn. Sau đó hãy chắc chắn rằng nó được kết nối với mạng.
Bước 2: Nhấn nút Trang chủ nút trên điều khiển từ xa để vào Trang chủ màn hình.
Bước 3: Chọn Cửa hàng kênh tùy chọn và nhấn nút ĐƯỢC RỒI nút trên điều khiển từ xa.
Bước 4: Xác định vị trí và chọn YouTube từ Top miễn phí phần.
Bước 5: Lựa chọn Thêm kênh trong menu tiếp theo rồi nhấp vào ĐƯỢC RỒI . Sau đó, YouTube sẽ được thêm vào kênh Roku sau vài giây.
Bước 6: Quay trở lại Trang chủ màn hình rồi chọn Kênh của tôi . Từ danh sách các kênh, vui lòng chọn YouTube và mở nó.
Bước 7: Tại trang kênh YouTube nhấn vào biểu tượng bánh răng để vào Cài đặt .
Bước 8: Lựa chọn Đăng nhập và nhập các thông tin cần thiết.
Bước 9: Truy cập YouTube.com/activate và nhập mã kích hoạt do Roku cung cấp. Thực hiện theo các hướng dẫn trên màn hình.
Kích hoạt YouTube trên Kodi
Bây giờ, chúng ta đến phần cuối cùng của quá trình kích hoạt YouTube bằng YouTube.com/activate. Phần này sẽ hướng dẫn bạn cách kích hoạt YouTube trên Kodi. Kodi cũng được sử dụng để truyền phát video, bao gồm cả video YouTube.
Đây là hướng dẫn.
Bước 1: Cài đặt YouTube trên Kodi.
- Chọn Cài đặt tùy chọn trong giao diện của Kodi.
- Lựa chọn Tiện ích bổ sung , Kho lưu trữ/Nhận tiện ích bổ sung , Và Cài đặt theo thứ tự.
- Đi đến Kho lưu trữ bổ trợ Kodi và chọn Tiện ích bổ sung video trong đó.
- Tìm YouTube từ các tùy chọn được liệt kê rồi nhấp vào Cài đặt .
Sau khi cài đặt quay lại giao diện.
Bước 2: Kích hoạt YouTube bằng YouTube.com/activate.
- Trong giao diện chọn Video > Tiện ích bổ sung > YouTube .
- Trên YouTube, chọn Đăng nhập lựa chọn.
- Mở YouTube.com/activate và nhập mã do Kodi tạo.
![[Đã giải quyết!] Làm cách nào để đăng xuất khỏi YouTube trên tất cả các thiết bị?](http://gov-civil-setubal.pt/img/blog/74/activate-youtube-different-devices-using-youtube-2.jpg) [Đã giải quyết!] Làm cách nào để đăng xuất khỏi YouTube trên tất cả các thiết bị?
[Đã giải quyết!] Làm cách nào để đăng xuất khỏi YouTube trên tất cả các thiết bị?Nhiều người không biết cách đăng xuất YouTube trên mọi thiết bị? Nếu bạn là một trong những người đó, bạn có thể đọc bài viết của chúng tôi để tìm câu trả lời.
Đọc thêm

![Màn hình máy tính xách tay chuyển sang màu đen ngẫu nhiên? Khắc phục sự cố màn hình đen! [Mẹo MiniTool]](https://gov-civil-setubal.pt/img/backup-tips/54/laptop-screen-goes-black-randomly.jpg)

![Cách khắc phục sự cố “Nhấp đúp chuột” trên Windows 10 [MiniTool News]](https://gov-civil-setubal.pt/img/minitool-news-center/89/how-fix-mouse-double-clicks-issue-windows-10.jpg)






![Đã giải quyết “1152: Lỗi khi giải nén tệp vào vị trí tạm thời” [MiniTool News]](https://gov-civil-setubal.pt/img/minitool-news-center/44/solved-1152-error-extracting-files-temporary-location.png)







