Cách truy cập mạng trong cài đặt tường lửa hoặc chống vi-rút của bạn [Tin tức về MiniTool]
How Access Network Your Firewall
Tóm lược :
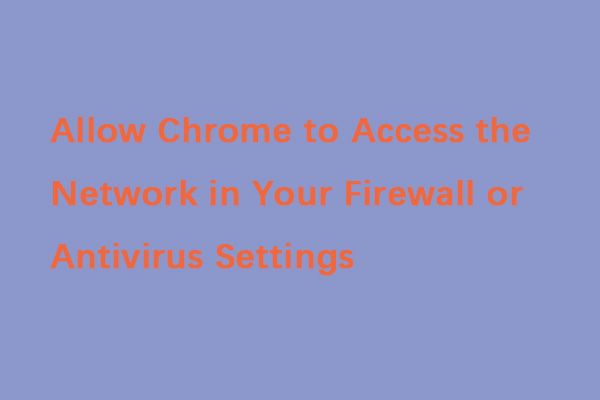
Là một người dùng Chrome, bạn có thể đã gặp nhiều lỗi. Một trong những thông báo lỗi là “cho phép Chrome truy cập mạng trong cài đặt tường lửa hoặc chống vi-rút của bạn”. May mắn thay, bây giờ bạn có thể đọc bài đăng này từ MiniTool để tìm các phương pháp để sửa chữa nó.
Lý do gây ra lỗi truy cập mạng Chrome
Trước hết, tôi sẽ giới thiệu lý do gây ra lỗi “cho phép Chrome truy cập mạng trong cài đặt tường lửa hoặc chống vi-rút của bạn”. Hệ thống của bạn được bảo vệ bởi tường lửa, trình bảo vệ, chương trình chống vi-rút hoặc phần mềm chống phần mềm độc hại khỏi sự tấn công của vi-rút, phần mềm độc hại, webspam.
Tuy nhiên, bất chấp tất cả các biện pháp bảo vệ này, đôi khi các chương trình chống vi-rút hoặc phần mềm độc hại chặn trình duyệt Chrome truy cập Internet. Điều này là do họ đã tìm thấy một số mối đe dọa trong khi theo dõi hoạt động trực tuyến của bạn.
Sự cố trong cài đặt DNS cũng có thể là lý do gây ra lỗi. Trong trường hợp này, lỗi chính có thể hiển thị như “DNS_PROBE_FINISHED_BAD_CONFIG”. Vậy, làm cách nào để cho phép Chrome truy cập mạng trong cài đặt tường lửa hoặc chống vi-rút của bạn? Bạn có thể chuyển sang phần tiếp theo để tìm câu trả lời.
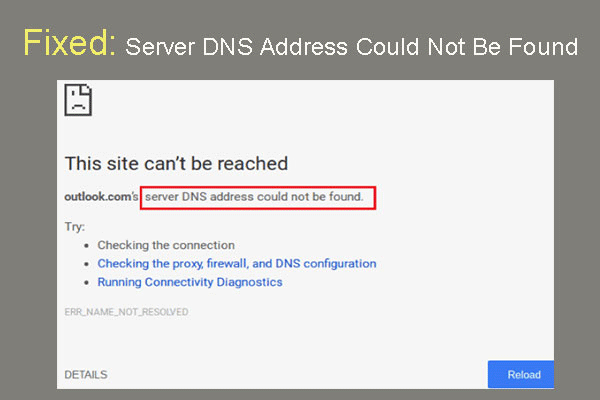 Đã sửa lỗi: Không thể tìm thấy địa chỉ DNS máy chủ Google Chrome
Đã sửa lỗi: Không thể tìm thấy địa chỉ DNS máy chủ Google Chrome Không thể tìm thấy địa chỉ DNS của máy chủ Meet trong Google Chrome? 4 giải pháp khắc phục lỗi không tìm thấy địa chỉ DNS trên Google Chrome.
Đọc thêmCách cho phép Chrome truy cập mạng trong tường lửa của bạn
Phương pháp 1: Thêm ngoại lệ vào tường lửa của Windows
Trước tiên, bạn nên thêm ngoại lệ cho Tường lửa của Windows để sửa lỗi “cho phép Chrome truy cập mạng trong cài đặt tường lửa hoặc chống vi-rút của bạn”. Đây là cách để làm điều đó:
Bước 1: Kiểu bức tường lửa bên trong Tìm kiếm hộp và mở Tường lửa và bảo vệ mạng chương trình.
Bước 2: Sau đó nhấp vào Cho phép ứng dụng thông qua tường lửa .
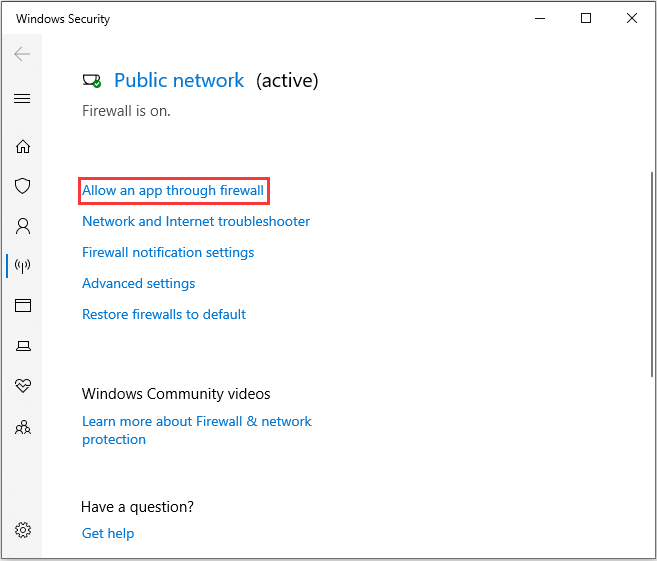
Bước 3: Tất cả các ứng dụng được cài đặt trên máy tính của bạn sẽ được liệt kê. Nhấp chuột Thay đổi cài đặt và kiểm tra Google Chrome cái hộp. Sau đó nhấp vào đồng ý .
 Cách cho phép hoặc chặn chương trình thông qua tường lửa Windows 10
Cách cho phép hoặc chặn chương trình thông qua tường lửa Windows 10 Tường lửa của Windows có thể ngăn chương trình của bạn truy cập Internet. Bài đăng này hướng dẫn bạn cách cho phép một chương trình thông qua Tường lửa Windows 10.
Đọc thêmPhương pháp 2: Thêm loại trừ vào Windows Defender
Sau đó, bạn nên thêm loại trừ vào Windows Defender. Để làm điều đó, hãy làm theo các bước được liệt kê bên dưới.
Bước 1: Mở Cài đặt ứng dụng, sau đó Chọn Cập nhật & Bảo mật .
Bước 2: Điều hướng đến Bộ bảo vệ Windows , sau đó nhấp vào Mở Trung tâm bảo mật của Bộ bảo vệ Windows .
Bước 3: Nhấn vào Bảo vệ khỏi mối đe dọa và vi rút phần và sau đó chọn Cài đặt bảo vệ khỏi mối đe dọa và vi-rút .
Bước 4: Cuộn xuống để tìm Loại trừ , sau đó nhấp vào Thêm hoặc xóa các loại trừ Lựa chọn.
Bước 5: Nhấn vào Thêm một loại trừ để thêm loại trừ chống vi-rút Windows 10. Sau đó, bạn cần chọn các mục của thư mục Google Chrome và làm theo hướng dẫn trên màn hình để hoàn tất việc định cấu hình loại trừ Windows Defender.
Phương pháp 3: Thêm ngoại lệ vào Lá chắn web chống vi-rút
Để cho phép Chrome truy cập mạng trong cài đặt tường lửa hoặc chống vi-rút của bạn, bạn cần thực hiện các bước sau. Ở đây tôi lấy Avast làm ví dụ.
Bước 1: Mở Avast trên máy tính của bạn và truy cập trang tổng quan Avast.
Bước 2: Sau đó nhấp vào Thực đơn và nhấp vào Cài đặt chuyển hướng. Nhấn vào Ngoại lệ dưới tab chung chuyển hướng.
Bước 3: Trong tab này, hãy nhấp vào THÊM NGOẠI LỆ và một cửa sổ mới sẽ bật lên. Sau đó, bạn có thể nhập URL mà bạn muốn thêm vào đó.
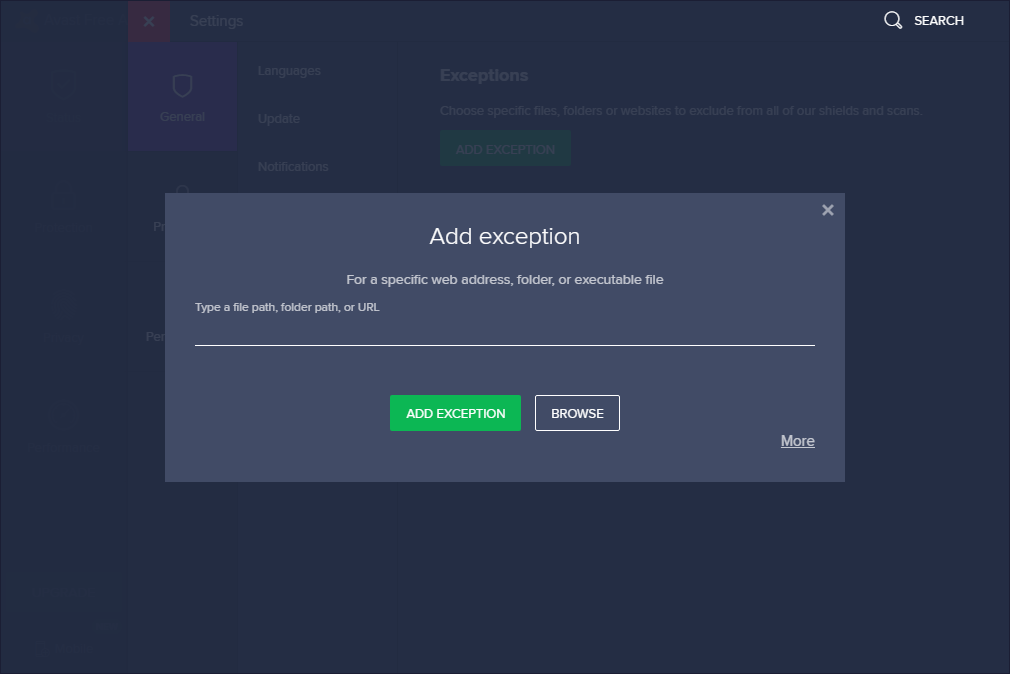
Bước 4: Nhấp chuột THÊM NGOẠI LỆ để lưu URL.
Sau đó, bạn nên quay lại trình duyệt của mình và thử truy cập vào URL để kiểm tra xem sự cố đã được khắc phục hay chưa. Đây là tất cả thông tin về cách cho phép Chrome truy cập mạng trong tường lửa của bạn.
Từ cuối cùng
Bạn đã bao giờ gặp lỗi “cho phép Chrome truy cập mạng trong cài đặt tường lửa hoặc chống vi-rút của bạn” chưa? Sau khi đọc bài đăng này, bạn biết cách khắc phục sự cố này. Chỉ cần thử các phương pháp phổ biến này để bạn có thể sử dụng Google Chrome của mình bình thường.
![10 cách hàng đầu để khắc phục sự cố Window 10 bị treo khi tải màn hình [Mẹo MiniTool]](https://gov-civil-setubal.pt/img/disk-partition-tips/35/top-10-ways-fix-window-10-stuck-loading-screen-issue.jpg)




![[SOLVED] Cách giải quyết Vòng lặp sửa chữa tự động của Windows 10 [Mẹo MiniTool]](https://gov-civil-setubal.pt/img/data-recovery-tips/71/how-resolve-windows-10-automatic-repair-loop.png)
![Windows 8.1 sẽ không cập nhật! Giải quyết vấn đề này ngay bây giờ! [Tin tức MiniTool]](https://gov-civil-setubal.pt/img/minitool-news-center/02/windows-8-1-won-t-update.png)
![Hãy thử các cách sau để tắt cảnh báo bảo mật tệp mở trong Win10 / 8/7 [Tin tức MiniTool]](https://gov-civil-setubal.pt/img/minitool-news-center/17/try-these-ways-disable-open-file-security-warning-win10-8-7.png)



![[Solved 2020] DISM không thành công trên máy tính chạy Windows 10/8/7 [Mẹo MiniTool]](https://gov-civil-setubal.pt/img/data-recovery-tips/69/dism-failed-windows-10-8-7-computer.png)





![Sao lưu trên PC? Tôi nên sao lưu những tập tin nào? Nhận câu trả lời! [Mẹo MiniTool]](https://gov-civil-setubal.pt/img/backup-tips/11/what-back-up-pc.png)

