Đã sửa lỗi - Lựa chọn khởi động không thành công Thiết bị bắt buộc không truy cập được [Mẹo MiniTool]
Fixed Boot Selection Failed Required Device Is Inaccessible
Tóm lược :
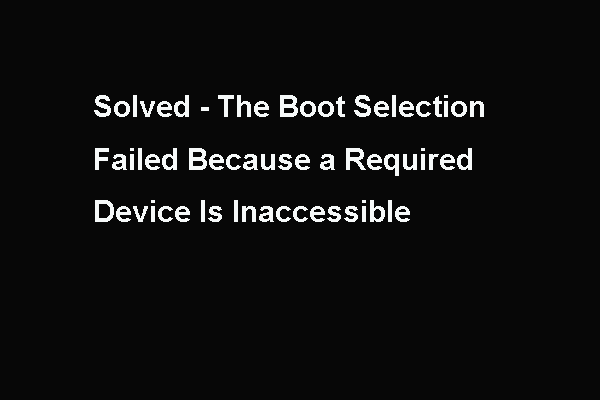
Khi khởi động máy tính, bạn có thể gặp phải lỗi chọn khởi động không thành công do không thể truy cập được thiết bị cần thiết. Bài đăng này từ MiniTool sẽ hướng dẫn bạn cách giải quyết lỗi khởi động hệ điều hành này.
Điều hướng nhanh:
Nguyên nhân nào gây ra lỗi lựa chọn khởi động không thành công?
Một số người dùng phàn nàn rằng khi họ khởi động máy tính của mình, họ gặp lỗi lựa chọn khởi động không thành công do không thể truy cập được thiết bị cần thiết. Nó thường xảy ra trên Windows 7/8/10 và Windows 2008 R2, như trong hình sau:
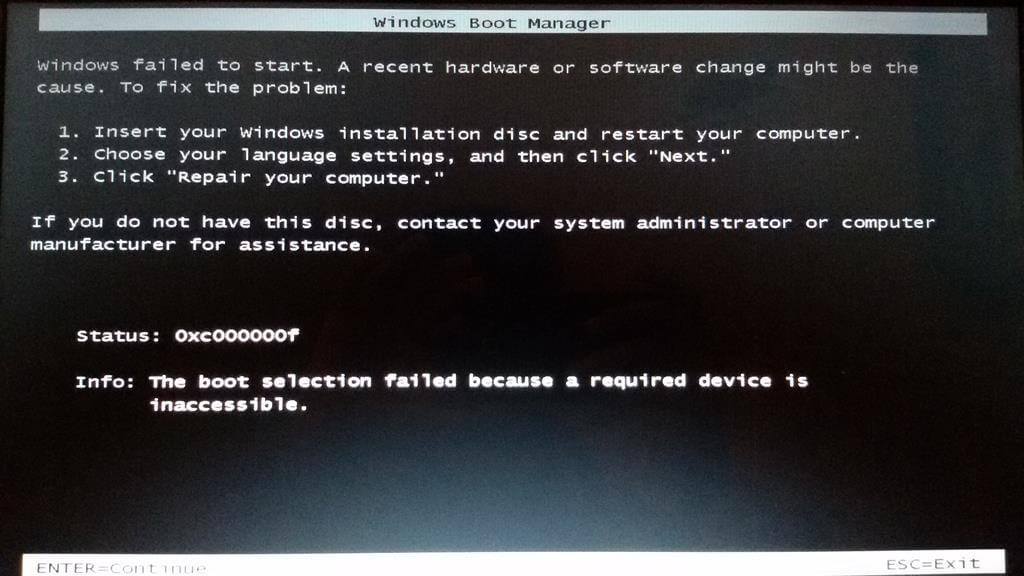
Nói chung, lựa chọn khởi động không thành công vì lỗi không thể truy cập thiết bị được yêu cầu thường đi kèm với một số mã lỗi khác nhau, chẳng hạn như 0xc000000f , 0xc000000e , 0xc0000225, 0xc0000185, v.v.
Tuy nhiên, điều gì có thể gây ra lỗi lựa chọn khởi động không thành công vì không thể truy cập thiết bị được yêu cầu? Trên thực tế, nó có thể được gây ra bởi nhiều lý do khác nhau. Ở đây, chúng tôi chỉ ngắn gọn một số lý do.
- BCD không hợp lệ.
- Ổ cứng ngoại tuyến.
- Cài đặt BIOS bị định cấu hình sai.
- Ổ cứng bị bad sector .
- Kết nối ổ cứng gắn ngoài.
- Sự cố kết nối cáp.
Vậy bạn đã biết cách giải quyết lỗi boot selection fail chưa? Để khắc phục lỗi lựa chọn khởi động không thành công trên Windows 7, phần dưới đây sẽ hướng dẫn bạn các giải pháp. Nhưng trước khi tiến hành các giải pháp, điều bạn cần làm là lấy lại dữ liệu từ máy tính không thể khởi động để tránh mất dữ liệu.
Do đó, trước khi sửa lỗi này, lựa chọn khởi động không thành công do lỗi không thể truy cập thiết bị được yêu cầu, chúng tôi sẽ hướng dẫn bạn cách cứu dữ liệu của bạn trước.
Cách Cứu Dữ Liệu Khi Gặp Lỗi Không Khởi Động Được Lựa Chọn Không Thành Công?
Để lấy lại dữ liệu từ máy tính không thể khởi động, bạn có thể làm điều đó với sự trợ giúp của phần mềm sao lưu chuyên nghiệp . Vì vậy, MiniTool ShadowMaker rất được khuyến khích.
MiniTool ShadowMaker cho phép bạn tập tin sao lưu và giữ chúng an toàn khỏi máy tính không thể khởi động. Bên cạnh việc sao lưu các tập tin hoặc thư mục, nó cũng có thể sao lưu đĩa, phân vùng và thậm chí cả hệ điều hành. Nó cũng có thể giúp sao chép hệ điều hành từ HDD sang SSD mà không bị mất dữ liệu.
Vì vậy, trước khi sửa lỗi thiết bị không truy cập được yêu cầu lựa chọn khởi động, hãy thử MiniTool ShadowMaker để cứu dữ liệu trước. Bạn có thể tải xuống Bản dùng thử MiniTool ShadowMaker từ nút sau hoặc chọn mua một phiên bản nâng cao .
Bây giờ, chúng tôi sẽ hướng dẫn bạn cách cứu dữ liệu bằng MiniTool ShadowMaker khi gặp phải 0xc000000f lựa chọn khởi động không thành công do lỗi không thể truy cập thiết bị được yêu cầu.
Vì máy tính của bạn không thể khởi động được khi gặp lỗi lựa chọn khởi động không thành công, nên phương tiện có thể khởi động là bắt buộc.
Bước 1: Cài đặt và khởi chạy MiniTool ShadowMaker
- Cài đặt MiniTool ShadowMaker trên máy tính bình thường, sau đó khởi chạy nó.
- Nhấp chuột Tiếp tục dùng thử .
- Chọn Kết nối trong Máy tính này để tiếp tục.
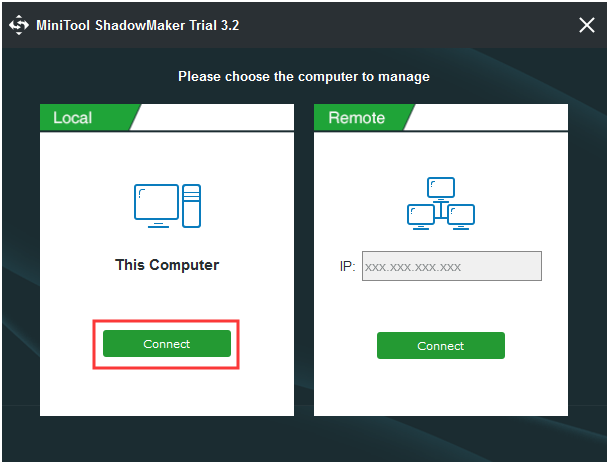
Bước 2: Tạo phương tiện có thể khởi động và khởi động từ nó
1. Sau khi vào giao diện chính của nó, hãy chuyển đến Công cụ và nhấp vào Trình tạo phương tiện để tiếp tục. Sau đó, bạn có thể làm theo trình hướng dẫn để tạo phương tiện có thể khởi động .
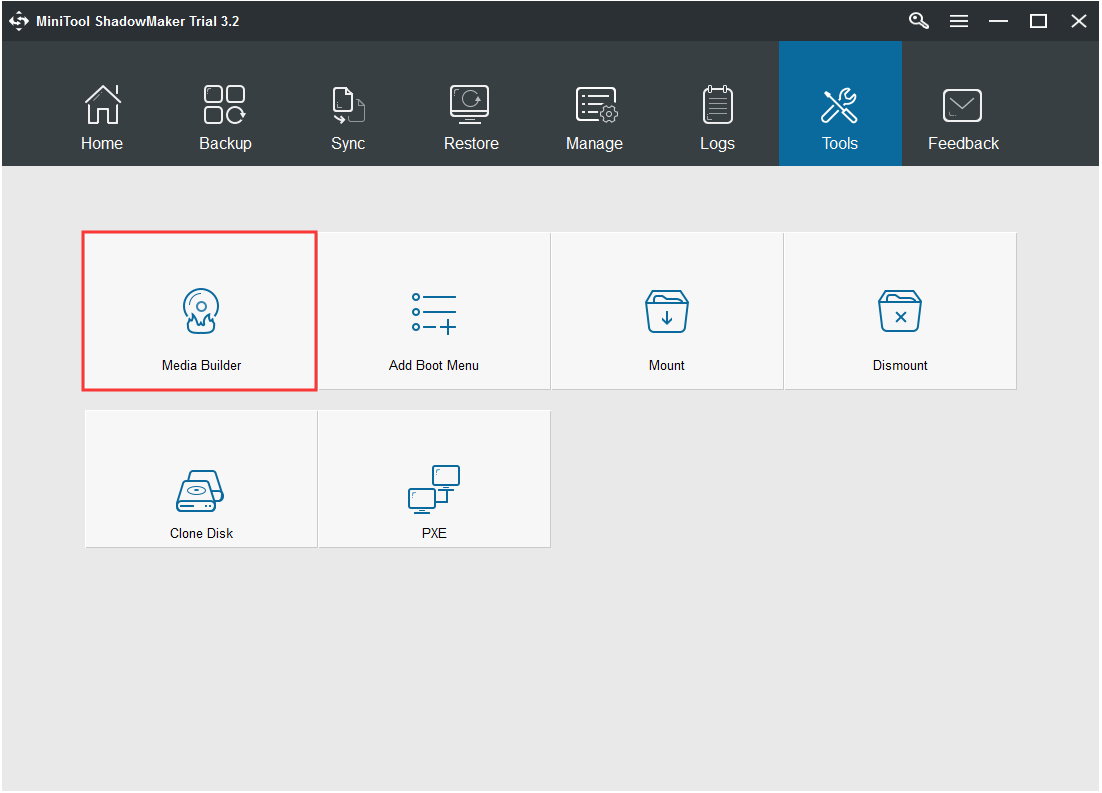
2. Sau đó kết nối phương tiện khởi động được với máy tính không thể khởi động. Khởi động lại máy tính của bạn và nhấn phím cài đặt để vào BIOS.
3. Thay đổi thứ tự khởi động. Ở đây, bạn cần đặt phương tiện có khả năng khởi động làm thứ tự khởi động đầu tiên.
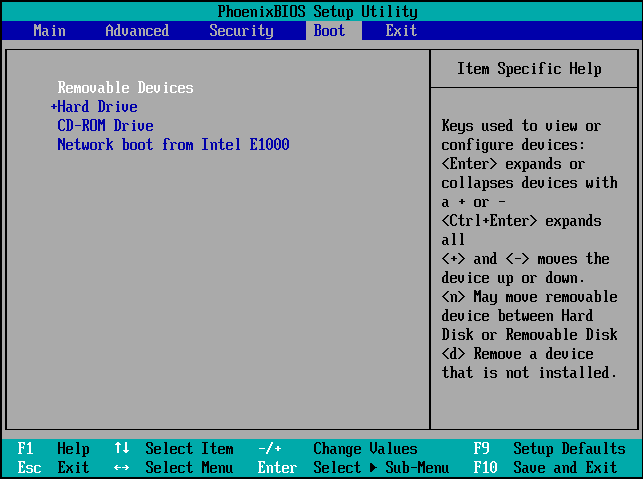
Bước 3: Bắt đầu cứu dữ liệu của bạn khỏi máy tính không thể khởi động
1. Sau khi khởi động máy tính từ phương tiện có thể khởi động MiniTool, bạn sẽ vào giao diện chính của MiniTool ShadowMaker.
2. Đi tới Trang sao lưu , nhấp chuột Nguồn mô-đun, chọn Thư mục và tệp và chọn tệp bạn muốn lưu.
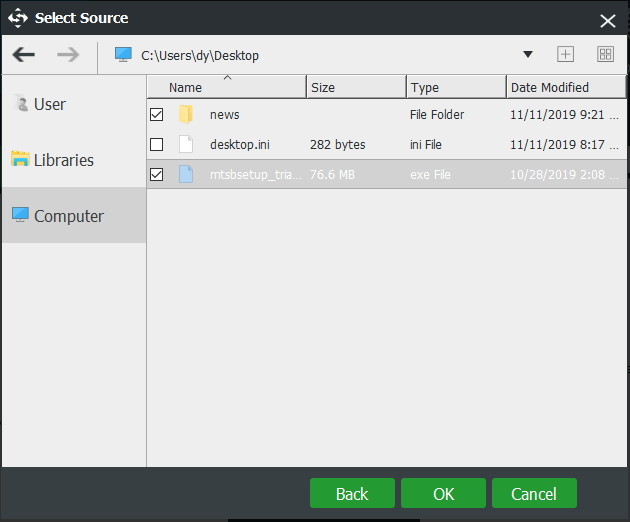
3. Nhấp vào Nơi Đến để chọn con đường đích. Bạn nên lưu các tập tin vào ổ cứng ngoài.
4. Sau đó, nhấp vào Sao lưu ngay để lấy lại các tệp từ máy tính không thể khởi động.
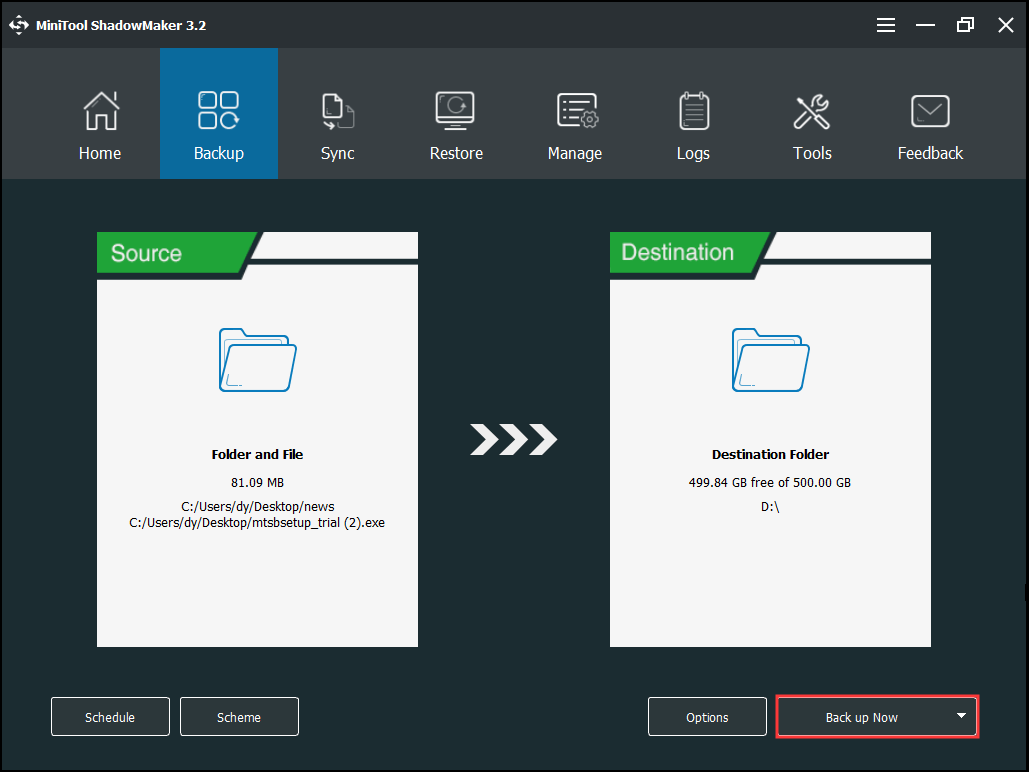
Khi tất cả các bước hoàn tất, bạn đã giải cứu thành công dữ liệu từ máy tính không thể khởi động được gặp lỗi chọn khởi động không thành công do không thể truy cập được thiết bị bắt buộc.
Ngoài tính năng Sao lưu, Đồng bộ hóa tính năng của MiniTool ShadowMaker cũng cho phép bạn lấy lại dữ liệu từ phương tiện không thể khởi động.
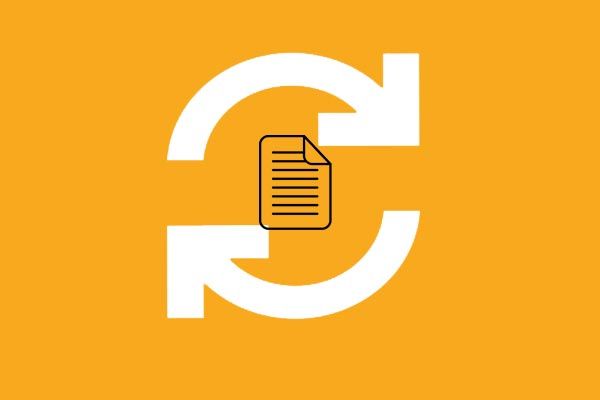 2 Phần mềm đồng bộ hóa tệp tốt nhất trong Windows 10/8/7
2 Phần mềm đồng bộ hóa tệp tốt nhất trong Windows 10/8/7 Làm cách nào để đồng bộ hóa tệp để giữ an toàn cho dữ liệu trong Windows 10/8/7? Cố gắng sử dụng phần mềm đồng bộ tệp tốt nhất - MiniTool ShadowMaker.
Đọc thêm


![Đã giải quyết! Độ trễ / Ping cao trong trò chơi sau khi nâng cấp Windows 10 [Tin tức về MiniTool]](https://gov-civil-setubal.pt/img/minitool-news-center/75/solved-high-latency-ping-games-after-windows-10-upgrade.jpg)








![2 cách sửa lỗi Node.DLL bị thiếu Windows 10 [Tin tức về MiniTool]](https://gov-civil-setubal.pt/img/minitool-news-center/27/2-ways-fix-node-dll-is-missing-windows-10.png)
![Bạn cảm thấy chán nản vì Windows 10 bị tắt máy chậm? Cố gắng tăng tốc thời gian tắt máy! [Tin tức MiniTool]](https://gov-civil-setubal.pt/img/minitool-news-center/14/bothered-windows-10-slow-shutdown.jpg)
![DOS là gì và cách sử dụng nó? [Wiki MiniTool]](https://gov-civil-setubal.pt/img/minitool-wiki-library/29/what-is-dos-how-use-it.png)


![Làm thế nào để chia sẻ tập tin giữa các máy tính? Đây là 5 giải pháp [Mẹo MiniTool]](https://gov-civil-setubal.pt/img/backup-tips/33/how-share-files-between-computers.png)
![[SOLVED] Cách khắc phục tình trạng không đủ bộ nhớ khả dụng (Android)? [Mẹo MiniTool]](https://gov-civil-setubal.pt/img/android-file-recovery-tips/19/how-fix-insufficient-storage-available.jpg)

